فهرست مطالب:
- مرحله 1: آنچه شما نیاز دارید
- مرحله 2: مدار
- مرحله 3: Visuino را راه اندازی کنید و نوع برد Arduino UNO را انتخاب کنید
- مرحله 4: در Visuino قطعات را اضافه کنید
- مرحله 5: در Visuino Set Components
- مرحله 6: در Visuino Connect Components
- مرحله 7: کد Arduino را ایجاد ، کامپایل و بارگذاری کنید
- مرحله 8: سوار و بازی کنید

تصویری: سرعت سنج دوچرخه آردوینو با استفاده از GPS: 8 مرحله

2024 نویسنده: John Day | [email protected]. آخرین اصلاح شده: 2024-01-30 08:54




در این آموزش ما از Arduino و Visuino برای نمایش سرعت دوچرخه فعلی از GPS در صفحه ST7735 استفاده می کنیم.
یک فیلم تظاهرات تماشا کنید.
مرحله 1: آنچه شما نیاز دارید



- Arduino UNO (یا هر Arduino دیگر)
- صفحه نمایش LCD TFT 7735
- ماژول GPS Neo M6 V2
- سیم های بلوز
- تخته نان
- برنامه Visuino: Visuino را بارگیری کنید
- باتری برای تغذیه آردوینو (در مورد من فقط از پاوربانک استفاده می کردم)
- مقداری جعبه برای قرار دادن همه چیز در آن
- دوچرخه ای برای آزمایش آن
مرحله 2: مدار




LCD TFT ST7735
اتصال:
پین صفحه نمایش 1.8 TFT [LED] تا پین Arduino [3.3 ولت]
پین صفحه نمایش 1.8 TFT [SCK] به پین آردوینو [13]
پین نمایش 1.8 TFT [SDA] به پین آردوینو [11]
پین صفحه نمایش 1.8 TFT [A0 یا DC] به پین آردوینو [9]
پین نمایش 1.8 TFT [بازنشانی] به پین آردوینو [8]
1.8 TFT PIN نمایش [CS] به Arduino PIN [10]
پین نمایش 1.8 TFT [GND] به پین آردوینو [GND]
پین صفحه نمایش 1.8 TFT [VCC] به پین Arduino [5V]
توجه: برخی از بردهای آردوینو دارای پین های SPI متفاوتی هستند بنابراین مطمئن شوید که مدارک برد خود را بررسی کرده اید.
GPS neo 6m:
CONNECT gps neo 6m PIN [TXD] to Arduino PIN [RX]
مرحله 3: Visuino را راه اندازی کنید و نوع برد Arduino UNO را انتخاب کنید


برای شروع برنامه نویسی Arduino ، باید Arduino IDE را از اینجا نصب کنید:
لطفاً توجه داشته باشید که برخی از اشکالات مهم در Arduino IDE 1.6.6 وجود دارد. اطمینان حاصل کنید که 1.6.7 یا بالاتر را نصب کرده اید ، در غیر این صورت این دستورالعمل کار نمی کند! اگر هنوز مراحل این دستورالعمل را انجام نداده اید تا Arduino IDE را برای برنامه نویسی Arduino UNO تنظیم کنید! Visuino: https://www.visuino.eu نیز باید نصب شود. Visuino را همانطور که در تصویر اول نشان داده شده است شروع کنید روی دکمه "Tools" در جزء Arduino (تصویر 1) در Visuino کلیک کنید هنگامی که محاوره ظاهر می شود ، "Arduino UNO" را همانطور که در تصویر 2 نشان داده شده است انتخاب کنید.
مرحله 4: در Visuino قطعات را اضافه کنید



- جزء "سریال GPS" را اضافه کنید
- جزء "TFT Color Display ST7735" را اضافه کنید
مرحله 5: در Visuino Set Components



-
م componentلفه "Display1" را انتخاب کرده و "Type" را روی "dtST7735R_BlackTab" تنظیم کنید توجه: برخی از نمایشگرها ویژگی های متفاوتی دارند ، بنابراین با انتخاب انواع مختلف ، بهترین گزینه را بیابید ، در مورد من "dtST7735R_BlackTab" را انتخاب کنید.
- روی م componentلفه "Display1" دوبار کلیک کنید و در محاوره "Elements" 2x "Text Text" را به سمت چپ بکشید
"Text Text1" (در سمت چپ) را انتخاب کرده و در زیر پنجره "Properties" تنظیم کنید:
- اندازه: 3
- ارزش اولیه: SPEED
- عرض: 6
- X: 10
- Y: 10
"Text Field2" (در سمت چپ) و در زیر پنجره "Properties" را انتخاب کنید:
- اندازه: 5
- عرض: 6
- X: 5
- Y: 80
مرحله 6: در Visuino Connect Components

- اتصال پین "GPS1" [Out] به پین Arduino در [Serial 0]
- پین اجزای "GPS1" [Speed] را به قسمت Display1 "Text1 Field Field Text2 پین [In] وصل کنید
- پین جزء "Display1" [Out] را به پین Arduino SPI وصل کنید [In]
- پین جزء "Display1" [Chip Select] را به پین دیجیتال Arduino وصل کنید [10]
- پین جزء "Display1" [Reset] را به پین دیجیتال آردوینو وصل کنید [8]
- پین کامپوننت "Display1" [ثبت انتخاب] را به پین دیجیتال آردوینو وصل کنید [9]
مرحله 7: کد Arduino را ایجاد ، کامپایل و بارگذاری کنید


- در Visuino ، F9 را فشار دهید یا روی دکمه نشان داده شده در تصویر 1 برای ایجاد کد Arduino کلیک کنید ، و Arduino IDE را باز کنید
- در Arduino IDE ، روی دکمه Upload کلیک کنید تا کد را کامپایل و بارگذاری کنید (تصویر 2)
توجه: هنگام بارگذاری کد در Arduino برای قطع اتصال Arduino pin [RX] مطمئن شوید
مرحله 8: سوار و بازی کنید
آردوینو و ماژول GPS را روی جعبه پلاستیکی قرار دهید ، باتری را تغذیه کنید ، روی دوچرخه سوار کنید ، مطمئن شوید که آنتن GPS قابل مشاهده است و به آسمان چرخانده شده است.
اگر ماژول Arduino UNO را تغذیه کنید ، صفحه نمایش سرعت فعلی دوچرخه را نشان می دهد.
تبریک می گویم! پروژه Speedometer خود را با Visuino تکمیل کرده اید. همچنین پروژه Visuino ، که برای این دستورالعمل ایجاد کرده ام ، ضمیمه شده است. می توانید آن را در Visuino بارگیری و باز کنید:
بسیاری از به روز رسانی های احتمالی برای این پروژه مانند افزودن فاصله ، سرعت متوسط و غیره از تخیل و خلاقیت خود استفاده کنید!
توصیه شده:
سرعت سنج/اندازه گیری اسکن با استفاده از Arduino ، OBD2 و CAN Bus: 8 مرحله

اندازه گیری سرعت سنج/اندازه گیری اسکن با استفاده از Arduino ، OBD2 و CAN Bus: هر صاحب تویوتا پریوس (یا سایر خودروهای هیبریدی/ویژه) می داند که ممکن است در صفحه داشبورد آنها چند صفحه وجود نداشته باشد! دور موتور من دور موتور یا دماسنج ندارد. اگر اهل اجرا هستید ، ممکن است بخواهید مواردی مانند پیشرفت زمان و
سرعت سنج دوچرخه DIY: 5 مرحله (همراه با تصاویر)

سرعت سنج دوچرخه DIY: من نحوه ساخت سرعت سنج دوچرخه را به شما نشان خواهم داد. این سرعت ، سرعت متوسط ، دما ، زمان سفر و کل مسافت شما را نشان می دهد. با استفاده از دکمه می توانید آن را تغییر دهید. علاوه بر این ، سرعت در یک سرعت سنج نشان داده می شود. من آن را ساختم زیرا
نمایش سرعت سنج دوچرخه: 10 مرحله (همراه با تصاویر)

نمایشگر سرعت سنج دوچرخه: چیست؟ همانطور که از نامش پیداست ، در این پروژه خواهید آموخت که چگونه یک نمایشگر برای دوچرخه خود ایجاد کنید که هم از سرعت سنج و هم از کیلومتر شمار تشکیل شده باشد. نشان دهنده سرعت و مسافت طی شده در زمان واقعی. هزینه کل این پروژه به حدود
سرعت سنج دوچرخه: 3 مرحله

سرعت سنج دوچرخه: سلام دوستان … در این قسمت آموزشی نحوه ساخت سرعت سنج دوچرخه را توضیح خواهم داد ، در واقع من یک دوچرخه ورزشی قدیمی دارم که سرعت سنج مکانیکی آن مدت ها پیش شکسته شده بود ، و تصمیم گرفتم آن را با الکترونیکی ، اما
سرعت سنج ساخته شده از سرعت سنج دوچرخه (سیکلو کامپیوتر): 3 مرحله (همراه با تصاویر)
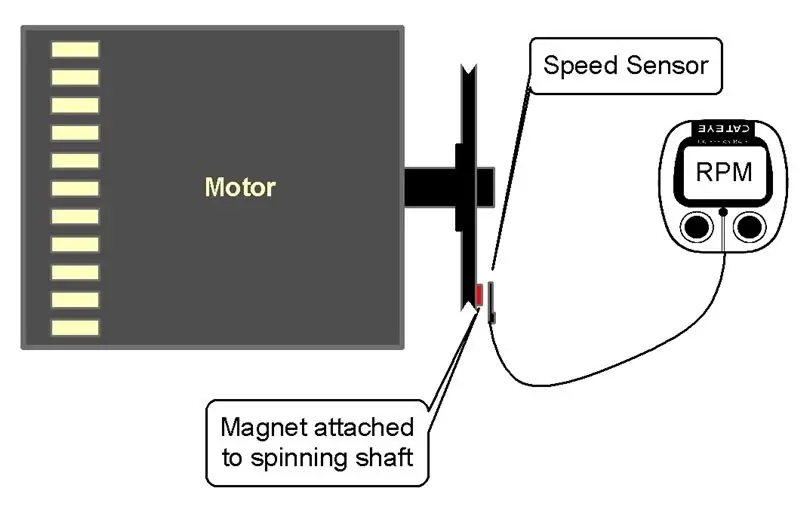
سرعت سنج ساخته شده از سرعت سنج دوچرخه (سایکو کامپیوتر): گاهی اوقات فقط باید بدانید که چرخ یا محور یا موتور با چه سرعتی می چرخد. دستگاه اندازه گیری سرعت چرخش ، سرعت سنج است. اما گران هستند و یافتن آنها آسان نیست. تهیه آن با استفاده از سرعت سنج دوچرخه ارزان و آسان است (cycl
