فهرست مطالب:
- تدارکات
- مرحله 1: XBee خود را متصل کنید
- مرحله 2: مطمئن شوید PS روی 0 و AP روی 4 تنظیم شده است
- مرحله 3: File System Manager را باز کنید
- مرحله 4: پورت COM درست را پیکربندی کنید
- مرحله 5: Connection را به XBee باز کنید
- مرحله 6: کد قدیمی را در File System Manager حذف کنید
- مرحله 7: AP را به 1 تغییر دهید
- مرحله 8: به حالت کار کنسول ها بروید و اتصال را باز کنید
- مرحله 9: Frames Generator را باز کنید
- مرحله 10: Frames Generator را برای ایجاد فرمان AT پیکربندی کنید
- مرحله 11: دستور AT را وارد کنید تا حافظه کاری پاک شود
- مرحله 12: Frame را اضافه کنید
- مرحله 13: فرمان AT را ارسال کنید
- مرحله 14: پاسخ را تفسیر کنید
- مرحله 15: AP را به 4 تغییر دهید
- مرحله 16: کد خود را به مدیریت فایل سیستم بکشید
- مرحله 17: ترمینال MicroPython را باز کنید
- مرحله 18: کد خود را آزمایش کنید

تصویری: نحوه بارگیری کد MicroPython Onto XBee 3: 18 مرحله (همراه با تصاویر)

2024 نویسنده: John Day | [email protected]. آخرین اصلاح شده: 2024-01-30 08:54

MicroPython یک زبان برنامه نویسی با الهام از Python 3.0 است که روی میکروکنترلرها مانند XBee 3. کار می کند MicroPython می تواند به کاهش میزان منابع و حجم کلی پروژه شما کمک کند و کارها را بسیار آسان کند. با این حال ، متوجه شدم که وقتی از MicroPython استفاده می کردم ، روند بارگذاری و بارگیری کد روی دستگاه گیج کننده بود. بنابراین این دستورالعمل با هدف توضیح فرآیند "ساده" نحوه بارگیری و خاموش کردن کد در XBee شما انجام می شود.
اگر هنوز این کار را نکرده اید ، راهنمای برنامه نویسی Digi MicroPython را بررسی کنید. برای آگاهی از نحوه عملکرد MicroPython در XBees و همچنین عیب یابی مفید است.
در این آموزش فرض نمی شود که شما با XCTU آشنا هستید ، اما اگر آشنایی دارید ، می توانید سرفصل های هر بخش را برای مراحل اساسی تر در مورد نحوه نصب و حذف کد MicroPython بخوانید. این فرض می کند که شما قبلاً کد خود را نوشته اید و آن را به عنوان یک فایل.py یا.mpy ذخیره کرده اید.
XBee که من استفاده می کنم از پروتکل 802.15.4 استفاده می کند ، بنابراین هرگونه تفاوت بین آموزش و نسخه XCTU خود شما ممکن است به این دلیل باشد.
برخی از قوانین کلی که هنگام استفاده از MicroPython در XBees باید رعایت شود:
- نرخ باود را در 115200 یا بالاتر نگه دارید. این به جلوگیری از از دست دادن اطلاعات کمک می کند.
- کد خود را به سرعت از طریق بسته های ورودی اجرا کنید. هنگام استفاده از MicroPython ، XBee فقط می تواند یک صف از 4 بسته داده را نگه دارد-هنگامی که صف پر شد ، داده های جدیدی را که وارد می شود بیرون می ریزد.
- مطمئن شوید XBee شما XBee3 است. MicroPython روی هیچ مدل دیگری از XBee کار نمی کند.
تدارکات
- XBee3 (به تعداد مورد نیاز شما)
- XBee Explorer یا دانگل مشابه که به شما امکان می دهد XBee خود را به رایانه خود وصل کنید
- رایانه ای که XCTU روی آن نصب شده است
- یک فایل.py یا.mpy حاوی کدی است که می خواهید روی XBee نصب کنید
مرحله 1: XBee خود را متصل کنید

XBee را که می خواهید برنامه ریزی کنید وصل کنید و XCTU را باز کنید. روی Add Devices (نمادی که شبیه XBee است با + روی آن) در گوشه بالا سمت چپ کلیک کنید و پورت COM مناسب را انتخاب کنید. مطمئن شوید که Baud Rate درست است (ما XBees را روی 9600 قرار دادیم) ، سپس برای اتصال XBee روی Finish کلیک کنید.
بارگیری بسیاری از موارد XCTU به زمان زیادی نیاز دارد. وقتی نوار بارگیری سبز رنگ را مشاهده می کنید ، که اغلب اوقات این کار را انجام می دهید ، فقط صبور باشید.
مرحله 2: مطمئن شوید PS روی 0 و AP روی 4 تنظیم شده است

روی نماد XBee در سمت چپ صفحه کلیک کنید تا تنظیمات آن در سمت راست نمایش داده شود. در سمت راست صفحه ، به قسمت اسامی MicroPython Commands بروید و مطمئن شوید PS روی Disabled [0] تنظیم شده است. اگر اینطور نیست ، تنظیمات را تغییر دهید و نماد مداد را در کنار تنظیمات در سمت راست راست بزنید تا تغییر را در XBee بنویسید. همین کار را در قسمت UART Interface برای پارامتر AP انجام دهید و مطمئن شوید که روی MicroPython REPL تنظیم شده است [4].
پارامتر PS تعیین می کند که آیا کد XBee به طور خودکار اجرا می شود یا خیر ، و پارامتر AP اساساً "حالت عملیاتی" است که XBee در آن قرار دارد. برای کارکردن MicroPython ، باید در حالت "MicroPython" خود باشد. " اگر PS روی Enabled [1] تنظیم شده باشد ، ممکن است در برخی از این مراحل مشکل ایجاد کند ، بنابراین بهتر است آن را خاموش کنم تا زمانی که به روزرسانی کد در XBee به پایان رسید.
مرحله 3: File System Manager را باز کنید

به قسمت "Tools" در نوار بالای صفحه بروید و File System Manager را انتخاب کنید. پنجره ای شبیه به تصویر بالا باز می شود-فایل های رایانه شما در سمت چپ و یک پنجره خالی در سمت راست نشان داده می شود.
مرحله 4: پورت COM درست را پیکربندی کنید

گزینه Configure را بزنید. پورت COM مناسب را انتخاب کنید ، مطمئن شوید که Baud Rate درست است و روی OK کلیک کنید. شما باید نام پورت COM انتخاب شده را در محلی مشاهده کنید که قبلاً روی آن نوشته بود "قبل از کار با سیستم فایل ، پورت را پیکربندی کنید".
مرحله 5: Connection را به XBee باز کنید

Open را بزنید. در صورت بروز خطا ، قطع و وصل مجدد XBee به برق و سپس زدن Open معمولاً کار می کند. اکنون باید فایل های بارگذاری شده بر روی XBee را در سمت راست پنجره مشاهده کنید. اگر XBee شما کاملاً جدید است ، احتمالاً فقط دو پوشه خواهید دید ، اما اگر XBee شما قبلاً استفاده شده است ، ممکن است فایلهای دیگری را در فهرست (در من ، یکی به نام "main.py") مشاهده کنید.
مرحله 6: کد قدیمی را در File System Manager حذف کنید
اگر XBee شما کد قدیمی ندارد ، می توانید این مرحله را رد کنید.
اگر فایل کد قدیمی را در XBee به روز می کنید ، ابتدا باید فایل قدیمی را حذف کنید. XBee نسخه های قدیمی کد را به طور خودکار حذف نمی کند و فضای ذخیره سازی آن بسیار محدود است ، بنابراین باید فایل های کد قدیمی را به صورت دستی حذف کنید.
کد MicroPython در XBee باید در فایلی به نام "main.py" باشد تا XBee کد را به طور خودکار اجرا کند. می توانید چندین فایل را بر روی XBee بارگذاری کنید ، اما تنها موردی که در هنگام راه اندازی اجرا می شود "main.py" است ، بنابراین می توانید از چندین ماژول استفاده کنید تا زمانی که آنها را به "main.py." وارد کنید. اگر از چندین ماژول استفاده می کنید ، فقط باید واحدی را که دوباره در XBee بارگذاری می کنید حذف کنید.
ابتدا روی فایلی که می خواهید حذف کنید راست کلیک کرده و Delete را انتخاب کنید. پس از چند لحظه ، از مدیریت فایل سیستم ناپدید می شود. اکنون فایل از حافظه اصلی XBee حذف شده است. با این حال ، XBee همچنین دارای حافظه کاری است ، جایی که آخرین کدی را که برای اجرا به آن دستور داده شده بود ذخیره می کند ، و این نیز باید پاک شود. Close را در گوشه سمت راست پایین بزنید تا از File System Manager خارج شوید.
مرحله 7: AP را به 1 تغییر دهید

در تنظیمات XBee در سمت راست صفحه ، به قسمتی بروید که UART Interface می گوید. پارامتر AP را به حالت API بدون فرار [1] تغییر دهید و روی نماد مداد کلیک کنید تا آن را در XBee بنویسید. این به ما امکان می دهد دستورات AT را به XBee ارسال کنیم ، که باید این کار را انجام دهیم تا حافظه کاری XBee پاک شود. اگر از XBee خود از نسخه جدید استفاده می کنید ، احتمالاً مجبور نیستید اولین بار که کد را روی آن بارگیری می کنید این کار را انجام دهید ، اما تأیید پاک شدن حافظه کاری نمی تواند ضرری داشته باشد.
مرحله 8: به حالت کار کنسول ها بروید و اتصال را باز کنید
با فشردن Alt-C یا فشار دادن دکمه در بالا سمت راست که شبیه مانیتور تلویزیون است ، به حالت کار کنسول ها بروید و Open را فشار دهید تا خط ارتباطی به XBee شما باز شود. ما از این حالت برای صحبت با XBees خود استفاده می کنیم.
مرحله 9: Frames Generator را باز کنید

در سمت راست صفحه ، در زیر جایی که روی آن نوشته می شود ارسال یک بسته واحد ، روی نماد + کلیک کنید و سپس روی ایجاد قاب با استفاده از ابزار "Frames Generator" در پنجره بازشو کلیک کنید. با این کار Frames Generator باز می شود که در بالا نشان داده شده است. ما از این مورد برای تولید پیامی که به XBee ارسال می کنیم استفاده می کنیم.
مرحله 10: Frames Generator را برای ایجاد فرمان AT پیکربندی کنید

در جایی که می گوید Frame type ، روی کادر کلیک کنید تا یک منوی کشویی باز شود و 0x08 - AT Command را انتخاب کنید. صفحه به فرمت نشان داده شده در بالا تغییر می کند.
مرحله 11: دستور AT را وارد کنید تا حافظه کاری پاک شود

در کادر قرمز رنگ با علامت AT دستور PY را تایپ کنید. این اولین قسمت از دستور AT است که اساساً به XBee می گوید که می خواهیم کاری با MicroPython انجام دهیم. در کادر برچسب پارامتر ، مقدار E. را تایپ کنید. این دستور ویژه MicroPython است که می خواهیم XBee انجام دهد ، که باعث پاک شدن حافظه کاری XBee می شود (سعی می کنم "E for Erase" را به خاطر بسپارم). با تایپ کردن ، اعداد در کادر پایین صفحه ظاهر می شوند.
مرحله 12: Frame را اضافه کنید

OK را بزنید. اکنون به پنجره ای که قبل از رفتن به Frames Generator در آن بودید ، باز گشته اید. نام قاب برای اهداف ما اهمیت چندانی ندارد ، بنابراین آن را نادیده بگیرید. شما باید اعداد آخرین پنجره را در کادر این پنجره مشاهده کنید. در این صورت Add frame را انتخاب کنید.
مرحله 13: فرمان AT را ارسال کنید

قاب جدید "frame_0" در کادر با عنوان ارسال فریم ها ظاهر می شود. اکنون می توانیم فرمان AT را به XBee ارسال کنیم. اطمینان حاصل کنید که قاب ایجاد شده ما برجسته شده است و سپس روی دکمه با پیکان سبز رنگ که می گوید ارسال فریم انتخاب شده کلیک کنید. متن آبی و قرمز در گزارش Frames در بالا ظاهر می شود.
مرحله 14: پاسخ را تفسیر کنید

متن آبی فرمانی است که شما به تازگی ارسال کرده اید و متن قرمز پاسخ XBee است. برای خواندن متن قرمز روی آن کلیک کنید. در پنجره سمت راست می توانید یک خط هگزادسیمال مشابه آنچه ما به XBee فرستادیم مشاهده کنید. می توانید این را در ابزار Frames Interpreter کپی (جایگذاری کنید) (با کلیک روی پیکان کنار نماد ابزار بالا) ، اما اگر دومین تا آخرین جفت رقم صفر دو باشد ، این بدان معناست که موفق به پاک کردن حافظه کاری شده است.
مرحله 15: AP را به 4 تغییر دهید
روی Close در گوشه بالا سمت چپ کلیک کنید تا از ارتباط با XBee خارج شوید.
برای بازگشت به تنظیمات XBee روی نماد چرخ دنده کلیک کنید و به پایین به UART Interface بروید و پارامتر AP را به MicroPython REPL تغییر دهید [4]. با کلیک روی نماد مداد ، تنظیمات جدید را در XBee بنویسید.
مرحله 16: کد خود را به مدیریت فایل سیستم بکشید

به Tools> File System Manager بازگردید ، درگاه صحیح را پیکربندی کنید و روی Open کلیک کنید. در سمت چپ پنجره (فایل های رایانه خود) ، به کدی که می خواهید در XBee بارگذاری کنید ، بروید و آن را کلیک کرده و به سمت راست (فایل های XBee) بکشید. باید ببینید فایل در سمت راست ظاهر می شود. اکنون کد جدید بر روی XBee بارگیری شده است.
مرحله 17: ترمینال MicroPython را باز کنید

بستن را بزنید. وقت آن است که مطمئن شوید کد کار می کند. به Tools> MicroPython Terminal بروید. Configure را انتخاب کنید ، پورت COM مناسب را انتخاب کنید و سپس Open را بزنید. باید یک پنجره سیاه و چشمک زن در پنجره وجود داشته باشد. Enter را بزنید ، اعلان MicroPython را مشاهده خواهید کرد: >>>
مرحله 18: کد خود را آزمایش کنید
Ctrl-R را بزنید و کد موجود در فایل “main.py” اجرا می شود. اگر همه چیز به درستی کار می کند ، تمام شده اید! اگر می خواهید وقتی XBee روشن است کد به طور خودکار اجرا شود ، ترمینال MicroPython را ببندید و در تنظیمات XBee ، به قسمت MicroPython Commands بروید و پارامتر PS را به Enabled تغییر دهید [1] ، و برای نوشتن روی نماد مداد ضربه بزنید. به XBee
توصیه شده:
نحوه بارگیری و نصب Arduino IDE؟: 8 مرحله

نحوه بارگیری و نصب Arduino IDE؟: بارگیری و نصب Arduino IDE بسیار آسان است. Arduino IDE یک نرم افزار رایگان است
نحوه بارگیری خوراک گاوها: 9 مرحله
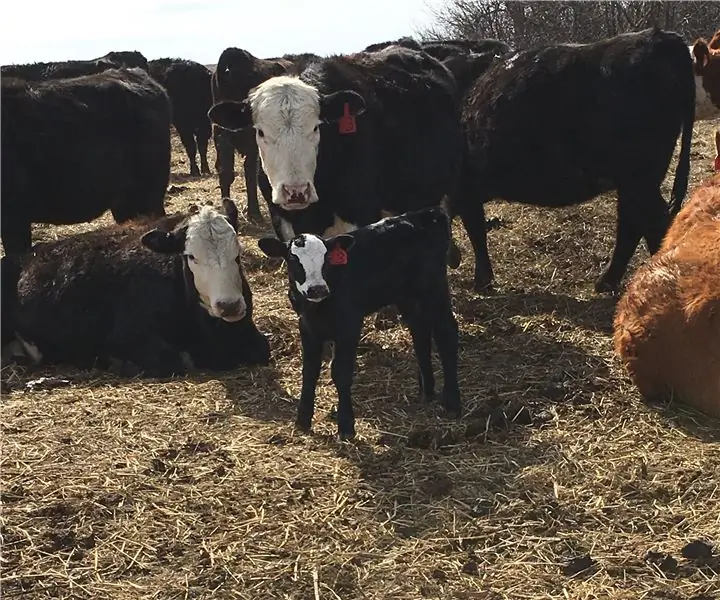
نحوه بارگیری خوراک گاوها: هر چیزی که زنده است برای زنده ماندن به غذا نیاز دارد. در ماههای زمستان و بهار ، چمن برای گاوها وجود ندارد. این امر بسیار مهم است که گاوها به درستی تغذیه شوند تا گوساله های سالم تولید کنند. در مراحل زیر ، مقررات
نحوه رایت Bootloader Onto Atmega328p-AU (SMD): 5 مرحله

نحوه رایت Bootloader Onto Atmega328p-AU (SMD): سلام به همه !! در این دستورالعمل به شما نشان خواهم داد که چگونه Bootloader را روی تراشه Attega328p-AU (SMD) و چگونه از ابتدا تا انتها Arduino NANO بسازید. روش نوشته شده در از این دستورالعمل می توان برای ساخت هرگونه برد آردوینو برای شما استفاده کرد
تلفن همراه غیرقابل کنترل: نحوه بارگیری Netflix: 18 مرحله

تلفن همراه غیرقابل کنترل: نحوه بارگیری Netflix: نحوه استفاده از Netflix در iPhone 6s
نحوه بارگیری و استفاده از اینستاگرام: 28 مرحله (همراه با تصاویر)

نحوه بارگیری و استفاده از اینستاگرام: هدف از این مجموعه آموزشی این است که به شما کمک کند نحوه بارگیری و استفاده از اینستاگرام برای استفاده شخصی را بیاموزید. رسانه های اجتماعی بخشی فزاینده از زندگی روزمره ما هستند ، اینستاگرام به عنوان یکی از محبوب ترین شکل های اجتماعی در حال افزایش است
