فهرست مطالب:
- تدارکات
- مرحله 1: اجزاء را با هم جمع کنید
- مرحله 2: تصمیم بگیرید که آیا سوئیچ برق خاموش دارید یا خیر
- مرحله 3: تجهیزات و نرم افزارهای مورد نیاز را تهیه کنید
- مرحله 4: مورد Commodore 64 را آماده کنید
- مرحله 5: رزبری پای را آماده کنید
- مرحله 6: نرم افزار نقشه برداری صفحه کلید را در Arduino Micro بارگذاری کنید
- مرحله 7: Commodore ، Arduino Micro و Raspberry Pi را با هم وصل کنید
- مرحله 8: سوئیچ On-Off را مونتاژ کنید
- مرحله 9: نرم افزار Switch On-Off را روی Pi تنظیم کنید
- مرحله 10: پایه های لگو را ایجاد کنید
- مرحله 11: پورت های USB را جمع کنید
- مرحله 12: پورت Micro-USB را مونتاژ کنید
- مرحله 13: پورت HDMI را مونتاژ کنید
- مرحله 14: بندر شبکه را مونتاژ کنید
- مرحله 15: همه قسمتها را ترکیب کرده و آزمایش کنید
- مرحله 16: RetroPie را تنظیم کنید
- مرحله 17: تبریک می گویم! زمان بازی

تصویری: Commodore 64 Revamp With Raspberry Pi ، Arduino و Lego: 17 مرحله (همراه با تصاویر)

2024 نویسنده: John Day | [email protected]. آخرین اصلاح شده: 2024-01-30 08:54




این پروژه به شما امکان می دهد با احیای یک کامپیوتر خانگی قدیمی Commodore 64 با استفاده از اجزای جدید و آجرهای لگو همه کاره ، صحنه بازی های 1980 را دوباره کشف کنید! اگر یکی از این رایانه ها را داشتید ، این بیلد به شما امکان می دهد بازی های فراموش شده را دوباره پخش کنید و نمرات بالا قدیمی را شکست دهید. اگر تازه وارد رایانه یکپارچه شده اید ، اکنون این شانس را دارید که ببینید چرا Commodore 64 بسیار محبوب بود.
- برای جایگزینی مادربرد از رایانه رزبری پای استفاده می شود
- RetroPie بستر شبیه سازی را برای Commodore (و سایر سیستم ها) فراهم می کند
- Micro Arduino Micro اجازه می دهد تا از صفحه کلید Commodore 64 به عنوان یک صفحه کلید USB کاملاً عملیاتی استفاده شود
- از قطعات لگو برای ساخت محفظه داخلی استفاده می شود
- کانکتورهای Keystone پورت های USB ، HDMI و شبکه ای را که Commodore به صورت داخلی به Pi متصل شده اند به Commodore ارائه می دهند
این پروژه نیازی به مهارت های برنامه نویسی یا الکترونیک ندارد. سازندگانی که از برد Raspberry Pi یا Arduino استفاده کرده اند ، این ساخت را بسیار آسان می دانند و مطمئناً اگر قبلا از Lego استفاده کرده اید - مطمئناً همه از آن استفاده می کنند؟
این پروژه قاب و صفحه کلید Commodore 64 را از نظر فیزیکی تغییر نمی دهد ، فقط در صورتی که تصمیم بگیرید در آینده از آن به شکل دیگری استفاده کنید. اگرچه ممکن است نیاز به تعمیرات قدیمی داشته باشید.
تدارکات
این موارد در مراحل بعدی توضیح داده شده است. این قطعات شامل اجزای مورد نیاز برای ساخت اصلی و برخی از قطعات اختیاری مورد نیاز است اگر می خواهید یک سوئیچ قدرت روشن و خاموش داشته باشید.
ابزار و نرم افزار برای ساخت مورد نیاز است و برخی از موارد بخشی از مونتاژ کامل مانند جوی استیک های USB برای انجام آن بازی های کلاسیک خواهند بود!
مرحله 1: اجزاء را با هم جمع کنید



اجزای مورد نیاز در این قسمت ذکر شده است. اگر همه آنها را ندارید ، پیوندها و پیشنهاداتی برای گرفتن آنها با ذکر تقریبی قیمت به دلار آمریکا (در آگوست 2019) وجود دارد. ارزش دارد که این مقاله را به طور کامل بخوانید تا در مورد لگو و کابلهای دقیق مورد استفاده خود تصمیم گیری کنید.
هنگامی که همه چیز را در اختیار دارید ، باید بتوانید به راحتی این ساخت را در آخر هفته به پایان برسانید.
کمودور 64
- در حالت ایده آل دستگاه منقضی را تهیه کنید اما دارای صفحه کلید کار کنید. شرم آور است که یک ماشین کار یا دستگاهی را که ممکن است برای تعمیر نیاز به توجه کمی داشته باشد ، متصل کنید! اگر نمی توانید Commodore 64 تهیه کنید ، در عوض Vic 20 یا C16 باید با تغییرات جزئی ساخت که در این راهنما ذکر شده است کار کند.
- Commodore احتمالاً سخت ترین قسمت است ، اما آنها در eBay در ایالات متحده و انگلستان با قیمت حدود 50 دلار در دسترس هستند. بهتر است نگاهی به قطعه ای بیندازید که برای قطعات فروخته می شود و نیاز به کمی TLC دارد. شما فقط به کیس و صفحه کلید نیاز دارید تا بتوانید آن قطعات را جداگانه خریداری کنید
تمشک پای
- رزبری پای 2 و 3B به خوبی کار می کند. Pi 4 یک افزودنی عالی جدید برای خانواده Pi است ، اما بررسی کنید که می توانید یک کیف Lego برای آن تهیه کنید. همچنین توجه داشته باشید که نیازهای کابل متفاوت است زیرا دارای پورت های micro-HDMI و USB-C است
- Pi 3B با قیمت حدود 35 دلار در دسترس است. از موتور جستجوی مورد علاقه خود برای پیدا کردن یکی استفاده کنید یا پیوند را دنبال کنید و به مکان خود تغییر دهید: Raspberry Pi 3B+
قاب لگو رزبری پای
- این بهترین انتخاب برای قرار دادن Pi در بدنه داخلی لگو است. موارد زیادی برای Pi وجود دارد ، بنابراین ممکن است بتوان با گزینه های دیگر ، قطعات Lego را در اطراف آن کنار گذاشت
- بدنه Lego از Pi Hut برای این ساخت استفاده شد. قیمت آن حدود 10 دلار است و در رنگ های مختلف ارائه می شود. از این پیوند برای پیدا کردن یکی استفاده کنید: کیف Lego Raspberry Pi
کارت Micro SD
- Pi شما برای نصب نرم افزار RetroPie به کارت micro SD نیاز دارد
- اگر از Commodore 64 خود به عنوان یک ماشین بازی استفاده می کنید ، RetroPie یک انتخاب ایده آل است
- کارت های Micro SD به طور گسترده در دسترس هستند و ارزان هستند ، حدود 5 دلار. کارت 16 گیگابایتی برای اکثر کاربران یک انتخاب ایده آل است
منبع تغذیه رزبری پای
- منبع تغذیه رسپبری پای مطمئن ترین انتخاب است
- شما باید بتوانید منبع تغذیه رسمی را از همان محلی که رزبری پای از آن تهیه کرده اید دریافت کنید
آردوینو میکرو
- این ریزپردازنده کوچک صفحه کلید ماتریس Commodore 64 را به صفحه کلید سازگار با USB HID که به Pi متصل شده است ، ترجمه می کند.
- نرم افزار مورد نیاز برای انجام ترجمه در این مقاله موجود است و با استفاده از IDE Arduino در Micro بارگذاری می شود. اگر ساخت Vic 20 یا C16 را انجام دهید ، این نرم افزار نیاز به تغییرات جزئی در جدول نقشه برداری ماتریس دارد ، که بعدا توضیح داده شد
- این یکی از کوچکترین بردهای آردوینو است و حدود 20 دلار قیمت دارد. از موتور جستجوی مورد علاقه خود برای پیدا کردن یکی استفاده کنید یا این پیوند را دنبال کنید و به مکان خود تغییر دهید: Arduino Micro
تخته نان نیم اندازه
- این برای اتصال Arduino Micro به کانکتور 20 پین در Commodore 64 استفاده می شود
- آنها از فروشگاه های لوازم الکترونیکی و آنلاین در دسترس هستند و قیمت آنها حدود 5 دلار است. این پیوند برای یک نان برد نازک از Adafruit: نان برد نان اندازه است
سیم های بلوز
- این سیمهای نر به نر و نر به ماده با بلوز استفاده می شود و برای اتصال Commodore 64 LED به پین GPIO در Pi استفاده می شود.
- آنها از فروشگاه های لوازم الکترونیکی و آنلاین در دسترس هستند ، قیمت هر بسته 2 تا 4 دلار است. این پیوند برای بسته 40 عددی سیم های جهنده 75 میلی متری نر به نر از Adafruit است: 40 بسته 75 میلی متر نر به نر. این پیوند برای بسته 20 عددی سیم های جهنده 75 میلی متری زن تا مرد از Adafruit است: 20 بسته 75 میلی متری زن تا مرد
درج های کیستون
-
اینها پورت های USB ، HDMI و Network را در Commodore 64 برای اتصال به شبکه ارائه می دهند. آنها عبارتند از:
- 2 عدد درج USB Keystone
- 1 x درج Keystone HDMI
- 1 x درج شبکه Keystone RJ45
- قطعات لگو به طور کلی در اطراف درج های Keystone با برخی تغییرات جزئی (که بعداً در مراحل ساخت ذکر شد) بسیار مناسب است. کابل های Pi به انتهای دیگر درج های Keystone متصل می شوند
- آنها از فروشگاه های لوازم الکترونیکی و آنلاین در دسترس هستند ، بهترین مکان برای شروع جستجو احتمالاً جستجوی eBay برای "keystone usb" ، "keystone hdmi" و "keystone rj45" است. اندازه آنها استاندارد است و هزینه هر قسمت بین 5 تا 10 دلار است
کابل ها
-
کابلهایی بین درجهای Pi و Keystone در بالا مورد نیاز است. اینها هستند:
- 2 کابل USB نر به نر
- 1 عدد کابل فرمت micro-USB مردانه به زن
- 1 عدد کابل HDMI مرد به مرد
- 1 برابر سرب شبکه این کابل برای اتصال به درج شبکه Keystone RJ45 به دو قسمت تقسیم می شود ، بنابراین در صورت امکان از کابل قدیمی استفاده کنید. من یکی را با یک گیره شکسته در یک سر برای استفاده مجدد پیدا کردم
- 1 عدد کابل USB مردانه به مرد micro-USB
- آنها به راحتی از فروشگاه های رایانه ، تلویزیون و لوازم الکترونیکی و به صورت آنلاین در دسترس هستند و حدود 5 دلار فروخته می شوند
- از آنجا که همه آنها در داخل Commodore جا می گیرند ، سعی کنید کابل های کوتاه ، در صورت امکان ، حدود 20 سانتی متر تهیه کنید. از کابل هایی مانند کابل HDMI نیم متری من که داخل قاب می پیچد ، خودداری کنید!
لگو
- مجموعه ای خوب از قطعات لگو مورد نیاز است ، به ویژه صفحات و آجرهایی با طول های مختلف با عرض گل میخ. برای ساخت Vic 20 یا C16 ، شما نیاز به قطعات کمی متفاوت دارید تا در مقایسه با Commodore 64 در اطراف درگاه های خارجی آنها قرار گیرد.
- آنها از فروشگاه های اسباب بازی ، بازارها و به صورت آنلاین در دسترس هستند. من بیشتر قطعات مورد نیاز را از بازار یکشنبه تهیه کردم ، اما انتخاب آجر از وب سایت فروشگاه لگو یک انتخاب آنلاین خوب برای دریافت قطعات مورد نیاز است: انتخاب آجر
مرحله 2: تصمیم بگیرید که آیا سوئیچ برق خاموش دارید یا خیر



این ساختار شامل داشتن یک کلید خاموش و روشن برای خاموش و روشن کردن بی خطر Pi است. داشتن سوئیچ خاموش خوب است اما ضروری نیست زیرا همیشه می توانید Pi را به درستی با استفاده از RetroPie خاموش کنید.
اجزای اضافی و ابزار مورد نیاز وجود دارد. اگر ترجیح می دهید می توانید سوئیچ روشن و خاموش را در آینده اضافه کنید - بالاخره ما از لگو استفاده می کنیم !. اگر قرار نیست دکمه خاموش و روشن داشته باشید ، اجزای زیر و مراحل 8 و 9 را در این مقاله نادیده بگیرید.
دکمه لحظه ای
- برای روشن و خاموش کردن Pi از دکمه لحظه ای استفاده می شود. به پین های GPIO در Pi متصل است و نرم افزار موجود در این مقاله تشخیص می دهد که دکمه فشار داده شده است و با خیال راحت Pi را خاموش می کند
- اینها از فروشگاه های لوازم الکترونیکی و به صورت آنلاین در دسترس هستند. این پیوند برای بسته 20 عددی دکمه های 6 میلی متری با قیمت 2.50 دلار از Adafruit است: 20 بسته دکمه 6 میلی متری
سیم های بلوز
- این بلوزهای سیم زن به زن برای اتصال سوئیچ روشن و خاموش به پین های GPIO در Pi استفاده می شود
- آنها از فروشگاه های لوازم الکترونیکی و آنلاین در دسترس هستند ، قیمت هر بسته 2 تا 4 دلار است. برای بسته 20 عددی سیم های جهنده زن به ماده 75 میلی متر از Adafruit: 20 بسته 75 میلی متری زن به زن
مرحله 3: تجهیزات و نرم افزارهای مورد نیاز را تهیه کنید
تجهیزات و نرم افزارهای اصلی مورد نیاز در زیر ذکر شده است.
- PC (Windows یا Mac) برای بارگیری و نصب نرم افزار
- نرم افزار RetroPie ، بارگیری از: RetroPie
- نرم افزار Arduino IDE ، بارگیری از: Arduino IDE
- نرم افزار FTP برای کپی کردن فایل ها از رایانه به Pi. اگر به یکی نیاز دارید ، FileZilla یک گزینه رایگان مناسب است: FileZilla
- برای اتصال به Commodore با کابل HDMI مانیتور کنید
- کابل شبکه برای اتصال به شبکه خانگی و اینترنت
- USB Joystick (ایده آل دو)
- صفحه کلید USB اضافی برای راه اندازی اولیه و به طور بالقوه برای مشکل عکاسی
- پیچ گوشتی برای جدا کردن و جمع آوری مجدد Commodore
- چاقوی پیرایش (چاقوی استنلی) برای برش دادن درج های Keystone ، بریدن سر شبکه و کلید خاموش و روشن آجر لگو
- کاغذ سنباده دانه متوسط تا کمی درج های کیستون را تغییر دهید تا قطعات لگو به درستی در اطراف آنها جا بگیرد
- لحیم کاری برای کلید روشن و خاموش
- چسب فوق چسب برای چسباندن کلید روشن و خاموش به آجر لگو
احتیاط
بخشهایی از این ساخت شامل استفاده از یک چاقوی تیز است. قطعاتی که باید بریده و بریده شوند بسیار کوچک هستند و برای برش مناسب به مقداری فشار نیاز دارند. اطمینان حاصل کنید که قطعات ایمن هستند و هنگام کار روی آنها نمی لغزند. اگر سوئیچ روشن و خاموش را می سازید ، از لحیم کاری استفاده می شود ، قبل از ادامه کار اطمینان حاصل کنید که از آن استفاده می کنید.
هیچ کس نمی خواهد در حین لذت بردن از سرگرمی خود آسیب ببیند ، بنابراین در صورت نیاز به کمک کمک کنید.
مرحله 4: مورد Commodore 64 را آماده کنید



کیف Commodore 64 را تمیز کرده و برای مراحل بعدی آماده کنید.
- صفحه کلید و LED را از مادربرد جدا کرده ، سپس مادربرد را از قاب جدا کنید. مادربرد را با خیال راحت ذخیره کنید زیرا ممکن است در آینده مفید واقع شود
- بسته به شرایط دستگاه ، صفحه کلید را بردارید و کیف را با آب صابون تمیز کنید و بگذارید خشک شود. بررسی کنید که آیا مورد نیاز به تعمیر دارد ، به ویژه در پین های پشتی قاب و تکیه گاه های پیش پیچ
- در صورت لزوم ، صفحه کلید را با حوله آشپزخانه کمی مرطوب تمیز کنید. از پوشاندن آب یا استفاده از پاک کننده های شیمیایی خودداری کنید. پس از اتمام کار ، صفحه کلید و قاب را دوباره مونتاژ کنید
مرحله 5: رزبری پای را آماده کنید

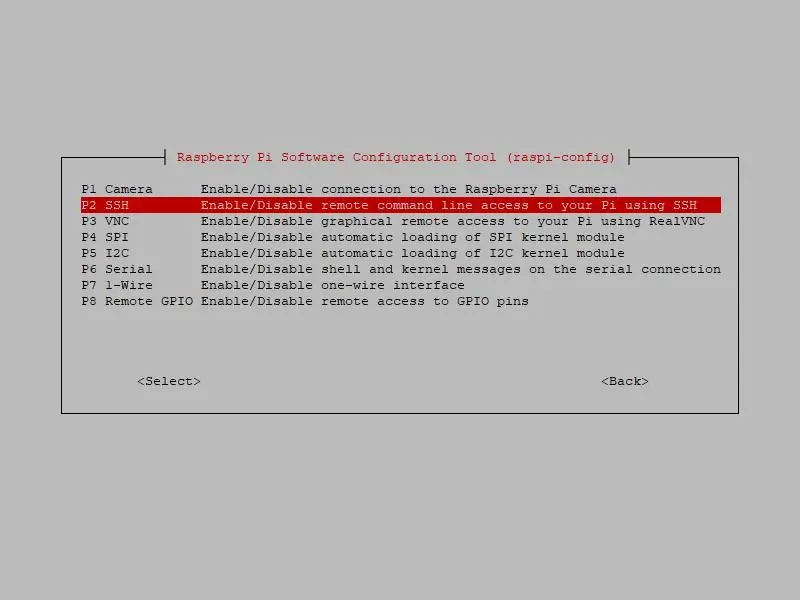
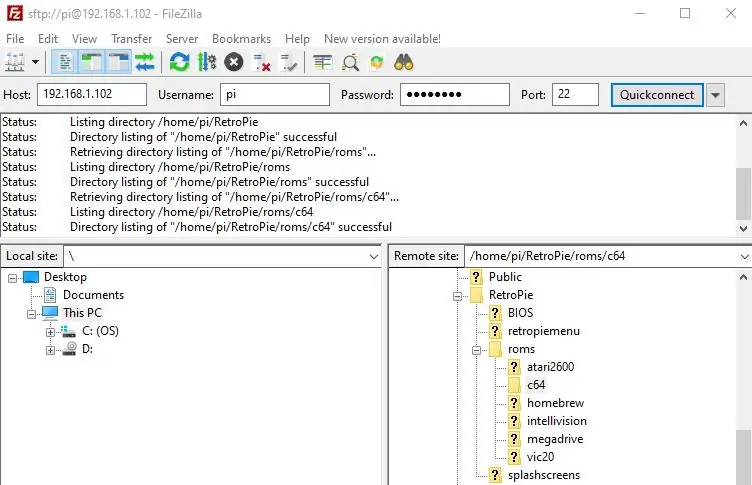
Raspberry Pi را با نرم افزار RetroPie تنظیم و نصب کرده و مراحل لازم برای کپی فایل ها را در آن انجام دهید.
- Pi را در پایه قاب Lego قرار دهید. در این مرحله کیس Lego را نبندید زیرا پین های GPIO بعداً باید وصل شوند
- RetroPie را روی کارت SD نصب کنید و کارت SD را در Pi وارد کنید. پیوندهای موجود در اینجا برای تصویر RetroPie است: RetroPie و وب سایت Raspberry Pi: کارت SD Raspberry Pi را نصب کنید
- مانیتور را با استفاده از کابل HDMI وصل کنید ، صفحه کلید USB اضافی و کابل شبکه را به درگاه Pi Ethernet وصل کنید. منبع تغذیه را به Pi وصل کنید که باید راه اندازی شود و RetroPie را راه اندازی کنید. نیازی به ورود نیست ، اگرچه نام کاربری و رمز عبور به طور پیش فرض Pi: pi و تمشک است
- وقتی RetroPie برای اولین بار راه اندازی می شود ، نقشه های کنترل ورودی را درخواست می کند. فعلاً با فشار دادن F4 که شما را به خط فرمان می برد ، از این حالت خارج شوید
- SSH (پوسته امن) را روی Pi فعال کنید تا بتوانید از رایانه دیگری به آن دسترسی داشته باشید و بتوانید فایل ها را در آن کپی کنید. sudo raspi-config را تایپ کرده و Interfacing Options> SSH> enable را انتخاب کنید
- آدرس IP (پروتکل اینترنت) Pi را با تایپ کردن نام میزبان -I (منهای بزرگ و بزرگ i) در خط فرمان پیدا کرده و در مراحل بعدی به آن توجه کنید.
- اگر نرم افزار FTP ندارید ، اکنون آن را روی رایانه خود نصب کنید. کلاینت FileZilla FTP توصیه می شود: FileZilla. اتصال Pi با استفاده از نرم افزار سرویس گیرنده FTP با استفاده از آدرس IP Pi ، شماره پورت 22 همراه با نام کاربری و رمز عبور مطابق شکل
مرحله 6: نرم افزار نقشه برداری صفحه کلید را در Arduino Micro بارگذاری کنید

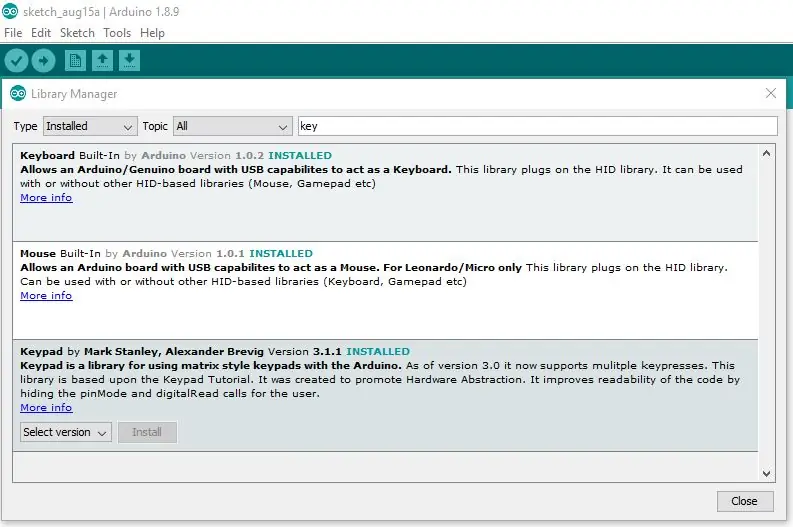
Arduino Micro را با نرم افزار نقشه برداری صفحه کلید تنظیم کنید.
- Arduino Micro را روی نان برد کوچک قرار دهید و آن را با استفاده از کابل USB به micro-USB به رایانه وصل کنید
- Arduino IDE را بارگیری و روی رایانه خود نصب کنید: Arduino IDE
- کتابخانه های صفحه کلید و صفحه کلید را از منو نصب کنید: ابزارها> مدیریت کتابخانه ها
- یک طرح جدید (برنامه آردوینو) ایجاد کنید و کد برنامه صفحه کلید را از پیوست این صفحه در طرح کپی کنید.
- در IDE ، از منوی Tools> Board استفاده کنید و برد را روی Arduino / Genuino Micro تنظیم کنید و پورت را که به آن متصل است با استفاده از منوی Tools> Port تعیین کنید. طرح را ذخیره ، کامپایل و بارگذاری کنید
- در صورت استفاده از Vic 20 یا C16 ، طرح Arduino نیاز به تنظیم دارد زیرا دارای ماتریس صفحه کلید متفاوتی با Commodore 64 هستند. آرایه هایی را که کد در آنها کلیدهای بدون تغییر و تغییر یافته را مشخص می کند ، با استفاده از پیوند ارائه شده برای درک ماتریس صفحه کلید اصلاح کنید. برای این رایانه ها: نمودار ماتریس صفحه کلید برای Vic-20
کلیدهای uint8_t [ROWS] [COLS]…
کلیدهای uint8_t shift [ROWS] [COLS]…
مرحله 7: Commodore ، Arduino Micro و Raspberry Pi را با هم وصل کنید
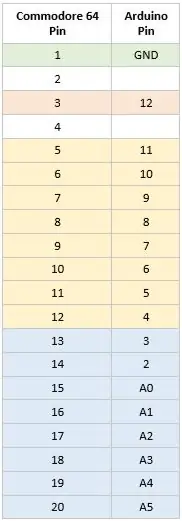



صفحه کلید Commodore 64 را با استفاده از سیم های جامپر و تخته نان به Arduino Micro وصل کنید.
- با استفاده از جدول نقشه پین نشان داده شده ، Arduino Micro را با استفاده از سیم های بلوز و تخته نان به هدر Commodore 64 20 پین متصل کنید
- برای تشخیص "بالا" از "پایین" سربرگ Commodore 64 20 پین ، در "بالا" اتصالات پین برای پین 2 و 4 وجود ندارد. پین های ردیف (5 تا 12) و پین های ستون (13 تا 20) عبارتند از برای ماتریس صفحه کلید Commodore استفاده می شود ، در حالی که کلید بازیابی روی پین 3 جدا است. پایه 1 برای اتصال کلید بازیابی باید متصل شود
- آردوینو را از رایانه جدا کرده و آن را به درگاه USB در Pi وصل کنید
- در خط فرمان Pi ، همه کلیدهای صفحه کلید Commodore 64 را که به درستی کار می کنند بررسی کنید. اگر با مشکل روبرو شدید ، این مرحله و مرحله قبل را به دقت بررسی کنید. ممکن است اتصال ضعیفی وجود داشته باشد یا صفحه کلید نیاز به تمیز کردن گسترده تری داشته باشد. صفحه کلید Commodore به یک صفحه کلید مدرن ترسیم می شود و کلیدهایی که در Commodore یافت نمی شوند با استفاده از کلید shift و کنترل همانطور که در طرح بندی نشان داده شده است ، در دسترس هستند.
مرحله 8: سوئیچ On-Off را مونتاژ کنید

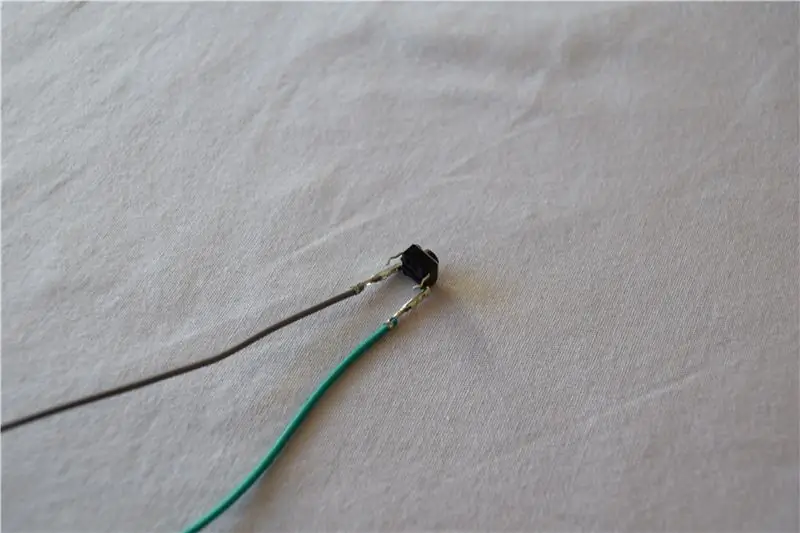
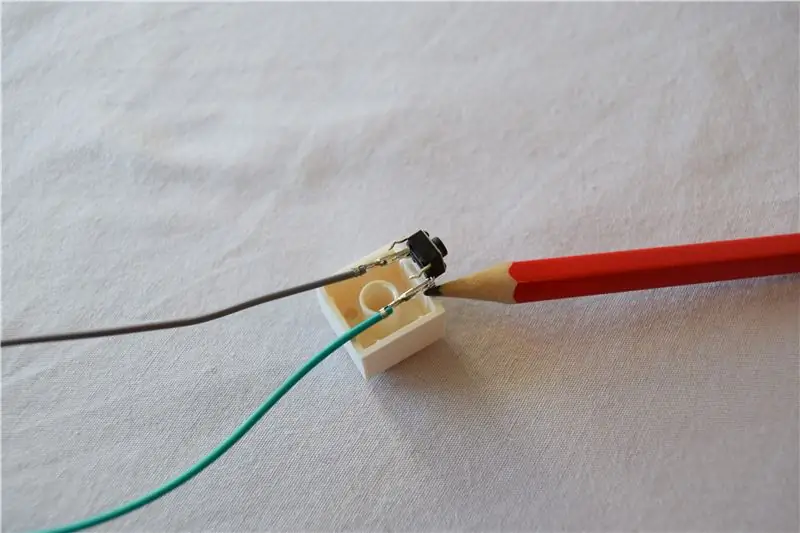
سوئیچ روشن و خاموش از قطعات Lego متصل به یک دکمه لحظه ای ایجاد شده است که به دو پین Raspberry Pi GPIO متصل است. اگر دکمه خاموش و روشن ندارید این مرحله را رد کنید.
- دو انتهای زن سیمهای جامپر را به پایه های دکمه لحظه ای وصل کنید. اینها بعداً به پین های Pi GPIO متصل می شوند. 4 پین روی دکمه لحظه ای وجود دارد که به صورت جفت در می آیند. مطابق شکل ، باید جامپرها را به یک پین از هر جفت متصل کنید. اتصالات باید ایمن باشند. در غیر اینصورت از لحیم کاری برای لحیم کاری در جای خود استفاده کنید
- دکمه لحظه ای روی یک آجر لگو اصلاح شده 2x2 قرار می گیرد. فاصله بین پایه های دکمه را اندازه گیری کنید (معمولاً حدود 6 میلی متر) و لبه آجر را در جایی که باید برش داده شود علامت گذاری کنید
- آجر لگو را محکم کنید تا لغزش نکند و با دقت به آجر بریده شود. لگو سخت است بنابراین باید با استفاده از چاقو کمی فشار وارد کنید. می توان از ابزارهای دیگر از جمله اره برقی کوچک یا Dremel استفاده کرد. نتیجه نهایی باید مطابق شکل ظاهر شود
- پین های دکمه لحظه ای را در قطعه Lego که محل برش ها است ، بچسبانید. اگر اتصالات کمی شل است ، پشت دکمه را به آجر بچسبانید
- همانطور که در تصویر نشان داده شده است قسمت محفظه سوئیچ را بسازید. به صفحه تخت لگو جلوی سوئیچ توجه کنید ، که برای دکمه لگو استفاده می شود تا بتواند به آرامی در طول صفحه حرکت کند
- دکمه لگو را بسازید و آن را به بالای دکمه لحظه ای بچسبانید. دکمه باید به خوبی داخل محفظه کلید بچرخد
مرحله 9: نرم افزار Switch On-Off را روی Pi تنظیم کنید
برای تشخیص سیگنال های پین های GPIO و شروع خاموش شدن ایمن Pi ، کد روی Pi لازم است. اگر دکمه خاموش و روشن ندارید این مرحله را رد کنید.
- listen-for-shutdown.py و listen-for-shutdown.sh (تغییر نام از.shx به.sh) از پیوست های موجود در این صفحه به پوشه اصلی در Pi /home /pi
- دستورات زیر هر دو فایل را قابل اجرا کرده و به پوشه مقصد خود منتقل می کنند. سپس برنامه اصلی راه اندازی را برای تماس با شنونده خاموش کردن به روز می کند و آن را راه اندازی می کند
### هر دو فایل را اجرایی کنید
sudo chmod +x listen-for-shutdown.py sudo chmod +x listen-for-shutdown.sh ### آنها را به پوشه مقصد خود منتقل کنید sudo mv listen-for-shutdown.py/usr/local/bin/sudo mv listen -for-shutdown.sh /etc/init.d/ ### برنامه اصلی راه اندازی را به روز کنید تا با شنونده خاموش تماس بگیرید و آن را شروع کنید sudo update-rc.d listen-for-shutdown.sh پیش فرض sudo/etc/ init.d/listen-for-shutdown.sh شروع کنید
دکمه ای را که باید Pi را از طریق خاموش شدن معمولی خاموش کند ، آزمایش کنید. وقتی Pi خاموش است ، دکمه را دوباره فشار دهید تا روشن شود
مرحله 10: پایه های لگو را ایجاد کنید


صفحات لگو در پایه قاب Commodore 64 نصب شده است تا قسمت های دیگر به آن متصل شوند.
- پایه های Lego در دو بخش ایجاد شده است ، یکی برای سمت راست Commodore که پورت های USB در آن قرار دارند ، و قسمت پشتی که در آن پورت های قدرت ، HDMI و شبکه ساخته می شود.
- قطعات صفحه در اطراف شیارهای داخلی در قاب قرار می گیرند. هنگامی که هر دو مجموعه چرخانده می شوند ، با حرکت کمی مناسب می شوند و پایه ای صوتی برای قسمت های بعدی ایجاد می کنند
مرحله 11: پورت های USB را جمع کنید



دو پورت USB در کنار Commodore 64 با قطعات Lego و Keystone ایجاد شده و تا پورت های USB Pi کابل کشی می شوند.
- درج های USB Keystone نیاز به تنظیم جزئی دارند تا قطعات Lego در اطراف آنها قرار بگیرند. گیره ها را با استفاده از چاقو و کاغذ سنباده بردارید تا خطوط زاویه دار برداشته شوند تا مطابق شکل ظاهر شوند. قطعات اصلی برای مرجع نشان داده شده است
- آجرهای لگو را در اطراف درج های USB Keystone بسازید تا مطمئن شوید که قسمت داخلی درگاه USB رو به جلوی Commodore 64 قرار دارد. از آجر برای پشتیبانی از قسمت پشتی استفاده می شود که هنگام اتصال کابل USB به آن ثابت می شود. درج USB روی یک قطعه صفحه تخت کوچک قرار می گیرد به طوری که هیچ شکافی در جلوی درگاه وجود ندارد
- ساخت را کامل کنید بعداً ، کابل های USB مرد و مرد ، درج های USB Keystone و درگاه های USB Pi را متصل می کنند
مرحله 12: پورت Micro-USB را مونتاژ کنید


پورت micro-USB برای تأمین برق Pi با قطعات Lego ساخته شده و در پشت Commodore 64 نصب شده است.
- قطعات Lego را در انتهای زن کابل فرمت micro-USB بسازید. بسته به نوع کابل ممکن است نیاز به برش داشته باشید تا اطمینان حاصل کنید که محکم در قطعات Lego اطراف خود قرار می گیرد تا هنگام اتصال کابل به بیرون کشیده نشود یا به داخل فشار نیاورد.
- ساخت را کامل کنیدبعداً ، انتهای نرمی micro-USB به پورت برق micro-USB روی Pi وارد می شود
مرحله 13: پورت HDMI را مونتاژ کنید



درگاه HDMI در پشت Commodore 64 با قطعات Lego و Keystone ایجاد شده و تا پورت HDMI Pi کابل کشی می شود.
- درج Keystone HDMI به گونه ای تنظیم می شود که قطعات Lego در اطراف آن قرار بگیرند و از قاب Commodore 64 خارج شود و اتصال آسان با کابل HDMI را امکان پذیر کند. گیره را با استفاده از یک چاقو کوتاه کنید و لبه های پایینی HDMI را با کاغذ سنباده گرد کنید تا مطابق شکل ظاهر شود
- Lego را در اطراف درج Keystone HDMI بسازید و مطمئن شوید که قسمت پشتی کلیپ توسط قطعه Lego محکم در جای خود قرار گرفته است. با جلوگیری از اتصال HDMI به کیس در هنگام اتصال کابل HDMI
- ساخت را کامل کنید بعداً ، کابل HDMI درج Keystone HDMI و درگاه Pi HDMI را متصل می کند
مرحله 14: بندر شبکه را مونتاژ کنید



پورت اترنت در پشت Commodore 64 با قطعات Lego و Keystone ایجاد شده و تا پورت اترنت Pi کابل کشی می شود.
- درج Keystone RJ45 به گونه ای تنظیم می شود که قطعات Lego در اطراف آن قرار بگیرند و از قاب Commodore 64 خارج شود و اتصال آسان با کابل شبکه را ممکن سازد. گیره و قسمتی از قسمت پشتی آن را با استفاده از چاقوی برش بردارید و لبه های پایینی درج RJ45 را با کاغذ سنباده گرد کنید تا مطابق شکل ظاهر شود.
- با استفاده از چاقوی پیرایش ، یک سر آن را از کابل شبکه جدا کرده و آن را از طریق یک قطعه لگو با سوراخ در آن عبور دهید. این می تواند کاملاً محکم باشد اما به پشت کیس RJ45 برای اتصال کابل شبکه کمک می کند
- محافظ پلاستیکی را ببرید تا سیمهای داخل کابل نمایان شود. سیمهای رنگی جداگانه را مطابق دستورالعمل ارائه شده با درج کیستون ، با فشار دادن سیمها به جایگیرهای فلزی مربوطه متصل کنید. نیازی نیست قسمت فلزی داخلی سیم ها را از قبل در معرض دید قرار دهید زیرا محل قرارگیری فلز محافظ سیم پلاستیکی را قطع کرده و اتصال مورد نیاز را انجام می دهد. شما ممکن است به یک چاقوی پلاستیکی کوچک بلانت نیاز داشته باشید تا سیم ها را محکم به محل نگهدارنده خود بکشید
- Lego را در اطراف درج Keystone RJ45 بسازید
- ساخت را کامل کنید بعداً ، سر دیگر کابل شبکه به پورت اترنت در Pi متصل می شود
مرحله 15: همه قسمتها را ترکیب کرده و آزمایش کنید



اتصالات Pi GPIO تکمیل شده و همه قطعات با هم مونتاژ می شوند.
- در این مرحله ، شما باید قسمت های صفحه کلید و قاب را برای اتصال به رزبری پای آماده کنید
- قاب Lego را با Raspberry Pi اضافه کنید سپس سیم های بلوز زن و مرد را به پین های Raspberry Pi GPIO برای LED Commodore 64 وصل کنید
- اگر سوئیچ روشن و خاموش کرده اید ، انتهای زن سیم های بلوز را به پین های Raspberry Pi GPIO وصل کنید
- مطابق شکل ، پورتهای بدون استفاده Commodore 64 را در پشت قاب با آجرهای Lego ببندید. سپس قاب Raspberry Pi Lego را ببندید و اطمینان حاصل کنید که همه قطعات Lego محکم در جای خود قرار گرفته اند و به درستی در داخل Commodore 64 قرار گرفته اند.
- صفحات لگو را به قسمت بالای اتصالات اضافه کنید تا محکم شوند و مونتاژ را در محل ثابت نگه دارید حتی اگر Commodore برعکس نگه داشته شود
- کابل ها را از صفحه کلید و همه درج های Keystone وارد کنید. سپس صفحه کلید Commodore 64 را ببندید و بررسی کنید که به درستی نشسته است و هیچ کابل به دام نیفتاده است
- پیچ های جلویی را محکم کنید اما بیش از حد آنها را محکم نکنید
مرحله 16: RetroPie را تنظیم کنید
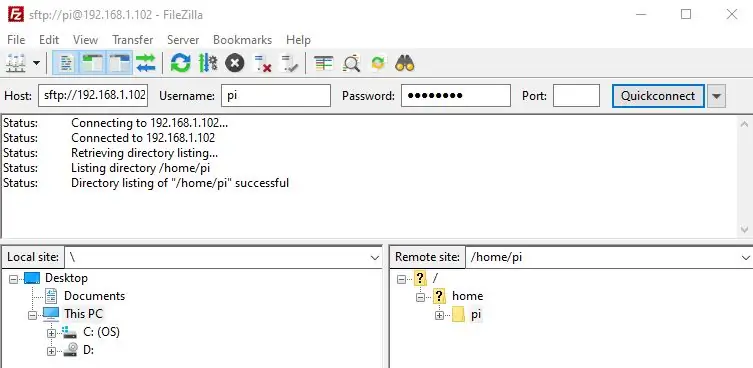

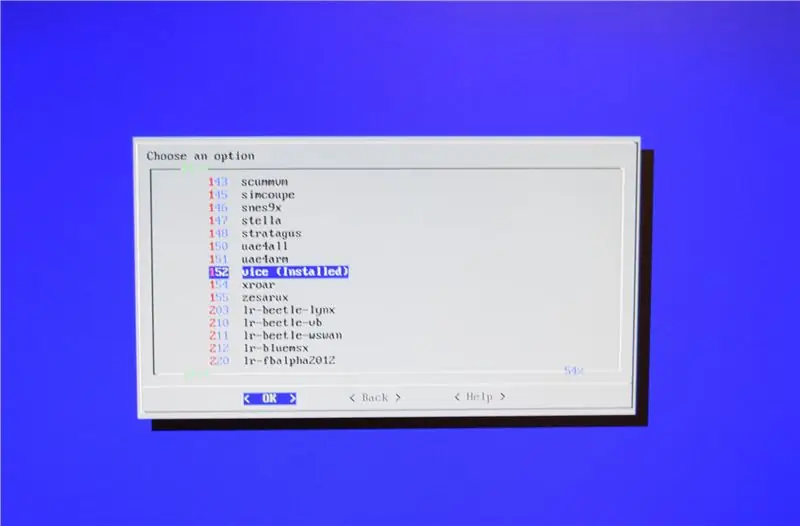
در نهایت ، شبیه ساز و بازی Commodore 64 را در RetroPie راه اندازی کنید.
- وب سایت RetroPie نحوه راه اندازی شبیه سازها ، نصب تم ها ، تراشیدن بازی باکس آرت و محل قرار دادن فایل های بازی (رام ها) را توضیح می دهد. به شدت توصیه می شود که برای مشاهده همه ویژگی ها به این سایت مراجعه کنید: RetroPie
- Commodore 64 را راه اندازی کنید که RetroPie را شروع می کند. برای اولین بار که از آن استفاده می شود ، نقشه های کنترل ورودی را درخواست می کند. برای شروع فرآیند نگاشت ، از صفحه کلید شروع کرده و کلید را نگه دارید
- اگر هنگام نگاشت کلید اشتباه یا ورودی جوی استیک انتخاب شده است ، سعی کنید از کلید بالا در صفحه کلید برای بازگشت و تغییر مجدد آن استفاده کنید. اگر کاملاً گیر کرده اید ، F4 را روی صفحه کلید فشار دهید تا RetroPie به خط فرمان خارج شود. برای شروع مجدد emulationstation را تایپ کنید
- برای پیکربندی بیش از یک دستگاه ورودی (معمولاً جوی استیک) در RetroPie ، Start> Configure Input را انتخاب کرده و در صورت درخواست ، کلید یا دکمه ای را روی دستگاه نگه دارید. با این کار گفتگوی نگاشت های کنترل ورودی برای دستگاه جدید آغاز می شود. از این گزینه برای تغییر نقشه دستگاهی که قبلاً پیکربندی شده است استفاده کنید
- برای راه اندازی شبیه ساز Commodore 64 ، به نام VICE ، در RetroPie به صورت زیر حرکت کنید RetroPie راه اندازی> مدیریت بسته ها> مدیریت بسته های اختیاری. شبیه ساز VICE را انتخاب کرده و Install from binary را انتخاب کنید. حدود 5 دقیقه طول می کشد تا نصب شود
- تحقیق کنید که کجا می توانید به طور قانونی فایل های بازی (رام) را دریافت کرده و آنها را در/home/pi/RetroPie/roms/c64 کپی یا ftp کنید.
- ایستگاه شبیه سازی را مجدداً راه اندازی کنید و بازی های شما قابل مشاهده خواهد بود. باید خوب باشی که بروی!
مرحله 17: تبریک می گویم! زمان بازی

شما در حال حاضر یک پلت فرم بازی Commodore 64 دارید که امیدوارم سالهای آینده در خدمت شما باشد! فراموش نکنید که دیگر سیستم عامل های بازی را نیز کاوش کنید - برای مثال ، می توانید با خوشحالی بازی های Sinclair Spectrum و Atari را از Commodore 64 جدید خود اجرا کنید!
در آینده من احتمالاً به دنبال PCB هستم تا هدر Commodore 20 پین را به Arduino Micro متصل کند و جایگزین تخته نان کوچک شود.
در ضمن ، نظرات خود را بنویسید و خوشحال باشید!


نفر دوم در مسابقه بازی ها
توصیه شده:
تبدیل Commodore 64 به صفحه کلید بلوتوث IOS: 6 مرحله (همراه با تصاویر)

تبدیل Commodore 64 به صفحه کلید بلوتوث IOS: در این مقاله نحوه تبدیل رایانه Commodore 64 به صفحه کلید بلوتوث توضیح داده شده است. این شامل برنامه نویسی یک کنترلر میکرو با Arduino IDE و ساخت یک برد مدار است. لوازم مورد نیاز شما (برخی اختیاری هستند): Commodore 64 با
Lego Lego Skull Man: 6 Step (همراه با تصاویر)

Lego Lego Skull Man: سلام امروز من به شما آموزش می دهم که چگونه یک مرد کوچک جمجمه لگو led با باتری تغذیه کنید. این برای هالووین که به زودی به راه می افتد عالی خواهد بود. یا حتی می توان یک پروژه ساده عالی انجام داد وقتی تخته شما یا فقط یک تکه گوشته کوچک
تطبیق یک گوشی تلفن همراه با تلفن همراه: 7 مرحله (همراه با تصاویر)

انطباق یک گوشی تلفن همراه با یک تلفن همراه: توسط بیل ریو ([email protected]) اقتباس شده برای دستورالعمل ها توسط موس ([email protected]) سلب مسئولیت: روش شرح داده شده در اینجا ممکن است برای شما کارساز نباشد گرفتن. اگر کار نمی کند ، یا اگر چیزی را خراب می کنید ، m نیست
تغییر Commodore 1541 به سرور RAID: 9 مرحله (همراه با تصاویر)

تغییر Commodore 1541 به سرور RAID: آیا به سرور ذخیره سازی و چاپ آرام و کم مصرف احتیاج دارید؟ در اینجا ، من نحوه قرار دادن یک ، Thecus N2100 ، در یک فلاپی خارجی قدیمی ، Commodore 1541 را شرح می دهم. در آپارتمان ما چندین لپ تاپ داریم که برخی از آنها MacOS و یک کامپیوتر دارند و
لپ تاپ Commodore 64: 7 مرحله (همراه با تصاویر)

لپ تاپ Commodore 64: این یک لپ تاپ کامودور 64 کاملاً کاربردی است که از سخت افزار واقعی استفاده می کند ، به ویژه مادربرد C64C که یکی از آخرین و کوچکترین تجدید نظرها بود. از منبع تغذیه Gamecube به جای آجر قدرت اصلی استفاده می کند. بسیار سبزتر از usi است
