فهرست مطالب:
- تدارکات
- مرحله 1: Pi را تنظیم کنید
- مرحله 2: تنظیم Pi (ادامه)
- مرحله 3: راه اندازی وب کم
- مرحله 4: راه اندازی تشخیص حرکت
- مرحله 5: ساخت یک اسکریپت صوتی تصادفی
- مرحله 6: Motion Trigger this Script را ایجاد کنید
- مرحله 7: فایلهای صوتی را اضافه کنید
- مرحله 8: شروع حرکت را به صورت خودکار انجام دهید
- مرحله 9: وب کم را فشرده تر کنید
- مرحله 10: کابل را کوتاه کنید
- مرحله 11: یک مورد بسازید
- مرحله 12: سیم را در بلندگو نصب کنید
- مرحله 13: آن را تقلب نکنید
- مرحله 14: آن را شبیه بمب کنید
- مرحله 15: انجام شد

تصویری: ایستگاه Hyperion New-U خود را از Borderlands 2:15 مرحله بسازید

2024 نویسنده: John Day | [email protected]. آخرین اصلاح شده: 2024-01-30 08:55


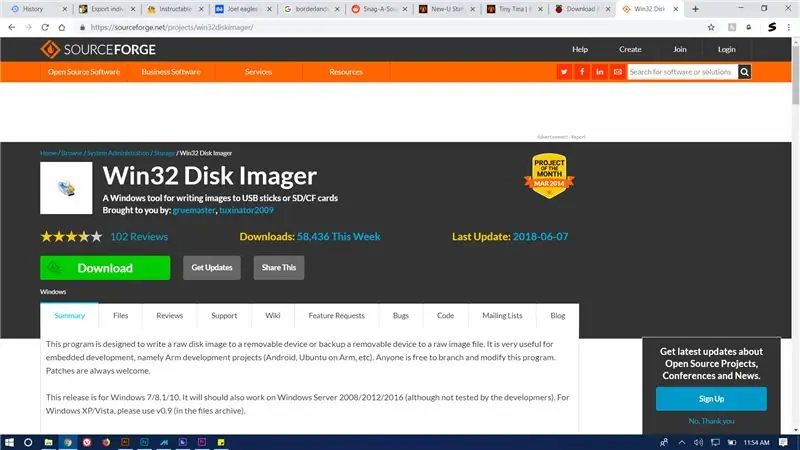
ایستگاه های New-U در Borderlands 2 برخی از نمادین ترین قسمت های بازی هستند (حتی اگر متعارف نباشند). بنابراین ، تصمیم گرفتم یکی بسازم!
این پروژه بسیار ساده است و به 0 دانش لینوکس یا پایتون نیاز دارد (مگر اینکه بخواهید)
این شامل استفاده از یک وب کم متصل به رزبری pi برای تشخیص حرکت و پخش کلیپی از بازی در هر بار پیاده روی است.
تدارکات
شاید شما نیاز داشته باشید:
تمشک پی
کارت حافظه micro sd
rakkahol (برای اینکه ذهن خود را از Bloodwing دور نگه دارید)
وب کم USB
مانیتور با HDMI
اترنت (اگر pi شما فای ندارد)
برخی از نرم افزارهای تصادفی (بعدا ذکر شده است)
spackle drywall
کاغذ
badonkadonks Felicia Sexopants (آنها چند روز پیش توسط راهزنان مات و مبهوت شدند. برو آنها را دریافت کن!)
رنگ آکریلیک
لحیم کاری آهن (به علاوه لحیم کاری و شار (اگر به چنین چیزهایی علاقه دارید))
مرحله 1: Pi را تنظیم کنید
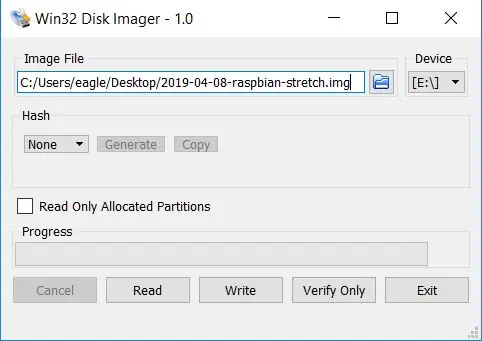
بله ، من می دانم که شما این کار را یک میلیون بار انجام داده اید ، اما به هر حال به شما نشان خواهم داد زیرا SHELL THE HELL UP MORDY!
در ابتدا ، شما نیاز دارید که برای خودتان یک رپس بیاورید. برای بارگیری روی اشاره گر الاغ خود کلیک کنید.
منتظر بمانید تا بارگیری شود ، سپس آن را استخراج کرده و فایل.img را در کارت sd خود با win32diskimager رایت کنید.
مرحله 2: تنظیم Pi (ادامه)
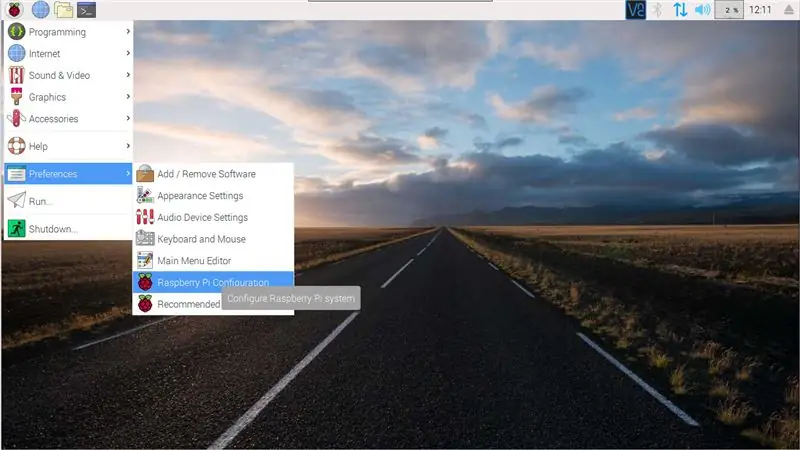
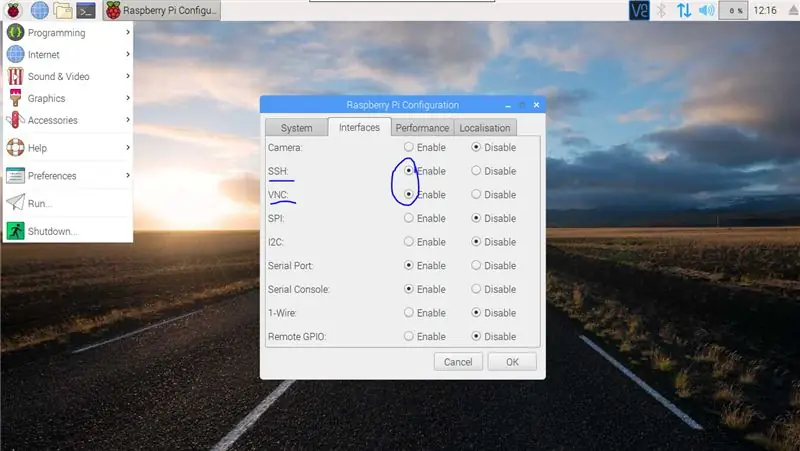
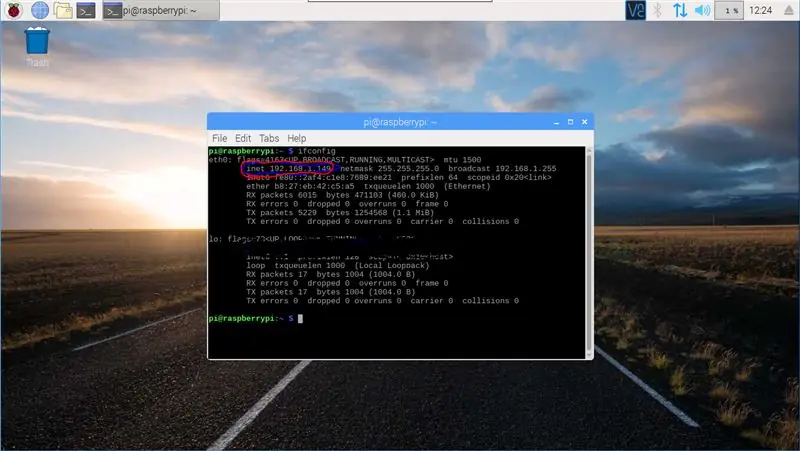
بعد ، pi را به مانیتور ، اینترنت و صفحه کلید و ماوس خود وصل کنید.
pi باید شما را از طریق فرآیند راه اندازی اولیه اجرا کند. پس از ضربه زدن به دسکتاپ ، موارد زیر را انجام دهید:
به منوی شروع بروید ، روی تنظیمات برگزیده رفته و روی dat "raspberry pi config" ضربه بزنید. تب ها را به قسمت "interfaces" تغییر دهید ، سپس VNC و SSH را فعال کنید ، سپس pi خود را مجدداً راه اندازی کنید.
ترمینال را باز کنید (در قسمت لوازم جانبی در منوی شروع) و تایپ کنید
ifconfig
آدرس IP را در کنار "inet" بنویسید.
سپس ، به رایانه خود بازگردید و این برنامه را بارگیری کنید. پس از اتمام ، برنامه را باز کنید و pi خود را با استفاده از آدرس inet که نوشته اید اضافه کنید. اکنون باید بتوانید از pi خود در راحتی کامپیوتر خود استفاده کنید!
مرحله 3: راه اندازی وب کم
در VNC ، دستور را تایپ کنید:
sudo apt-get نصب و راه اندازی rpi-update
پس از اتمام ، دستور را تایپ کنید
rpi-update
(از اینجا به بعد ، اگر دو خط کد وجود دارد: اولین مورد را اجرا کنید ، منتظر بمانید تا پایان یابد ، سپس دوم را اجرا کنید)
sudo apt-get update
sudo apt-get upgrade
مطمئن شوید که وب کم شما به pi متصل است ، سپس اجرا کنید:
sudo apt-get fswebcam را نصب کنید
fswebcam test.jpg
این پیش نیازهای وب کم را نصب کرده و یک عکس آزمایشی می گیرد.
فایل منیجر را باز کرده و "test.jpg" را باز کنید
مرحله 4: راه اندازی تشخیص حرکت
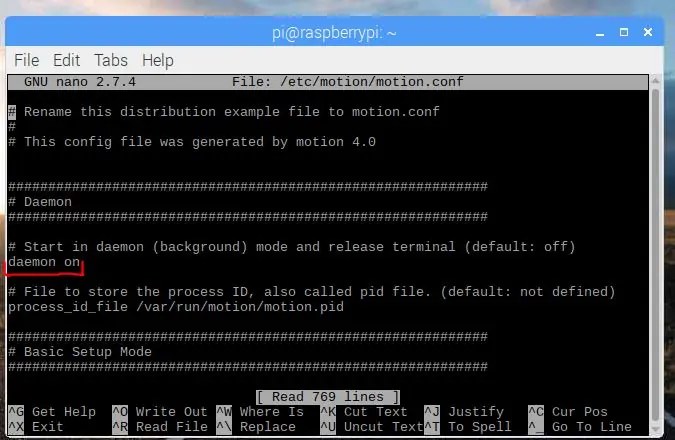
motion برنامه ای است که برای امنیت شخصی طراحی شده است و به شما این امکان را می دهد که از یک وب کم و pi به عنوان یک سیستم دوربین مدار بسته استفاده کنید. ما از آن برای تشخیص حرکت و شروع اسکریپت پایتون استفاده می کنیم.
sudo apt-get install motion
پس از اتمام کار ، فایل پیکربندی را با موارد زیر باز کنید:
sudo nano /etc/motion/motion.conf
اولین گزینه ای که باید مشاهده کنید "daemon" است ، در این قسمت "daemon off" را به "daemon on" تغییر دهید
بعد ، Ctrl+W را برای جستجوی سند فشار دهید و تایپ کنید:
event_gap
60 پیش فرض را به 6 بدتر تغییر دهید (می توانید این را هرطور که می خواهید تهیه کنید ، اما این برای من کار کرد)
Ctrl+x را فشار دهید ، y را فشار دهید ، سپس Enter را فشار دهید تا کار شما ذخیره شود
مرحله 5: ساخت یک اسکریپت صوتی تصادفی
گام بعدی این است که هنگام پخش کلیپ های صوتی New-U حرکت را تشخیص دهید. متأسفانه ، نمی تواند این کار را انجام دهد ، بنابراین ما باید آن را برای پایتون فعال کنیم.
به جای آموزش کد نویسی ، imma فقط به شما اجازه می دهد تا اسکریپت ساده را در اینجا بارگیری کرده و فایل را از طریق VNC منتقل کنید
خوش اومدی شورت
انتقال آن به
/home/pi
(پوشه پیش فرض هنگام باز کردن مرورگر فایل)
مطمئن شوید که نام آن است:
rvoice.py
مرحله 6: Motion Trigger this Script را ایجاد کنید
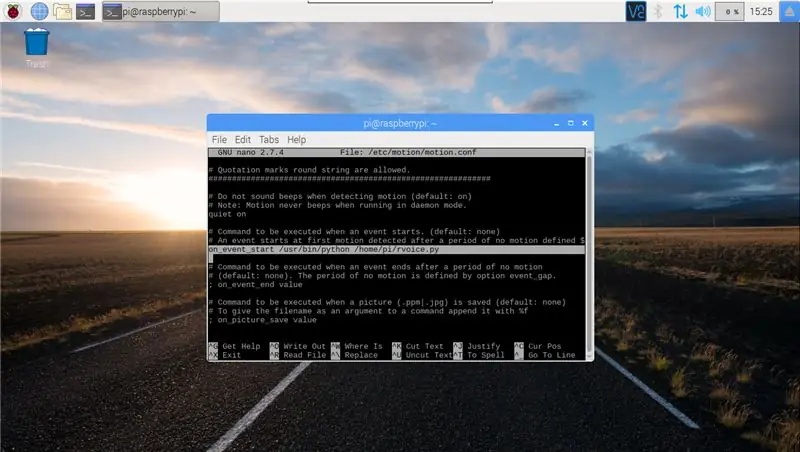
هنگامی که rvoice.py در /home /pi ذخیره می شود ، می توانید حرکت را فعال کنید. بازگشت به حرکت. conff با
sudo nano /etc/motion/motion.conf
دوباره Ctrl+W را برای جستجو فشار دهید و تایپ کنید:
on_event_start
نقطه ویرگول و فاصله در ابتدای خط را حذف کنید.
سپس کلمه "value" را حذف کرده و با آن جایگزین کنید
/usr/bin/python /home/pi/rvoice.py
مرحله 7: فایلهای صوتی را اضافه کنید
همه فایل های صوتی شما باید در پوشه موسیقی پیش فرض Pi (/home/pi/Music) باشد
شما می توانید هر صوتی را که می خواهید در فایل قرار دهید ، بنابراین می تواند کلیپ های صوتی پیش از علامت گذاری ، کلیپ های صوتی تصادفی از cl4p-tp را پخش کند ، صدای زنگ هشدار را اضافه کرده و یک زنگ هشدار فعال با حرکت ساده ایجاد کند. یا حتی یک آهنگ برای پرنده احمق مردخای (به زبان مینور) اضافه کنید.
من همه کلیپ های اصلی Borderlands 2 را دارم New-U (من هیچ کدام از DLC را پیدا نکردم)
می توانید 52 مورد را از اینجا بارگیری کنید.
اگر فایلهای صوتی دیگری می خواهید ، این پست Reddit می تواند کمک کند.
مرحله 8: شروع حرکت را به صورت خودکار انجام دهید
آن ترمینال زیبا را یکبار دیگر باز کنید و این کد را در گلوی خود فرو کنید:
sudo systemctl حرکت را فعال می کند
و این باید باشد! فقط راه اندازی مجدد کنید ، و به طور خودکار شروع می شود. (هشدار ، این ممکن است مدتی طول بکشد ، بنابراین فقط صبر کنید ، یک تا پنج دقیقه بعد از وصل کردن او) می توانید بررسی کنید که آیا حرکت در حال اجرا است با:
ps -aux | حرکت گرپ
اگر به طور خودکار شروع نشد ، اسکریپت دیگری را آنلاین پیدا کنید و آن را به مقاله اضافه کنید
مرحله 9: وب کم را فشرده تر کنید
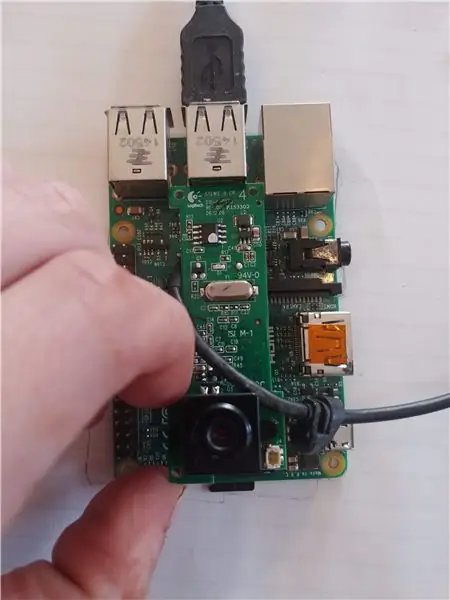
تا جایی که می توانستم وب کم خود را جدا کردم ، سپس بقیه راه را با چکش پلاستیکی را خرد کردم.
بعد ، من برنامه ریزی کردم که کجا می خواهم وب کم وقتی کاملاً مونتاژ می شود ، برود
مرحله 10: کابل را کوتاه کنید



سپس کابل ها را به طول معقول تری برش دادم و سیم ها را جدا کردم.
من هر سیم را دوباره فروختم و از آن با نوار الکترونیکی منتشر شده از hyperion محافظت کردم. چند لوله کوچک کننده حرارتی انداختم و سیمها را دوباره به وب کم وصل کردم.
مرحله 11: یک مورد بسازید


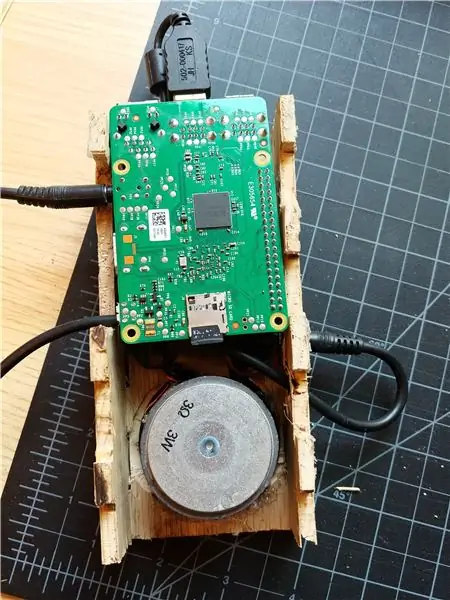
من ساده ترین و زشت ترین جعبه ای را که از تخته سه لا 1/8 اینچی ساخته شده بود ، ساختم ، سپس یک سوراخ برای دوربین و دیگری را در کنار آن برای قدرت ، فیلم و صدا بریدم.
من سعی کردم این جعبه را تا آنجا که ممکن است کوچک کنم و تقریباً هیچ جایی در داخل جعبه باقی نگذاشت ، بنابراین در نهایت نیاز به سوراخ هایی داشتم تا سیم کمکی در اطراف آن بافته شود.
مرحله 12: سیم را در بلندگو نصب کنید
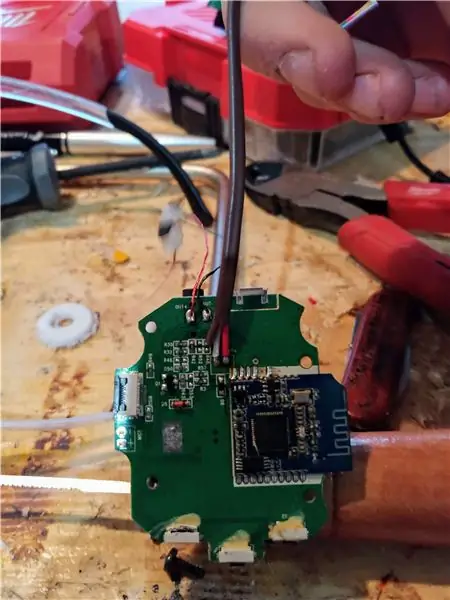



من از WAY بسیار بلندگو برای این جعبه استفاده کردم ، در نهایت نیاز به استفاده از روتر برای خالی کردن فضای آن داشتم.
بلندگوی قدیمی بلوتوث را جدا کردم و مدار آمپر و درایور را برداشتم.
من به دنبال استفاده از پین های gpio برای خروجی صدا بودم ، اما نتوانستم آن را بفهمم ، بنابراین در عوض ، من قدرت را از gpio و صدا را از پورت aux دریافت خواهم کرد.
برای اتصال بلندگو به pi ، من باتری لیتیوم یون را از مدار آمپر جدا کردم و به ترتیب سیم مثبت و اتصال آن را به پین های gpio 04 و 06 وصل کردم (به عکس بالا مراجعه کنید).
در مرحله بعد ، من از برخی از آموزش های تتریس حرفه ای خود برای جابجایی همه چیز در جعبه استفاده کردم.
مرحله 13: آن را تقلب نکنید


برای پر کردن شکاف در مفاصل انگشت ، مقداری دیواره گچ ریختم ، بعد از خشک شدن آنها را صاف کردم.
سپس مقداری کاسه دیگر را با آب مخلوط کردم و همه جا آن را آغشته کردم ، سپس روی آن کاغذ گذاشتم. حباب های هوا را بیرون می آورم و می گذارم خشک شود.
روز بعد ، من 4-5 لایه پلی اورتان ساتن را پاک کردم ، این یک پوسته سخت به آن داد تا کاغذ هنگام نقاشی چروکیده نشود
این نه تنها مستقیماً از کارگاه تینا به نظر می رسد ، بلکه سطحی کاملاً صاف و سفید را برای ما باقی می گذارد تا شروع به نقاشی کنیم.
مرحله 14: آن را شبیه بمب کنید
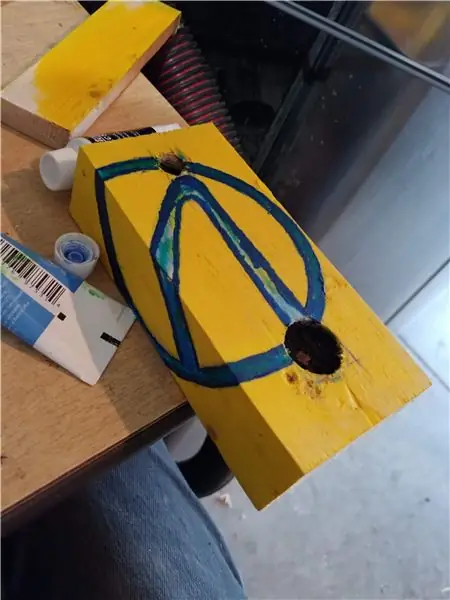



تمام ظاهر C4 شگفت انگیز است ، من نمی خواستم با آن دستگیر شوم:
من 2x4 به اندازه آجر را بریدم و ابتدا روی آن رنگ آمیزی کردم.
من مقداری رنگ زرد Hyperion به کل کار اضافه کردم و طرح خود را روی صورت کشیدم. من از چهره واقعی جک زیبا به عنوان الهام بخش رنگ برای نماد طاق استفاده کردم.
من آن را آهسته انجام دادم و برای لبه ها آبی عمیق رنگ آمیزی کردم ، سپس به آبی روشن تر و در نهایت آبی نئونی برای برجسته ترین رنگ ها رفتم ، سپس اجازه دادم یک شبه خشک شوند.
بعد ، یک خلال دندان برداشتم و لوگوی Hyperion را به رنگ سیاه رنگ آمیزی کردم.
مرحله 15: انجام شد




حالا آن را روی دیوار بچسبانید مثل یک چاقو به داخل جناغ تروکسیکس! (متاسفم ، کلمه قدیمی زرشکی می گوید).
این برای من اثبات مفهوم بود ، من قصد دارم در آینده یک نسخه کامل ، خودکار و متحرک بسازم ، اما این برای آینده من است که روی آن کار کنم.
حالا برگرد اونجا و بهشون نشون بده واسه چی
در صورت بروز مشکلات نرم افزاری ، IO را روی pi باز گذاشتم.
من متوجه خطایی شده ام که در آن Motion پس از این همه محرک ، تشخیص حرکت را متوقف می کند و قصد دارد یک کد ساده بنویسد تا برنامه را هر چند ساعت یکبار راه اندازی مجدد کند تا حل شود (اگر کار کند احمقانه نیست).
توصیه شده:
ایستگاه هواشناسی NaTaLia: ایستگاه آب و هوایی خورشیدی آردوینو به درستی انجام شد: 8 مرحله (همراه با تصاویر)

ایستگاه هواشناسی NaTaLia: ایستگاه آب و هوایی خورشیدی آردوینو به درستی انجام شد: پس از 1 سال عملیات موفق در 2 مکان مختلف ، من برنامه های پروژه ایستگاه هواشناسی خورشیدی خود را به اشتراک می گذارم و توضیح می دهم که چگونه به یک سیستم تبدیل شده است که می تواند در مدت زمان طولانی زنده بماند. دوره های انرژی خورشیدی اگر دنبال کنید
ایستگاه هواشناسی DIY و ایستگاه حسگر WiFi: 7 مرحله (همراه با تصاویر)

DIY Weather Station & WiFi Sensor Station: در این پروژه نحوه ایجاد ایستگاه هواشناسی به همراه ایستگاه حسگر WiFi را به شما نشان خواهم داد. ایستگاه حسگر داده های دما و رطوبت محلی را اندازه گیری می کند و آنها را از طریق WiFi به ایستگاه هواشناسی ارسال می کند. سپس ایستگاه هواشناسی t
ایستگاه شارژ بی سیم خود را بسازید!: 8 مرحله

ایستگاه شارژ بی سیم خود را بسازید!: شرکت اپل ، اخیراً فناوری شارژ بی سیم را معرفی کرده است. این برای بسیاری از ما یک خبر عالی است ، اما فناوری پشت آن چیست؟ و شارژ بی سیم چگونه کار می کند؟ در این آموزش ، ما قصد داریم نحوه شارژ بی سیم را بیاموزیم
ایستگاه هواشناسی Acurite 5 در 1 با استفاده از Raspberry Pi و Weewx (سایر ایستگاه های هواشناسی سازگار هستند): 5 مرحله (همراه با تصاویر)

ایستگاه هواشناسی Acurite 5 در 1 با استفاده از Raspberry Pi و Weewx (دیگر ایستگاه های آب و هوایی سازگار هستند): وقتی ایستگاه هواشناسی Acurite 5 in 1 را خریداری کردم ، می خواستم بتوانم آب و هوا را در خانه ام بررسی کنم. وقتی به خانه رسیدم و آن را راه اندازی کردم ، متوجه شدم که یا باید صفحه نمایش را به کامپیوتر وصل کنم یا هاب هوشمند آنها را بخرم ،
ستارگان خود را با کاغذ ، سی دی ، چوب و فلز فوق العاده تیز خود با شوریکن بسازید: 5 مرحله

خود را با کاغذ ، سی دی ، چوب و فلز فوق العاده تیز از شوریکن خود بسازید: یک روز وقتی مشغول تماشای فیلم کونگ فو uber-cheesy بودم ، به این فکر افتادم: اگر فیلمهای خطرناکی داشته باشم خوب نیست؟ چیزهای تیز ، پرحرف؟ که مرا به جستجوی گوگل در مورد نحوه ساختن ستاره های خود سوق می دهد. آنچه ظاهر شد صفحه ای در مورد ساده سازی
