فهرست مطالب:
- مرحله 1: COLMAP را دریافت کنید
- مرحله 2: دریافت و ساخت OpenMVS
- مرحله 3: یک اسکریپت Photogrammetry ایجاد کنید
- مرحله 4: اسکریپت را اجرا کنید

تصویری: فتوگرامتری رایگان در سیستم عامل Mac: از عکسها تا مدلهای سه بعدی: 5 مرحله

2024 نویسنده: John Day | [email protected]. آخرین اصلاح شده: 2024-01-30 08:55
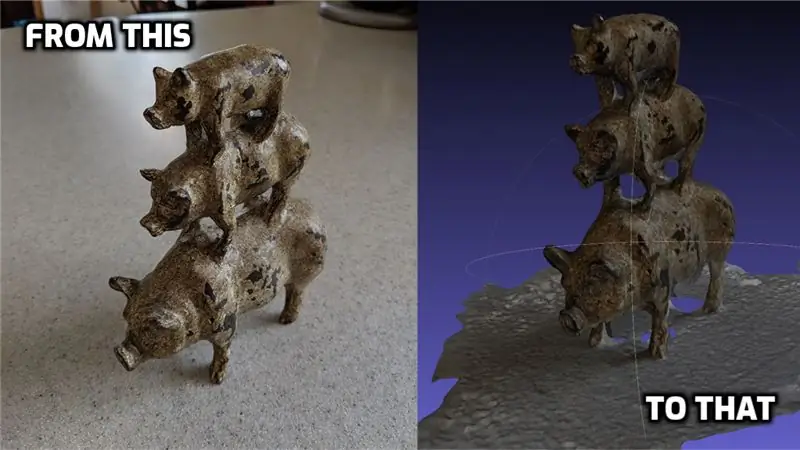
فتوگرامتری استفاده از تصاویر/عکاسی برای اندازه گیری فاصله بین اشیاء است (با تشکر از وبستر). اما برای اهداف مدرن ، اغلب برای ساختن مدل سه بعدی از چیزهای واقعی بدون نیاز به اسکنر سه بعدی استفاده می شود.
نرم افزارهای زیادی وجود دارد که می توانید از آنها برای عکاسی سنجی استفاده کنید ، از جمله برخی از گزینه های رایگان عالی ، اما من متوجه شدم که بسیاری از آنها (مانند Meshroom) دارای نسخه Mac در دسترس نیستند. یا به کارت گرافیک با پشتیبانی CUDA نیاز دارند (که معمولاً در مواردی مانند Macbook استفاده نمی شود). بنابراین این بدان معنا بود که در اطراف گشت و گذار کنید.
من سرانجام به این مقاله عالی برخورد کردم:
این منجر به ایجاد اسکریپت پیگیری می شود:
مدتی طول کشید تا کار کنم ، اما هنگامی که آن را شروع کردم ، از نتایجی که شروع کردم بسیار راضی بودم. بنابراین ، من قصد دارم مراحل را کمی بیشتر تجزیه کنم ، مخصوصاً برای شما کاربران Mac خارج.
مرحله 1: COLMAP را دریافت کنید
COLMAP (https://colmap.github.io/install.html) یک ابزار رایگان خوب و کوچک برای شروع کار با فتوگرامتری است. من ابتدا آن را به تنهایی امتحان کردم ، اما برخی از مراحل بعدی نیاز به CUDA داشت. بنابراین مجبور شدم دوباره جستجو را شروع کنم. به همین دلیل است که برای مراحل بعدی از نرم افزارهای دیگر استفاده خواهیم کرد.
بارگیری COLMAP آسان است. می توانید دستورالعمل ها را در اینجا دنبال کنید:
یا می توانید آخرین نسخه را در صفحه github آنها مشاهده کنید: https://github.com/colmap/colmap/releases و آخرین COLMAP-dev-mac-no-cuda.zip را بارگیری کنید
پس از بارگیری فایل زیپ ، آن را از حالت فشرده خارج کرده و برنامه COLMAP را در پوشه Applications خود بچسبانید.
مرحله 2: دریافت و ساخت OpenMVS
برنامه بعدی که من برای کمک به ساخت مدل های سه بعدی استفاده می کنم OpenMVS (https://cdcseacave.github.io/openMVS/) است. شما باید این دستگاه را روی دستگاه خود بسازید ، بنابراین من سعی می کنم تا آنجا که ممکن است این کار را بدون درد انجام دهم.
پیوند دستورالعمل های دریافت و ساخت OpenMVS در Mac اینجا است:
اما مجبور شدم کمی اصلاح کنم در اینجا کاری است که من انجام دادم:
-
Xcode را از فروشگاه App بارگیری کنید
Xcode را باز کرده و با مجوز موافقت کنید
- اگر قبلاً آن را ندارید Homebrew را نصب کنید:
- GIT را نصب کنید:
- CMake را نصب کنید:
- یک ترمینال باز کنید و اسکریپت زیر را اجرا کنید. مطمئن شوید که این کار را از جایی انجام می دهید که می خواهید openMVS در آن زندگی کند (من یک پوشه Projects زیر کاربر اصلی خود دارم):
#نصب وابستگیها بروزرسانی دم نصب boost eigen opencv cgal ceres-solver main_path = `pwd` #VCGLib (مورد نیاز) git clone https://github.com/cdcseacave/VCG.git vcglib #دریافت منابع OpenMVS: git clone https:/ /github.com/cdcseacave/openMVS.git #ساخت OpenMVS mkdir openMVS_build && cd openMVS_build cmake…/openMVS -DCMAKE_BUILD_TYPE = انتشار -DVCG_ROOT = "$ main_path/vcglib" -G "Xcode"
xcodebuild -configuration Release
مرحله 3: یک اسکریپت Photogrammetry ایجاد کنید
سپس من یک اسکریپت بر اساس نسخه ای از اینجا ایجاد کردم:
در اینجا آنچه که من به پایان رسید (به نکات موجود در فیلمنامه توجه کنید ، زیرا لازم است برخی از مکان ها را تنظیم کنید):
Photogrammetry.sh
# این پارامترها مخصوص رایانه است # فهرست راهنمای فعلی را ذخیره کنید: currDir = $ PWD
# نام پوشه را به عنوان متغیر دریافت کنید
پوشه پوشه = $ {PWD ##*/}
# دایرکتوری colmap را تنظیم کنید (این مورد را به محل بارگیری colmap تغییر دهید ، در صورت لزوم 'dev' را با شماره نسخه جایگزین کنید):
colDir =/Applications/COLMAP.app/Contents/MacOS/colmap
# دایرکتوری openMVS را تنظیم کنید (این مورد را به پوشه 'bin/Release' که در آن openMVS را بارگیری و ساخته اید تغییر دهید)
oMVS =/Users/joecooning/Projects/openMVS_build/bin/Release
# مجموعه دایرکتوری کار (من یک پوشه فضای کاری موقت در فهرست پروژه های خود ایجاد می کنم تا داده ها را پردازش کنم)
workDir =/Users/joecooning/Projects/3dscans/workpace/$ myfolder/
mkdir $ workDir
cp *-j.webp
$ colDir feature_extractor --database_path database.db --image_path.
$ colDir exhaustive_matcher --database_path database.db mkdir پراکنده $ colDir mapper --database_path database.db --image_path. --output_path sparse $ colDir model_converter --input_path sparse/0 --output_path model.nvm --output_type NVM $ oMVS/InterfaceVisualSFM model.nvm $ oMVS/DensifyPointCloud model.mvs $ oMVS_ ReconstructMesh/ReconstructMesh وضوح-سطح 1 model_dense_mesh.mvs $ oMVS/TextureMesh-Export-type obj -o $ myfolder.obj model_dense_mesh_refine.mvs
mkdir $ currDir/model/
cp *.obj $ currDir/model/cp *.mtl $ currDir/model/cp *Kd-j.webp
cd $ currDir
مرحله 4: اسکریپت را اجرا کنید
اکنون که اسکریپت را در اختیار دارید ، می توانید از شیئی که می خواهید مدل سه بعدی از آن بسازید عکس بگیرید. مقالات و ویدئوهای دیگری نیز وجود دارد که می توانند توصیه های خوبی در مورد نحوه عکاسی به بهترین نحو با هدف فتوگرامتری به شما ارائه دهند (مانند این: https://www.tested.com/art/makers/460142-art- عکس…).
اما آن عکسها در یک پوشه ، اسکریپتی را که در پوشه ساخته اید کپی کنید.
از ترمینال خود ، به پوشه ای که عکسها و اسکریپت در آن هستند رفته و اجرا کنید:
sh Photogrammetry.sh
سپس اسکریپت بقیه کارها را برای شما انجام می دهد. لطفاً توجه داشته باشید که پردازش این کار زمان زیادی می برد (مخصوصاً اگر از عکس های با وضوح زیاد استفاده می کنید). پیشنهاد می کنم ابتدا مجموعه عکس های کوچکتر را امتحان کنید. برخی از مجموعه عکس های ساده و نمونه را می توانید در اینجا پیدا کنید: (https://www.regard3d.org/index.php/demo-models)
توصیه شده:
استفاده از فتوگرامتری برای ایجاد مدل: 9 مرحله

استفاده از فتوگرامتری برای ایجاد مدل: من کیستم؟ من ساموئل کانکلین هستم و دانشجوی سال دوم در E.L. دبیرستان مایرز من در چند ماه گذشته با فتوگرامتری آزمایش کرده ام و امیدوارم در صورت انتخاب دوباره این محصول به شما کمک کنم. من علاقه مند هستم که ببینم دیگران چگونه
امواج رادیویی DIY بی سیم رایگان برق رایگان در کاتماندو: 6 مرحله

امواج رادیویی DIY Wireless Free Electric Form در امواج رادیویی در کاتماندو: کاری که من انجام دادم ، آن را تغییر دادم و حتی ساده تر کردم و به جای چهار انتها فقط دو انتها دارد. اندازه مناسب پنکیک با دو سر متصل به Arial’s و زمین به عنوان گیرنده عمل می کند. طول طولانی دو آریال ، یکی متصل به g
وارد کردن مدلهای سه بعدی سفارشی به دنیای Minecraft شما: 9 مرحله (همراه با تصاویر)

وارد کردن مدلهای سه بعدی سفارشی به دنیای Minecraft: این یک راهنمای کامل برای توضیح روند وارد کردن مدلهای سه بعدی به دنیای Minecraft شما است. سه قسمت اساسی وجود دارد که من این فرایند را به آن تقسیم می کنم: راه اندازی Minecraft ، وارد کردن/صادر کردن مدل سه بعدی و آوردن مدل
تعویض پای سیستم عامل Mac از پدال آمپر گیتار: 12 قدم

سیستم عامل مک Mac از پدال تقویت کننده گیتار: برای Mac خود به پدال پا نیاز دارید؟ یک پدال گیتار دو سوئیچ و یک برد آردوینو در اطراف دارید؟ چند سیم ، سه شاخه 1/4 & quot؛ جک و همه چیز آماده است من مجبور شدم یک رونویسی صوتی انجام دهم و از پدال خود برای پخش/مکث و رد کردن استفاده کردم
تنظیمات برگزیده سیستم عامل Mac OS X را باز کنید: 4 مرحله
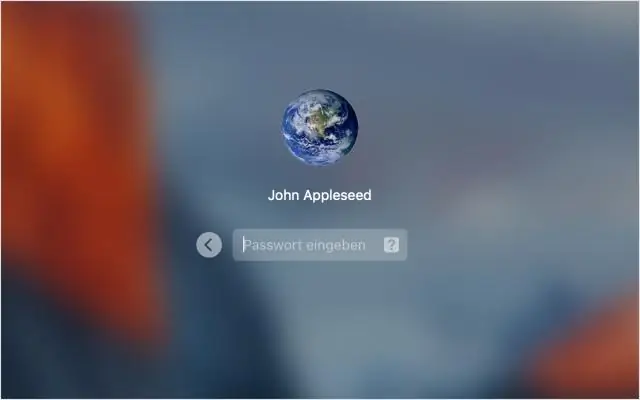
باز کردن تنظیمات سیستم عامل Mac OS X: بسیار ساده و سریع باز کردن همه تنظیمات برگزیده سیستم شما این را در جستجوی Google پیدا کردم ، ایده من
