فهرست مطالب:
- مرحله 1: چه باید کرد
- مرحله 2: تغییر نام آن
- مرحله 3: اکنون قفل فایل را باز کنید
- مرحله 4: استفاده از آن
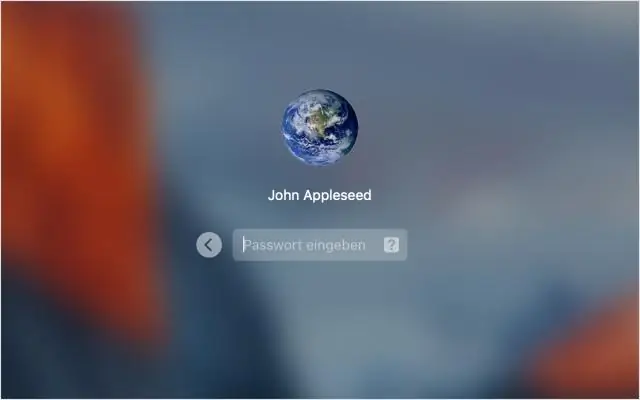
تصویری: تنظیمات برگزیده سیستم عامل Mac OS X را باز کنید: 4 مرحله

2024 نویسنده: John Day | [email protected]. آخرین اصلاح شده: 2024-01-30 08:58

خیلی ساده و سریع همه تنظیمات برگزیده سیستم خود را باز کنید
مرحله 1: چه باید کرد

تنظیمات سیستم خود را بررسی کنید (SP از روشن نیست) ، معمولاً در مدرسه یا محل کار قفل شده است ، مطمئن شوید که دستگاه شما قفل شده است ، در غیر این صورت کار شما تمام شده است. یک جستجوی نور نقطه ای برای "تنظیمات سیستم" انجام دهید SP را بکشید و رها کنید (کپی کنید) دسکتاپ یا هر کجا که می خواهید آن را از جستجوی Spotlight بخواهید
مرحله 2: تغییر نام آن


نام SPto را به چیزی که می خواهید تغییر دهید من می خواهم نام آن را SP2 بگذارم ، بنابراین می دانید نسخه قفل شده آن چیست
مرحله 3: اکنون قفل فایل را باز کنید


راست (کلیک کلیک کنید) بر روی SP2 بروید تا بسته های محتوا نمایش داده شوند اکنون به /Contents /Resources بروید و فایل را حذف کنید NSPrefPaneGroups.plistnow بسته محتویات را بسته و SP2 را اجرا کنید
مرحله 4: استفاده از آن


اکنون آن را اجرا کنید ، نگران نباشید که همه دکمه های آسان برای استفاده از بین رفته اند ، اما تنها کاری که باید انجام دهید این است که به نمای آن بروید ، ممکن است مجبور شوید بیش از یک بار روی View کلیک کنید تا باز شود. در حال حاضر همه چیز باز است ، اما برخی از آنها نیاز به رمز عبور مدیر دارند آن را ذخیره کنید: (من از آن برای خاموش کردن رنگ های میوه ای روی دکمه های بسته و اندازه مجدد استفاده می کنم. حالا اگر افرادی هستند که Mac شما را بررسی می کنند ، آن را پنهان کنید و به خاطر داشته باشید که کاری نکنید که شما را دچار مشکل کند ، نه تقصیر من. به
توصیه شده:
OpenLH: سیستم باز کردن مایعات باز برای آزمایش خلاق با زیست شناسی: 9 مرحله (همراه با تصاویر)

OpenLH: سیستم باز کردن مایعات باز برای آزمایش خلاق با زیست شناسی: مفتخریم که این اثر را در کنفرانس بین المللی تعامل ملموس ، جاسازی شده و تجسم یافته (TEI 2019) ارائه می دهیم. تمپه ، آریزونا ، ایالات متحده | 17 تا 20 مارس. همه فایلهای مونتاژ و راهنماها در اینجا موجود است. آخرین نسخه کد در دسترس است
سیستم عامل Raspbian را در Raspberry Pi با مانیتور نصب کنید: 3 مرحله

سیستم عامل Raspbian را در Raspberry Pi با مانیتور نصب کنید: سلام به همگی ، امروز & quot؛ نحوه نصب سیستم عامل Raspbian در Raspberry Pi & quot؛ را خواهیم دید. اگر از دسکتاپ جداگانه ای برای اتصال با Raspberry Pi استفاده می کنید ، این راه رفتن مناسب شما خواهد بود. این کار برای Raspberry pi 4 و نسخه های قدیمی تر مناسب است
برد باز نئوپیکسل مدولار متن باز نان متن باز: 4 مرحله (همراه با تصاویر)

نورد نئوپیکسل مدولار متن باز نان ورودی: این دستورالعمل در مورد یک تخته شکست کوچک (8 میلی متر در 10 میلی متر) برای LED های Neopixel است که می توانند روی هم چیده و لحیم شوند ، همچنین استحکام ساختاری بیشتری نسبت به یک نازک دارد. نوار LED در شکل بسیار کوچکتری
یک سیستم عامل در C#ایجاد کنید: 5 مرحله

ایجاد سیستم عامل در C#: بنابراین ، ایجاد یک سیستم عامل در اسمبلی آسان نیست! این دستورالعمل به شما نشان می دهد که چگونه سیستم عامل C# خود را بسازید. اگر در C#تازه کار هستید ، ابتدا به تحقیق بپردازید
جک همگام سازی رایانه را به کابل Nikon Sc-28 Ttl اضافه کنید (از تنظیمات خودکار برای فلاش روی دوربین و فعال کردن فلاش های دوربین استفاده کنید !!): 4 مرحله

یک جک همگام سازی رایانه به یک کابل Nikon Sc-28 Ttl اضافه کنید (از تنظیمات خودکار برای فلاش روی دوربین و فعال کردن چشمک زدن دوربین !!): در این مقاله آموزشی به شما نشان خواهم داد که چگونه یکی از آن کانکتورهای اختصاصی مزاحم 3 پین TTL را بر روی دستگاه حذف کنید. در کنار کابل TTL دوربین نیکون SC-28 و یک کانکتور استاندارد همگام سازی رایانه شخصی جایگزین کنید. این به شما امکان می دهد از یک فلش اختصاصی استفاده کنید ،
