فهرست مطالب:
- مرحله 1: لوازم
- مرحله 2: جک را لحیم کنید
- مرحله 3: جک را به Breadboard وصل کنید
- مرحله 4: جک را وصل کنید
- مرحله 5: دو سیم پروب را وصل کنید
- مرحله 6: Breadboard را به آردوینو وصل کنید
- مرحله 7: آردوینو را به پورت USB مک وصل کنید
- مرحله 8: آردوینو را برنامه ریزی کنید
- مرحله 9: Mac را برنامه ریزی کنید
- مرحله 10: Mac را از طریق Applescript از راه دور کنترل کنید
- مرحله 11: دویدن را شروع کنید
- مرحله 12: نسخه نمایشی Voila-a Video

تصویری: تعویض پای سیستم عامل Mac از پدال آمپر گیتار: 12 قدم

2024 نویسنده: John Day | [email protected]. آخرین اصلاح شده: 2024-01-30 08:58

برای مک خود به پدال پا نیاز دارید؟ یک پدال گیتار دو سوئیچ و یک برد آردوینو در اطراف دارید؟ چند سیم ، یک جک سه شاخه 1/4 اینچی و همه چیز آماده است. من مجبور شدم یک رونویسی صوتی انجام دهم و از پدال خود برای پخش/مکث و رد کردن ویدئو استفاده کردم. این آموزش ساخت یک پدال پا برای یک کامپیوتر مکینتاش با استفاده از آردوینو و پدال آمپر 2 سوئیچ گیتار. شما باید کمی با لحیم کاری و نوشتن کد ساده آشنا باشید. اگر به سوئیچ پدال آمپ گیتار نیاز دارید ، می توانید یکی را خریداری کرده یا با این دستورالعمل دیگر یکی بسازید یا با این یکی.
مرحله 1: لوازم



1) پدال گیتار (من از پدال دو سوئیچ استفاده می کنم) 2) آردوینو (از Diecimila استفاده می کنم) 3) تخته نان (یا اگر می خواهید نمونه اولیه) 4) سه هادی 1/4 اینچی جک تلفن استریو (یک عدد در RadioShack) 5) 2 مقاومت 1 کیلو اهم 6) سیم (هر چیزی را که در اطراف آن قرار دارید می دانید) 7) آهن لحیم کاری (و لحیم کاری نیز کمک خواهد کرد)
مرحله 2: جک را لحیم کنید



جک (و دوشاخه مربوطه) دارای سه نقطه اتصال است: حلقه ، نکته ، آستین. شما باید یک سیم را روی هر یک از اتصالات لحیم کنید. سیم ها را به رنگ های مختلف بسازید تا عاقلانه بمانید. آستین (متصل به سیم سیاه در عکس من) خط مشترکی است که روی هر یک از کلیدهای روی پدال اجرا می شود. اگر به آن (سیم سیاه) ولتاژ بدهیم ، کلید شماره 1 سیم Tip را روشن (خاموش) می کند (در عکس من سبز است). به همین ترتیب ، سوئیچ شماره 2 حلقه را روشن و خاموش می کند (در عکس من زرد است). اگر گیج شدید (من تقریباً چنین کردم) فقط یک سیم رنگ متفاوت را روی هر سیم روی جک لحیم کنید. شما می توانید از ولت متر برای آزمایش تداوم استفاده کنید (یا آن را تا صفحه نان دار با LED روی آن سیم کشی کنید) تا بتوانید آن را مشخص کنید. من به هر سرب نگاه کردم و فهمیدم که واقعاً با کدام قسمت از دوشاخه تماس دارد.
مرحله 3: جک را به Breadboard وصل کنید




این مرحله یک مرحله آشفته است. در اینجا ما جک را به تخته نان متصل می کنیم. در اصل ، ما قصد داریم برق را از آردوینو بگیریم و آن را به سوئیچ پا (از طریق سیم سیاه روی جک من - من می دانم که باید از یک سیم قرمز استفاده می کردم) استفاده می کنیم. سپس هر سیم را از جک به یک مقاومت 1k اهم وصل می کنیم. و از پشت هر مقاومت ، به زمین برگردید. سپس ما به دو سیم سخاوتمندانه نیاز داریم تا از جلوی هر مقاومت مقاومت را جدا کنیم (در کنار جایی که جک به عقب باز می گردد. این دو سیم را برای آزمایش درجه حرارت بالا استفاده می کنیم) روی آردوینو پایین بیایید.
مرحله 4: جک را وصل کنید


جک را وصل کنید تا خط آستین به RED 5v متصل شود. حلقه و نکته باید به هر یک از سرهای مقاومت متصل شوند. برای جزئیات به جعبه های کوچک عکس دوم نگاه کنید.
مرحله 5: دو سیم پروب را وصل کنید

ما نیاز به 2 سیم داریم که از بالا (نه طرف متصل به زمین ، دیگری) هر مقاومت به آردوینو ما اجرا شود. برای جزئیات به جعبه های طولانی روی عکس نگاه کنید.
مرحله 6: Breadboard را به آردوینو وصل کنید

حالا ما چهار سیم را از تخته نان به آردوینو وصل می کنیم. سیم برق RED را به خط تغذیه 5 ولت در Arduino وصل کنید. سیم سیاه BLACK را به خط GND در Arduino وصل کنید. سوئیچ شماره 1 (خط سبز) را به پین شماره 9 در آردوینو وصل کنید. سوئیچ شماره 2 را وصل کنید (خط زرد) به پین شماره 8 در آردوینو. (پین های 8 و 9 را برای ولتاژ در آردوینو آزمایش می کنیم)
مرحله 7: آردوینو را به پورت USB مک وصل کنید

Arduino/Breadboard/Jack/combo را به پورت USB خود وصل کنید.
مرحله 8: آردوینو را برنامه ریزی کنید

بنابراین در اینجا ، ما می خواهیم arduino را کدگذاری کنیم. می توانید از هر پینی که واقعاً دوست دارید استفاده کنید. اساساً ، ما می خواهیم هر زمان که یک پین تغییر کرد ، به پورت سریال بنویسیم. برای سوئیچ شماره 2 یک عدد 1 و برای کلید شماره 2 یک "2" می نویسیم. در واقع ، شما نمی توانید با این تنظیم هماهنگ شوید (اما کد را می توان تغییر داد تا این کار امکان پذیر باشد).:)
مرحله 9: Mac را برنامه ریزی کنید

بنابراین ، در حال حاضر ما یک سوئیچ پا داریم که با آردوینو صحبت می کند. هنگامی که سوئیچ ها را کلیک می کنیم ، آردوینو 1 یا 2 به دستگاه سریال می نویسد. ما برای خواندن آن به چیزی در Mac نیاز داریم. وادار کردن Arduino به عنوان صفحه کلید بسیار سخت است. بنابراین ، در عوض ما قصد داریم یک برنامه کوچک C بنویسیم تا کنترل کننده ما برای Mac باشد. ما با استفاده از برنامه arduino-serial موجود Tod E. Kurt که پورت سریال Arduino را می خواند شروع می کنیم. من چند تغییر کوچک برای انجام خودکار موارد با مشاهده 1 یا 2 انجام داده ام. فایل پیوست باید به خوبی کار کند. اگر می خواهید ببینید چه اتفاقی می افتد ، می توانید نظرات را بخوانید ، اما این برای افراد ضعیف نیست. می توانید منبع (فایل arduino-serial-footswitch.c) یا برنامه کامپایل شده (فایل سوم: arduino-serial-) را بارگیری کنید. footswitch). آن را بارگیری کرده و در یک پوشه جدید قرار دهید. اگر می خواهید آن را کامپایل کنید ، فرض می کنم که می دانید چگونه: 1) یک iTerm و CD را در آن فهرست باز کنید 2) با تایپ کردن: gcc -o arduino -serial آن را کامپایل کنید. -footswitch arduino-serial-footswitch.c
مرحله 10: Mac را از طریق Applescript از راه دور کنترل کنید


بنابراین ما باید دو AppleScript بنویسیم. اینها برنامه مورد نظر ما را باز کرده و صفحه کلید مورد نظر (میانبر) مورد نظر ما را تایپ می کنند. پیوست قالب من برای انجام این کار است. تقریباً می توانید AppleScript را بخوانید. بنابراین فقط کافی است به فایل پیوست نگاهی بیندازید. سه نوع رویداد کلیدی وجود دارد که می توانید از AppleScript ایجاد کنید: "" کلید پایین "،" "کلید کلید" "و" "ضربه زدن به کلید". مسافت پیموده شده شما ممکن است متفاوت باشد ، بنابراین ابتدا "" ضربه زدن به کلید "را امتحان کنید … اگر این کار نکرد ، سایر رویدادها را یکی یکی امتحان کنید. برنامه ویرایشگر اسکریپت را باز کنید (در جایی از مک شما وجود دارد) و آن را امتحان کنید. من مجبور می کنم این قسمت را با دست تایپ کنید. ببخشید مردم:) ذخیره به عنوان … هر AppleScript به عنوان یک نوع "برنامه". آنها را در کنار کد C/برنامه مطابق با ما از آخرین مرحله قرار دهید. نام هر یک 1.app و 2.app - یکی برای هر سوئیچ.
مرحله 11: دویدن را شروع کنید


وای خوب ، بنابراین ما یک سوئیچ پا داریم که به یک ورق نورد متصل شده است ، که به یک آردوینو متصل شده است ، که USB را به مک وصل کرده است ، که یک برنامه C را اجرا می کند که به سوئیچ پا گوش می دهد و برنامه های کاربردی را اجرا می کند. یوزا! باشه شما باید یک پوشه به این شکل داشته باشید:. |-1.app |-2.app |-arduino-serial-footswitch`-- arduino-serial-footswitch.c برنامه ترمینال خود را باز کنید. سی دی را وارد فهرست مورد نظر خود کنید. شما می توانید اسکریپت کوچک خود را مانند: در ، همه `ls /dev /tty.usbserial*` را با مسیر دستگاه جایگزین کنید (اگر این کار را انجام می دهید از نقل قول ها استفاده نکنید!). به نظر می رسد هیچ کاری انجام نمی دهد ، اما پدال شما اکنون فعال است. اگر دکمه های شما به عقب هستند ، می توانید سیم هایی را که به پین 8 و 9 راه یافته اند معکوس کنید.) Happy Stomping!
مرحله 12: نسخه نمایشی Voila-a Video

در اینجا یک نسخه نمایشی از footswitch در حال عمل است! من اشاره می کنم تاخیر 500ms (که تاخیر AppleScript است) وجود دارد. دومین تأخیر در فراخوانی خود اسکریپت وجود دارد ، بنابراین در کل 60 ثانیه تأخیر خواهید دید.
توصیه شده:
نحوه نصب سیستم عامل Raspbian در رزبری پای با استفاده از نرم افزار و تلفن NOOBS: 6 مرحله

نحوه نصب سیستم عامل Raspbian در Raspberry Pi با استفاده از نرم افزار و تلفن NOOBS .: سلام به همه! امروز در این آموزش به شما نشان می دهم که چگونه Raspbian OS را به راحتی در Raspberry Pi با نرم افزار NOOBS و گوشی هوشمند نصب کنید
گیتار گیتار-آمپر: 6 مرحله

Guitar Guitar-amp: همانطور که من برادرم را تماشا می کردم که گیتار قدیمی ضرب شده ای را که ماه ها داشت دور می انداخت ، نمی توانستم جلوی او را بگیرم. همه ما این ضرب المثل را شنیده ایم ، & quot ؛ یک سطل آشغال گنجینه دیگری برای انسان است. & quot؛ بنابراین من آن را قبل از برخورد به سطح زمین گرفتم. این
پدال و تخته پدال تقویت کننده جیبی گیتار: 10 مرحله

پدال و تخته پدال تقویت کننده جیبی گیتار: سلام! این اولین آموزش من است و من سعی کردم بهترین کاری را که دوست دارم ، یعنی موسیقی انجام دهم. من یک مرد خوش صدا هستم و در وقت آزاد خود گیتار می زنم. بنابراین ، در اینجا یک تقویت کننده جیبی گیتار با خروجی 1 وات و حداقل 4 اهم است. من استفاده کردم و
پدال رزبری پای صفر گیتار: 5 مرحله (همراه با تصاویر)

پدال Raspberry Pi Zero Guitar: Pedal-Pi یک پدال گیتار قابل برنامه ریزی lo-fi است که با برد Raspberry Pi ZERO کار می کند. پروژه کاملا منبع باز است & amp؛ سخت افزار را باز کنید و برای هکرها ، برنامه نویسان و نوازندگان ساخته شده است که می خواهند با صداها آزمایش کنند و با حفاری آشنا شوند
پدال تعویض کانال گیتار آمپ: 6 مرحله
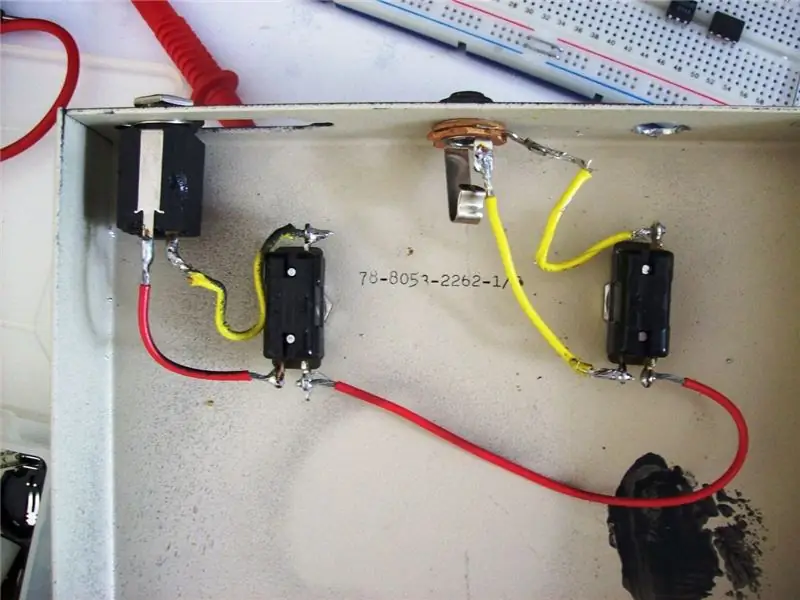
پدال سوئیچینگ Guitar Amp Channel: این پدال سوئیچ برای ایجاد کانال تعویض آمپر من و همچنین دور زدن FX ایجاد شده است. من متوجه نشدم آمپر Vox Valvetronix که به تازگی خریداری کرده ام ، دارای پاورچینی نیست. تغییر کانال و FX ON/OFF با استفاده از TRS (نکته ، Rin
