فهرست مطالب:
- مرحله 1: م andلفه و نرم افزار مورد نیاز برای نصب سیستم عامل Raspbian در Raspberry Pi با استفاده از نرم افزار و تلفن NOOBS
- مرحله 2: کارت SD را فرمت کنید
- مرحله 3: بارگیری ، استخراج و کپی فایل NOOBS در کارت SD
- مرحله 4: همه قطعات را با Raspberry Pi متصل کنید
- مرحله 5: Raspbian را در Raspberry Pi نصب کنید

تصویری: نحوه نصب سیستم عامل Raspbian در رزبری پای با استفاده از نرم افزار و تلفن NOOBS: 6 مرحله

2024 نویسنده: John Day | [email protected]. آخرین اصلاح شده: 2024-01-30 08:51

سلام به همگی! امروز در این آموزش به شما نشان می دهم که چگونه Raspbian OS را به راحتی در Raspberry Pi با استفاده از نرم افزار NOOBS و گوشی هوشمند نصب کنید.
مرحله 1: م andلفه و نرم افزار مورد نیاز برای نصب سیستم عامل Raspbian در Raspberry Pi با استفاده از نرم افزار و تلفن NOOBS
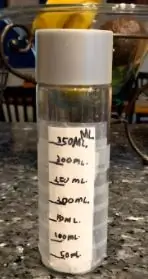


تمشک پای
کارت SD (حداقل 8 گیگابایت)
منبع تغذیه 5V 2.5A برای رزبری پای
صفحه کلید و موس
مانیتور HDMI
کابل HDMI
کارت خوان SD
کابل USB OTG
گوشی های هوشمند
فایل فشرده NOOBS
مرحله 2: کارت SD را فرمت کنید



ابتدا کارت SD را در کارت خوان SD قرار دهید و با کابل OTG وصل شوید. پس از این فرآیند ، کابل OTG را با تلفن هوشمند وصل کنید. (این آموزش را با استفاده از Android Smartphone آماده می کنم) به تنظیمات بروید و Storage را باز کنید ، برای پاک کردن فضای ذخیره سازی USB کلیک کنید ، روی Erase and Format کلیک کنید ، منتظر بمانید تا این پیام "درایور USB آماده است" را مشاهده کنید. در این مرحله روی انجام شد کلیک کنید و اکنون کارت SD شما قالب بندی شده است. بیایید به روند بعدی برویم.
مرحله 3: بارگیری ، استخراج و کپی فایل NOOBS در کارت SD



ابتدا باید آخرین نسخه فایلهای فشرده NOOBS را نصب کنید بنابراین به صفحه بارگیری Raspberry Pi NOOBS مراجعه کرده و روی بارگیری ZIP کلیک کنید ، پس از موفقیت آمیز بارگیری فایل ZIP NOOBS به جایی بروید که فایل ZIP NOOBS شما در مدیریت فایل بارگیری شده است ، روی فایل ZIP NOOBS خود کلیک کنید ، روی Extract here کلیک کنید. منتظر بمانید تا فرآیند استخراج انجام شود ، فایل استخراج شده NOOBS ZIP را باز کنید ، همه پرونده ها و پوشه ها را انتخاب کنید ، بیشتر را انتخاب کنید ، کپی را انتخاب کنید ، حافظه USB را انتخاب کنید ، چسباندن را انتخاب کنید و منتظر بمانید تا این فرآیند انجام شود. پس از اتمام این روند ، به Storage (تنظیمات/Stronge) بروید و بر روی Eject USB Storage کلیک کنید. اکنون از تلفن هوشمند کابل OTG را استخراج کرده و از کارت خوان SD کارت SD را استخراج کنید. اکنون ما آماده ایم کارت SD را در Raspberry Pi قرار دهیم
مرحله 4: همه قطعات را با Raspberry Pi متصل کنید

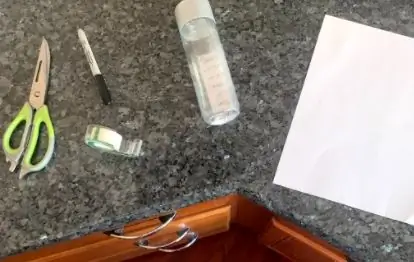
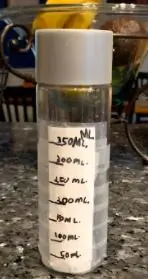
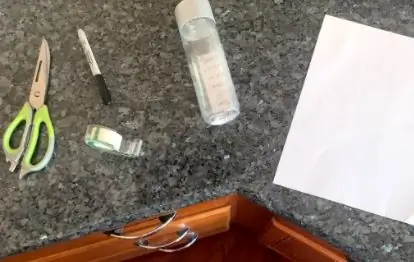
بیایید ابتدا کارت SD را در Raspberry Pi ، USB Keyboard و USB موس در پورت USB Raspberry Pi ، HDMI Monitor را با استفاده از کابل های HDMI با پورت HDMI Raspberry Pi ، کابل micro USB از منبع تغذیه 5V 2.5A با پورت micro USB رزبری متصل کنیم. Pi و قدرت آن رزبری پای هیچ نوع کلید خاموش ندارد ، بنابراین اگر رزبری پای را تغذیه می کنید ، به طور خودکار روشن می شود.
مرحله 5: Raspbian را در Raspberry Pi نصب کنید

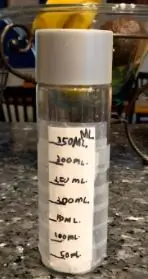
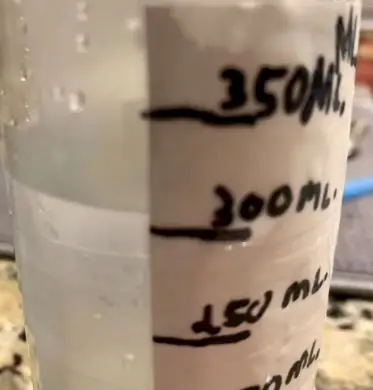
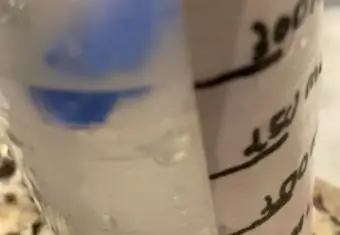
اکنون می بینید که منوی نصب NOOBS OS در مانیتور ظاهر می شود ، Raspbian Full را انتخاب کرده و روی نصب کلیک کنید. اکنون می بینید که پنجره نصب Raspbian OS ظاهر می شود ، منتظر بمانید تا سیستم عامل با موفقیت نصب شود (این فرآیند بیش از 25 دقیقه طول می کشد) ، پس از این مراحل روی OK کلیک کنید و می بینید که Raspberry Pi شما در حال راه اندازی مجدد است و پس از راه اندازی مجدد موفقیت آمیز سرانجام دسکتاپ Raspbian به نظر می رسد. نصب موفقیت آمیز Raspbian OS را بدانید. هک مبارک.
توصیه شده:
حرکت در نرم افزار رزبری پای: قسمت 1: 14 مرحله

حرکت در نرم افزار رزبری پای: قسمت 1: در این درس ، نحوه حرکت با رزبری پای خود را با استفاده از رابط خط فرمان یاد خواهید گرفت. شما پوشه هایی ایجاد می کنید ، از یک دایرکتوری به پوشه دیگر منتقل می شوید و یاد می گیرید که چگونه اسکرین شات بگیرید تا همه کارهای خود را در سراسر کلاس ثبت کنید! خوب
حرکت در نرم افزار رزبری پای: قسمت 2: 10 مرحله

حرکت در نرم افزار رزبری پای: قسمت 2: این درس ادامه آموزش خط فرمان شماست. همانطور که با Raspberry Pi کار می کنید ، بدون شک نرم افزار جدیدی برای یادگیری ، امتحان و ایجاد با آن نصب خواهید کرد. در این درس نحوه نصب بسته های نرم افزاری و
نحوه بارگیری نرم افزار رایگان به عنوان دانشجوی ISU (مایکروسافت ، Adobe و نرم افزار امنیتی: 24 مرحله

نحوه بارگیری نرم افزار رایگان به عنوان دانشجوی ISU (مایکروسافت ، Adobe و نرم افزار امنیتی: برای Adobe: به مرحله 1 بروید. برای مایکروسافت: به مرحله 8 بروید. برای امنیت: به مرحله 12 بروید. برای Azure: به مرحله 16 بروید
نحوه اتصال رزبری پای به صفحه لپ تاپ (سیستم عامل ویندوز): 6 مرحله

نحوه اتصال رزبری پای به صفحه نمایش لپ تاپ (سیستم عامل ویندوز): در این دستورالعمل نحوه استفاده از صفحه نمایش لپ تاپ به عنوان نمایشگر رزبری پای 2 مدل B. را یاد می گیریم. صفحه نمایش رزبری پای به طور گسترده ای در بازار موجود است اما زیبا است گران. بنابراین به جای خرید یک مانیتور جداگانه می توانید از
نحوه نصب سیستم عامل روی رزبری پای: 15 مرحله (همراه با تصاویر)

نحوه نصب سیستم عامل روی رزبری پای: رزبری پای یک کامپیوتر کوچک است که می توان آن را به مانیتور کامپیوتر متصل کرد و از صفحه کلید و موس استاندارد استفاده می کند و کاربر را قادر می سازد تا در مورد برنامه نویسی اطلاعات بیشتری کسب کند. می توانید دستگاه اینترنت اشیاء خود را با آن بسازید. رزبری پای مانند
