فهرست مطالب:
- مرحله 1: راه اندازی سخت افزار
- گام 2:
- مرحله 3:
- مرحله 4:
- مرحله 5:
- مرحله 6: راه اندازی و استفاده از نرم افزار…
- مرحله 7: نحوه کنترل کوله پشتی در طرح خود…
- مرحله 8: تغییر آدرس گذرگاه I2C

تصویری: استفاده از کوله پشتی PCF8574 با LCD و آردوینو: 8 مرحله

2024 نویسنده: John Day | [email protected]. آخرین اصلاح شده: 2024-01-30 08:55

استفاده از ماژول های LCD با آردوینو رایج است ، با این حال مقدار سیم کشی برای اتصال صحیح به زمان و حوصله نیاز دارد - و همچنین از پین های خروجی دیجیتال زیادی استفاده می کند.
به همین دلیل ما این ماژول های کوله پشتی سری را دوست داریم - آنها در پشت ماژول LCD شما نصب شده اند و امکان اتصال به Arduino (یا سایر بردهای توسعه) را تنها با چهار سیم - قدرت ، GND ، داده و ساعت فراهم می کند. می توانید از این دستگاه با ماژول های LCD که دارای رابط سازگار با HD44780 با اندازه های مختلف صفحه نمایش هستند استفاده کنید.
کوله پشتی را می توان با LCD های 20 * 4 استفاده کرد. نکته اصلی این است که LCD شما باید پدهای رابط را در یک ردیف شانزده تایی داشته باشد ، بنابراین با پین های موجود در کوله پشتی مطابق تصویر در این مرحله مطابقت دارد.
مرحله 1: راه اندازی سخت افزار

حالا بیایید شروع کنیم. ابتدا باید کوله پشتی را به ماژول LCD خود بچسبانید. در حالی که آهن لحیم کاری شما در حال گرم شدن است ، بررسی کنید که پین های کوله پشتی مستقیم بوده و در ماژول LCD قرار دارند ، برای مثال:
گام 2:

سپس در اولین پین لحیم کنید ، در حالی که کوله پشتی را در کنار LCD نگه می دارید:
مرحله 3:

اگر کمی کج است ، می توانید لحیم را گرم کرده و دوباره صاف کنید. پس از رضایت از تراز ، بقیه پین ها را لحیم کنید:
مرحله 4:

حالا برای مرتب نگه داشتن همه چیز ، پین های هدر اضافی را بردارید:
مرحله 5:
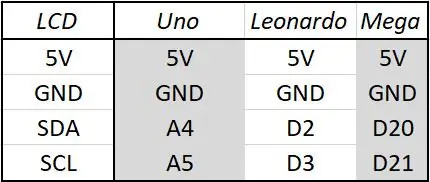
پس از اتمام برش پین هدر ، چهار سیم بلوز نر به ماده را بگیرید و ماژول LCD را همانطور که در تصویر و جدول زیر نشان داده شده است به آردوینو متصل کنید. سپس آردوینو خود را از طریق USB به کامپیوتر وصل کنید
مرحله 6: راه اندازی و استفاده از نرم افزار…
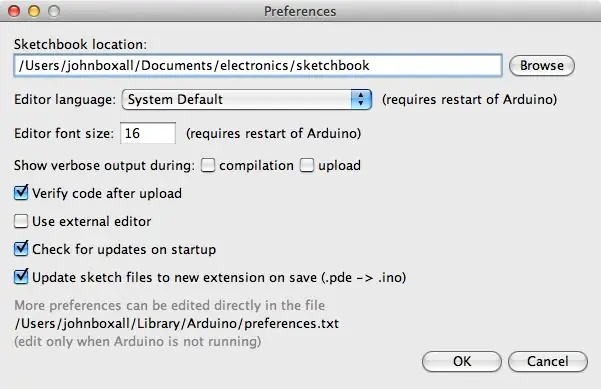
مرحله بعدی این است که کتابخانه Arduino I2C LCD را برای استفاده با کوله پشتی بارگیری و نصب کنید. اول از همه ، پوشه کتابخانه "LiquidCrystal" را در پوشه کتابخانه های Arduino خود تغییر نام دهید. ما این کار را فقط برای حفظ نسخه پشتیبان انجام می دهیم.
اگر مطمئن نیستید پوشه کتابخانه شما در کجا یافت می شود - معمولاً در پوشه sketchbook شما قرار دارد ، مکان آن معمولاً در منوی تنظیمات Arduino IDE یافت می شود.
سپس ، از https://bitbucket.org/fmalpartida/new-liquidcrystal/downloads دیدن کرده و آخرین فایل را بارگیری کنید ، در حال حاضر از v1.2.1 استفاده می کنیم. با گسترش فایل.zip بارگیری شده ، یک پوشه جدید "LiquidCrystal" نمایان می شود - این را در پوشه کتابخانه های Arduino خود کپی کنید.
حالا اگر Arduino IDE در حال اجرا بود راه اندازی مجدد کنید - یا اکنون آن را باز کنید. برای آزمایش ماژول ، یک طرح نمایشی آماده کرده ایم ، کافی است طرح زیر را کپی و بارگذاری کنید:
/ * طرح نمایشی برای کوله پشتی PCF8574T I2C LCD از کتابخانه https://bitbucket.org/fmalpartida/new-liquidcryst… مجوز عمومی GNU ، نسخه 3 (GPL-3.0) */ #شامل "Wire.h" استفاده می کند
#شامل "LCD.h"
#شامل "LiquidCrystal_I2C.h"
LiquidCrystal_I2C ال سی دی (0x27 ، 2 ، 1 ، 0 ، 4 ، 5 ، 6 ، 7) ؛ // 0x27 آدرس گذرگاه I2C برای کوله پشتی بدون تغییر است
void setup ()
{// فعال کردن ماژول LCD lcd.begin (16 ، 2) ؛ // برای ماژول LCD 16 x 2 lcd.setBacklightPin (3 ، POSITIVE) ؛ lcd.setBacklight (HIGH) ؛ }
حلقه خالی ()
{lcd.home ()؛ // مکان نما را روی 0 ، 0 lcd.print ("tronixlabs.com") تنظیم کنید ؛ lcd.setCursor (0 ، 1) ؛ // رفتن به ابتدای خط دوم lcd.print (millis ()) ؛ تاخیر (1000) ؛ lcd.setBacklight (LOW) ؛ // تأخیر خاموش شدن نور پس زمینه (250)؛ lcd.setBacklight (HIGH) ؛ // نور پس زمینه در تأخیر (1000) ؛ }
بعد از چند لحظه LCD مقداردهی اولیه می شود و URL و مقدار میلی ثانیه ما را نمایش می دهد ، سپس نور پس زمینه را خاموش و روشن می کند. اگر متن واضح نیست یا فقط بلوک های سفید را می بینید - سعی کنید کنتراست را با استفاده از پتانسیومتر در پشت ماژول تنظیم کنید.
مرحله 7: نحوه کنترل کوله پشتی در طرح خود…
برخلاف استفاده از ماژول LCD بدون کوله پشتی ، چند خط کد اضافی در طرح های خود وجود دارد. برای مرور این موارد ، طرح نمونه ای را که قبلاً ذکر شد باز کنید.
شما به کتابخانه هایی که در خطوط 3 ، 4 و 5 نشان داده شده است نیاز دارید - و ماژول را همانطور که در خط 7 نشان داده شده است ، مقداردهی کنید. توجه داشته باشید که آدرس پیش فرض گذرگاه I2C 0x27 است - و اولین پارامتر در تابع LiquidCrystal_I2C.
سرانجام سه خط مورد استفاده در راه اندازی خلاء () نیز برای مقداردهی اولیه LCD مورد نیاز است. اگر از ماژول LCD 20x4 استفاده می کنید ، پارامترها را در تابع lcd.begin () تغییر دهید. از این نقطه می توانید از همه توابع استاندارد LiquidCrystal مانند lcd.setCursor () برای جابجایی مکان نما و lcd.write () برای نمایش متن یا متغیرها در حالت عادی استفاده کنید.
همچنین می توان نور پس زمینه را با lcd.setBacklight (HIGH) یا lcd.setBacklight (LOW) روشن و خاموش کرد. با حذف بلوز فیزیکی پشت ماژول می توانید نور پس زمینه را به طور دائم خاموش کنید.
مرحله 8: تغییر آدرس گذرگاه I2C

اگر می خواهید از بیش از یک ماژول استفاده کنید یا دستگاه دیگری در گذرگاه I2C با آدرس 0x27 داشته باشید ، باید آدرس مورد استفاده در ماژول را تغییر دهید. هشت گزینه برای انتخاب وجود دارد که با لحیم کاری روی یک یا چند نقطه زیر انتخاب می شوند.
هشت ترکیب احتمالی وجود دارد ، و اینها در جدول 4 از برگه اطلاعات PCF8574 شرح داده شده است که می توانید از وب سایت TI بارگیری کنید. اگر از آدرس اتوبوس مورد استفاده در ماژول مطمئن نیستید ، کافی است آن را همانطور که در ابتدا توضیح داده شده به Arduino خود متصل کرده و طرح اسکنر I2C را از زمین بازی آردوینو اجرا کنید.
در غیر این صورت امیدواریم از خواندن این آموزش لذت برده باشید و بتوانید از آن استفاده کنید. اگر در مورد محتوای این آموزش س questionsالی دارید ، لطفاً از اینجا بپرسید یا به [email protected] ایمیل بزنید. و لطفاً از PMD Way Limited دیدن کنید.
توصیه شده:
کوله پشتی هوشمند با ردیابی GPS و چراغ های اتوماتیک: 15 مرحله

کوله پشتی هوشمند با ردیابی GPS و چراغ های اتوماتیک: در این قسمت ما یک کوله پشتی هوشمند می سازیم که می تواند موقعیت ، سرعت ما را ردیابی کند و دارای چراغ های خودکار است که می تواند ما را در شب ایمن نگه دارد. من از 2 سنسور برای تشخیص اینکه آیا روی شانه شما است استفاده می کنم تا مطمئن شوم در مواقع ضروری خاموش نمی شود ،
کوله پشتی شماره 3: PyBoard: 7 مرحله

کوله پشتی شماره 3: PyBoard: کوله پشتی های SPIKE برنامه های افزودنی برای LEGO Education SPIKE Prime هستند. یک کوله پشتی Pyboard به شما امکان می دهد از SPIKE Prime به WiFi متصل شوید و از تمام قابلیت های یک تخته صفحه استفاده کنید. این امر طیف وسیعی از پروژه هایی را که می توانید با استفاده از SPIKE انجام دهید بسیار گسترش می دهد
ماژول 1602 صفحه کلید صفحه LCD LCD با کوله پشتی I2C: 6 مرحله

ماژول 1602 صفحه کلید صفحه LCD LCD با کوله پشتی I2C: به عنوان بخشی از یک پروژه بزرگتر ، می خواستم یک صفحه نمایش LCD و صفحه کلید برای حرکت در منوهای ساده داشته باشم. من از بسیاری از پورت های ورودی/خروجی در آردوینو برای کارهای دیگر استفاده خواهم کرد ، بنابراین می خواستم یک رابط I2C برای LCD داشته باشم. بنابراین من سخت افزار خریدم ،
نحوه نصب آردوینو بر روی کوله پشتی لیتیوم: 7 مرحله (همراه با تصاویر)

نحوه نصب آردوینو بر روی کوله پشتی لیتیوم: آردوینو یک مدار ورودی و خروجی سخت افزار منبع باز است و کوله پشتی لیتیوم یک لوازم جانبی آردینو است که هنگام دور از رایانه یا برق از آردوینو تغذیه می کند. این محصولات در Liquidware هر کدام با قیمت کمتر از 34 دلار به فروش می رسند
کوله پشتی شبکه ای با LCD Smartie: 6 مرحله

کوله پشتی LCD شبکه ای با Smartie LCD: صفحه های LCD با کاراکتر که اطلاعات را پیمایش می کنند یک حالت مورد محبوب هستند. آنها معمولاً از طریق درگاه موازی ، کوله پشتی سری یا کوله پشتی USB (بیشتر) کنترل می شوند. این دستورالعمل کوله پشتی LCD شبکه اترنت منبع باز ما را نشان می دهد. LC
