فهرست مطالب:
- مرحله 1: سخت افزار و نرم افزارهای مورد نیاز
- مرحله 2: مراحل ارسال داده به ابزار LabView
- مرحله 3: تنظیم Node-Red
- مرحله 4: مراحل ایجاد جریان:
- مرحله 5: جلو بروید و یک گره Gateway Wireless را برای شروع به بوم Flow خود بکشید
- مرحله 6: پیدا کردن سنسورهای بی سیم خود:
- مرحله 7: روی ذره بین کنار قسمت پورت سریال کلیک کنید و پورت مربوط به روتر خود را انتخاب کنید ، سپس روی دکمه "افزودن" در بالا کلیک کنید
- مرحله 8: قسمت دستگاه سریال اکنون براساس آن انتخاب می شود و می توانید روی "انجام شد" کلیک کنید ، اکنون به سنسورهای بی سیم خود دسترسی مستقیم دارید! برای مشاهده داده های وارد شده
- مرحله 9: اکنون به پالت خود بازگردید و "اشکال زدایی" را در قسمت جستجو در بالا تایپ کنید ، یکی از این گره ها را بگیرید و آن را به سمت راست دروازه بی سیم خود بکشید
- مرحله 10: روی آن دوبار کلیک کنید و "msg" را تغییر دهید. برای "تکمیل شیء Msg" انجام شد را کلیک کنید
- مرحله 11: اکنون خطی بین دو گره بکشید و روی "استقرار" در بالا سمت راست پنجره کلیک کنید
- مرحله 12: کار با داده ها:
- مرحله 13: اضافه کردن سنسورهای بی سیم:
- مرحله 14: دستگاه سریال را از کرکره ای که برای دروازه بی سیم استفاده کرده اید انتخاب کنید ، اکنون روی ذره بین کنار "آدرس Mac" کلیک کنید و یکی از گزینه های موجود را انتخاب کنید
- مرحله 15:
- مرحله 16: نمایش دما/رطوبت:
- مرحله 17: دوبار کلیک کنید و کادر زیر شیء که می گوید "Copy Key to" را علامت بزنید ، این Msg را به چند شیء ، یکی برای هر ویژگی در Payload تقسیم می کند ، و موضوعات مربوط به آن Msgs جدید را روی نامهای ویژگی تنظیم می کند
- مرحله 18: اکنون یک گره "سوئیچ" اضافه کنید ، این به ما امکان می دهد هر Msg را به قسمت خاصی از جریان ، یکی به دمای دستگیره و یک رطوبت ارسال کنیم. در قسمت اول "بار" را به "موضوع" ، در کنار "==" ، "دما" را تغییر دهید
- مرحله 19: سپس روی دکمه "+add" در پایین سمت چپ ، در فیلد جدید نوع "رطوبت" کلیک کنید. همانطور که می بینید هر یک از اینها دارای یک شماره منحصر به فرد در سمت راست است ، این عدد نشان می دهد که خروجی Msg هنگام مطابقت با شرایط به کدام خروجی ارسال می شود
- مرحله 20: بعد بیایید یک "گیج" از پالت اضافه کنیم
- مرحله 21: برچسب را روی "دما" و قالب ارزش را روی "{{value |. قرار دهید شماره: 2}}”، و واحد های“درجه سانتیگراد”می توانید محدوده را به حداقل و حداکثر دمای مورد انتظار تغییر دهید ، من از 0 و 50 استفاده می کنم
- مرحله 22:
- مرحله 23:
- مرحله 24: داشبورد NODE-RED:
- مرحله 25: در سمت راست بالای آن برگه نماد "پنجره جدید" کوچک قرار دارد ، برای مشاهده رابط کاربری خود روی آن کلیک کنید
- مرحله 26: خروجی داشبورد NODE-RED:

تصویری: سنسور دما و رطوبت بی سیم IOT با برد بلند با گره قرمز-27 مرحله

2024 نویسنده: John Day | [email protected]. آخرین اصلاح شده: 2024-01-30 08:55

معرفی سنسور دما و رطوبت بی سیم طولانی برد NCD ، با استفاده از معماری شبکه مش بی سیم تا محدوده 28 مایل. استفاده از سنسور دما و رطوبت Honeywell HIH9130 نمونه های دما و رطوبت بسیار دقیق را در فواصل مشخص شده توسط کاربر منتقل می کند.
سنسور دمای داخلی از -25 تا 85 درجه سانتیگراد یا -13 درجه فارنهایت تا 185 درجه فارنهایت و سنسور رطوبت از 0 تا 100 درصد RH درجه بندی می شود. می توان آن را تنها با 2 باتری AA و طول عمر عملیاتی 500000 گیرنده بی سیم تغذیه کرد. بسته به شرایط محیطی و فاصله انتقال داده ، عمر باتری را می توان تا 10 سال افزایش داد. در صورت تمایل ، این سنسور ممکن است از منبع تغذیه خارجی استفاده کند.
با یک پروتکل ارتباطی باز ، این محصول رطوبت دمای بی سیم IoT را می توان تقریباً با هر سیستم کنترل یا دروازه ای ادغام کرد. داده ها را می توان به رایانه شخصی ، Raspberry Pi ، به Microsoft Azure® IoT یا Arduino منتقل کرد. پارامترهای سنسور و تنظیمات انتقال بی سیم را می توان در حین حرکت با استفاده از پروتکل ارتباطی باز تغییر داد و حداکثر پیکربندی را بسته به برنامه مورد نظر ایجاد کرد. محدوده طولانی ، قیمت ، دقت ، عمر باتری و ویژگی های امنیتی سنسور رطوبت دمای بی سیم طولانی برد آن را به گزینه ای مقرون به صرفه تبدیل می کند که از الزامات اکثر برنامه های کاربردی صنعتی و بازار مصرف فراتر می رود.
مرحله 1: سخت افزار و نرم افزارهای مورد نیاز


سخت افزار:
1. سنسور دما و رطوبت برد طولانی NCD
2. مودم مش بی سیم NCD Long Range با رابط USB
نرم افزار:
1. ابزار LabView
2. گره قرمز
مرحله 2: مراحل ارسال داده به ابزار LabView
- در ابتدا ، برای تجسم داده ها ، به یک برنامه کاربردی Labview نیاز داریم.
- برای استفاده از این رابط کاربری ، باید درایورهای زیر را نصب کنید:
1. موتور زمان اجرا را از اینجا برای درایور 64 بیتی و درایور 32 بیتی نصب کنید.
2. NI Visa Driver را نصب کنید.
3. درایور سریال Labview Run time و LabVIEW Run-Time Engine را نصب کنید.
4. راهنمای شروع کار برای این محصول.
مرحله 3: تنظیم Node-Red
اکنون که سنسورها در حال کار هستند ، ما به روشی نیاز داریم که با این داده ها کاری مفید انجام دهیم.
- اول از همه ، شما باید Node-Red را نصب کنید.
- پس از انجام این کار ، باید خط فرمان خود را وارد کنید ، یا Power Shell برای کاربران Windows ، به فهرست راهنمای Node-RED نصب شده بروید.
- اکنون "npm i ncd-red-wireless node-red-dashboard" را تایپ کنید. با این کار گره های مورد نیاز برای دریافت اطلاعات از سنسورهای بی سیم شما نصب می شود و پس از انجام این کار می توانید Node-RED را راه اندازی کنید.
- برای راه اندازی سرور گره ، node-red را در خط فرمان یا ترمینال بنویسید و Enter را فشار دهید.
مرحله 4: مراحل ایجاد جریان:

در این مرحله شما یک جریان خالی بزرگ را با یک لیست طولانی از گره ها در سمت چپ مشاهده می کنید ، این نوار کناری پالت نامیده می شود.
مرحله 5: جلو بروید و یک گره Gateway Wireless را برای شروع به بوم Flow خود بکشید

NCD-red-wireless گره هایی را ارائه می دهد که اتصال سریال را مدیریت می کنند ، داده های سنسور ورودی را تجزیه می کنند ، آنها را با پارامترهای خاص فیلتر می کنند و به شما امکان می دهند سنسورهای بی سیم را پیکربندی کنید.
مرحله 6: پیدا کردن سنسورهای بی سیم خود:

هنگامی که گره را تحویل دادید ، می توانید برگه اطلاعات را مشاهده کنید ، که حاوی سوابق مربوط به قابلیت گره است ، این برگه به خوبی برای حداکثر بسته های قرمز گره ای پر شده است و از آمارهای ارزشمندی تشکیل شده است ، اغلب شما اکنون نمی خواهید هرگونه اسناد دیگری را در خارج از برگه اطلاعات مشاهده کنید ، بنابراین آن را در ذهن خود نگه دارید ، حتی زمانی که در مورد نحوه عملکرد یک گره س flowsالی دارید ، جریان خود را ایجاد کنید. عنصر بعدی که می خواهیم انجام دهیم پیکربندی گره است ، هنگامی که برای اولین بار آن را اضافه می کنید متوجه می شوید که یک مثلث کوچک در گوشه بالا سمت راست در کنار یک نقطه آبی وجود دارد ، مثلث نشان می دهد که گره پیکربندی بیشتری می خواهد ، آبی dot نشان می دهد که گره دیگر به عنوان بخشی از جریان مستقر نشده است.
- روی گره دوبار کلیک کنید تا گزینه های پیکربندی باز شوند.
- برای پیکربندی روتر USB خود ، روی نماد مداد در کنار قسمت Serial Device کلیک کنید ، این یک پنل پیکربندی دوم را باز می کند که فقط چند گزینه دارد.
مرحله 7: روی ذره بین کنار قسمت پورت سریال کلیک کنید و پورت مربوط به روتر خود را انتخاب کنید ، سپس روی دکمه "افزودن" در بالا کلیک کنید

مرحله 8: قسمت دستگاه سریال اکنون براساس آن انتخاب می شود و می توانید روی "انجام شد" کلیک کنید ، اکنون به سنسورهای بی سیم خود دسترسی مستقیم دارید! برای مشاهده داده های وارد شده

مرحله 9: اکنون به پالت خود بازگردید و "اشکال زدایی" را در قسمت جستجو در بالا تایپ کنید ، یکی از این گره ها را بگیرید و آن را به سمت راست دروازه بی سیم خود بکشید

مرحله 10: روی آن دوبار کلیک کنید و "msg" را تغییر دهید. برای "تکمیل شیء Msg" انجام شد را کلیک کنید

مرحله 11: اکنون خطی بین دو گره بکشید و روی "استقرار" در بالا سمت راست پنجره کلیک کنید

مرحله 12: کار با داده ها:

اکنون اطلاعات سنسورهای بی سیم شما جمع آوری شده و به برگه "اشکال زدایی" منتقل می شود ، این "برگه اشکال زدایی" در نوار کناری سمت راست بعد از برگه اطلاعات قرار می گیرد. برای مشاهده اطلاعات ، دکمه تنظیم مجدد را فشار دهید. در رکوردهای قرمز گره از بین گره های موجود در یک بسته json پیشی گرفته است. وقتی شیء msg وارد زبانه اشکال زدایی می شود ، می توانید آن را بزرگتر کنید تا لیست کلی اطلاعاتی را که همراه آن است مشاهده کنید. این مورد در مواردی که شما نیاز دارید سریعاً ببینید کدام سنسورها در حال بررسی هستند ، بسیار مفید است. مسئله دیگری که این گره ارائه می دهد ، راهی آسان برای تعویض روتر شما به هویت شبکه است که دستگاه ها در حالت پیکربندی روی آن اسناد دارند ، کافی است دکمه سمت چپ را فشار دهید. گره و ابزار به شبکه پیکربندی تغییر می کند ، یکبار دیگر آن را بزنید تا به حالت گوش دادن برگردد. هنگامی که ما گره های ابزار wi-fi را راه اندازی کردیم ، ممکن است طوری تنظیم شوند که یک سنسور به طور معمول پیکربندی شود در حالی که وارد حالت پیکربندی می شود ، بنابراین همیشه می توان چنین گره های دروازه ای را برای پیکربندی سریع یک دستگاه در جریان داشت.
مرحله 13: اضافه کردن سنسورهای بی سیم:

ما باید اسناد حسگر بی سیم را در داخل کشور جدا کنیم تا بتوانیم آن را نمایش دهیم ، می توانیم از یک گره سوئیچ برای جدا کردن پیام ها از دروازه بر اساس آدرس مک با یا نوع حسگر استفاده کنیم ، اما همانطور که اشاره کردم ، گره های بی سیم واقعاً قابلیت های بیشتری برای پیکربندی سنسورها دارند ، بنابراین ما با آنها شروع می کنیم تا تصویری کامل از نحوه عملکرد این ساختارها به شما ارائه دهیم. در صورتی که قبلاً بسته هایی را از هر دو سنسور خود ندیده اید ، از قبل عبور کرده و دکمه تنظیم مجدد را روی تنها موردی که شروع نشده است بزنید. در حالی که یک حسگر از طریق هر گره پیکربندی دستگاه سریال ارزیابی می شود ، آدرس مک و نوع حسگر در یک استخر ذخیره می شود ، بنابراین ما می توانیم آن را به سرعت در طول این مرحله بعدی پیدا کنیم.
یک گره بی سیم را از پالت گرفته و آن را روی جریان بکشید ، روی آن دوبار کلیک کنید تا پیکربندی شود
مرحله 14: دستگاه سریال را از کرکره ای که برای دروازه بی سیم استفاده کرده اید انتخاب کنید ، اکنون روی ذره بین کنار "آدرس Mac" کلیک کنید و یکی از گزینه های موجود را انتخاب کنید

مرحله 15:

متوجه خواهید شد که این نوع سنسور را بطور خودکار برای شما تنظیم می کند ، همچنین می توانید نامی را برای آن تعیین کنید تا تشخیص آن آسان تر شود. همانطور که در برگه اطلاعات ذکر شد ، قسمت Serial Device for Config اختیاری است و ما در حال حاضر نگران آن نیستیم. گره ای که به تازگی اضافه کرده اید به طور م asثر به عنوان فیلتر بر روی داده های سنسور ورودی عمل می کند و تنها در صورت عدم وجود آدرس مک از داده ها برای آدرس مک یا نوع سنسور عبور می کند.
مرحله 16: نمایش دما/رطوبت:

این گره ها برای سنسورهای بی سیم یک شیء msg با تمام اطلاعات مشابه گره Wireless Gateway را خروجی می دهند ، فقط در قالب کمی متفاوت ، خود Sensor Data در msg.payload ارسال می شود ، که بیشتر گره ها از آن برای تعامل استفاده می کنند. خود msg
یک گره "split" از پالت بگیرید و آن را در سمت راست گره Temp/Hum قرار دهید
مرحله 17: دوبار کلیک کنید و کادر زیر شیء که می گوید "Copy Key to" را علامت بزنید ، این Msg را به چند شیء ، یکی برای هر ویژگی در Payload تقسیم می کند ، و موضوعات مربوط به آن Msgs جدید را روی نامهای ویژگی تنظیم می کند

مرحله 18: اکنون یک گره "سوئیچ" اضافه کنید ، این به ما امکان می دهد هر Msg را به قسمت خاصی از جریان ، یکی به دمای دستگیره و یک رطوبت ارسال کنیم. در قسمت اول "بار" را به "موضوع" ، در کنار "==" ، "دما" را تغییر دهید

مرحله 19: سپس روی دکمه "+add" در پایین سمت چپ ، در فیلد جدید نوع "رطوبت" کلیک کنید. همانطور که می بینید هر یک از اینها دارای یک شماره منحصر به فرد در سمت راست است ، این عدد نشان می دهد که خروجی Msg هنگام مطابقت با شرایط به کدام خروجی ارسال می شود

مرحله 20: بعد بیایید یک "گیج" از پالت اضافه کنیم

مرحله 21: برچسب را روی "دما" و قالب ارزش را روی "{{value |. قرار دهید شماره: 2}}”، و واحد های“درجه سانتیگراد”می توانید محدوده را به حداقل و حداکثر دمای مورد انتظار تغییر دهید ، من از 0 و 50 استفاده می کنم

مرحله 22:

یکی دیگر از ویژگی های جالب سازنده جریان ، کپی+چسباندن است ، روی سنجی که تازه اضافه کرده اید کلیک کنید و ctrl+c (cmd+c در mac) ، سپس cntl+v ، اکنون سنج دوم دارید ، روی آن دوبار کلیک کنید برچسب را به Humidity ، Units را به RH و محدوده را به 20 و 80 تغییر دهید
مرحله 23:

- حالا سیم ها را از گره دما/رطوبت به گره تقسیم شده ، از گره تقسیم به گره سوئیچ و از خروجی اول (بالا) گره سوئیچ به گره دماسنج و از خروجی دوم گره سوئیچ به رطوبت سنج بکشید. به
- پس از اتمام کار ، روی استقرار کلیک کنید.
مرحله 24: داشبورد NODE-RED:

توانایی ایجاد یک UI با استفاده از جریان ساز را فراهم می کند ، نمودارها ، نمودارها و تعدادی دیگر از عناصر بصری را که می توانیم برای نمایش داده ها استفاده کنیم ، همراه با گره هایی که باعث ایجاد جریان با استفاده از ورودی کاربر می شود ، ارائه می دهد. ما از برخی از این گره ها برای نمایش دورسنجی حسگرهای بی سیم شما استفاده خواهیم کرد.
بگذار چک کنیم! یک برگه در بالا سمت راست وجود دارد که روی آن نوشته شده است "داشبورد"
مرحله 25: در سمت راست بالای آن برگه نماد "پنجره جدید" کوچک قرار دارد ، برای مشاهده رابط کاربری خود روی آن کلیک کنید

به احتمال زیاد سنج ها هیچ اطلاعاتی را نشان نمی دهند ، زیرا از زمان استقرار جریان هیچگونه اطلاعات سنسور گزارش نشده است ، روی دکمه بازنشانی روی سنسور دما/رطوبت خود کلیک کنید تا مجبور به بررسی شود و اندازه گیری های شما باید به بالا پرش کنند. اکنون باید داده های زمان واقعی را نمایش دهید!
مرحله 26: خروجی داشبورد NODE-RED:

اکنون با افزایش و کاهش دما و رطوبت داده های جدید موجود در داخل متغیرهای مختلف کاهش می یابد.
توصیه شده:
سنسور دما و رطوبت (DHT22) با برد Dexter: 7 مرحله
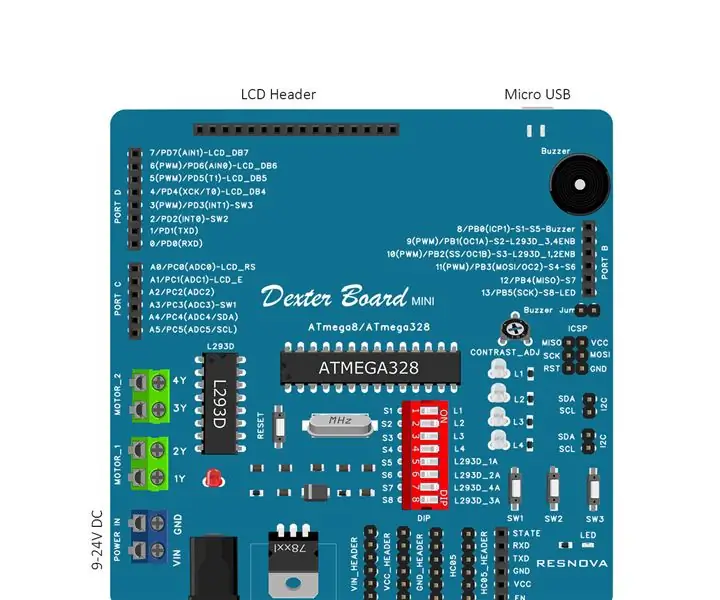
سنسور دما و رطوبت (DHT22) با برد Dexter: برد Dexter یک کیت آموزشی مربی است که یادگیری لوازم الکترونیکی را سرگرم کننده و آسان می کند. هیئت مدیره تمام اجزای لازم را که یک مبتدی برای تغییر ایده به یک نمونه اولیه موفق نیاز دارد گرد هم می آورد. با وجود آردوینو در قلب خود ، تعداد زیادی از
ThingSpeak ، ESP32 و دما و رطوبت بی سیم طولانی برد: 5 مرحله

ThingSpeak ، ESP32 و Long Range Wireless Temp and Humidity: در این آموزش ، داده های مختلف دما و رطوبت را با استفاده از سنسور دما و رطوبت اندازه گیری می کنیم. همچنین نحوه ارسال این داده ها به ThingSpeak را خواهید آموخت. به طوری که می توانید آن را از هر کجا برای برنامه های مختلف تجزیه و تحلیل کنید
ارسال داده های سنسور دما و رطوبت بی سیم IoT با برد بلند به Google Sheet: 39 مرحله

ارسال داده های حسگر دما و رطوبت بی سیم IoT با برد بلند به Google Sheet: ما در اینجا از سنسور دما و رطوبت NCD استفاده می کنیم ، اما مراحل برای هر یک از محصولات ncd برابر است ، بنابراین اگر سنسورهای بی سیم دیگر ncd دارید ، مشاهده رایگان را تجربه کنید. در کنار با توقف این متن ، باید
مانیتور رطوبت بی سیم (ESP8266 + سنسور رطوبت): 5 مرحله

مانیتور رطوبت بی سیم (ESP8266 + سنسور رطوبت): من جعفری را در گلدان می خریدم و بیشتر روزها ، خاک خشک بود. بنابراین تصمیم گرفتم این پروژه را در مورد حس رطوبت خاک در گلدان با جعفری انجام دهم ، تا بررسی کنم که آیا نیاز به ریختن خاک با آب دارم. فکر می کنم این سنسور (سنسور رطوبت خازنی v1.2) خوب است زیرا
نشانگر سطح آب بی سیم با برد بلند با زنگ هشدار - برد تا 1 کیلومتر - هفت سطح: 7 مرحله

نشانگر سطح آب بی سیم با برد بلند با زنگ هشدار | برد تا 1 کیلومتر | هفت سطح: آن را در یوتیوب تماشا کنید: https://youtu.be/vdq5BanVS0Y ممکن است بسیاری از شاخص های سطح آب سیمی و بی سیم را مشاهده کرده باشید که برد 100 تا 200 متر را ارائه می دهند. اما در این دستورالعمل ، شما قرار است Indi سطح آب بی سیم برد بلند را ببینید
