فهرست مطالب:
- مرحله 1: راه اندازی رزبری پای
- مرحله 2: رزبری پای را به تلفن وصل کنید
- مرحله 3: دریافت آدرس IP با استفاده از Ping & Net
- مرحله 4: اتصال به Raspberry Pi با استفاده از SSH
- مرحله 5: IP ثابت برای رابط USB (اختیاری)

تصویری: با استفاده از تلفن Android به رزبری پای در حالت Headless متصل شوید همچنین WiFi را پیکربندی کنید: 5 مرحله
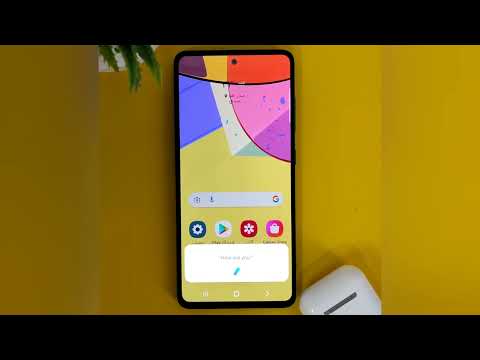
2024 نویسنده: John Day | [email protected]. آخرین اصلاح شده: 2024-01-30 08:55

(تصویر مورد استفاده Raspberry Pi 3 Model B از https://www.raspberrypi.org است)
این دستورالعمل به شما نشان می دهد که چگونه رزبری پای را با تلفن Android متصل کنید همچنین WiFi را در رزبری پای در حالت بدون سر یعنی بدون صفحه کلید ، ماوس و صفحه نمایش پیکربندی کنید. به دلیل در دسترس نبودن صفحه نمایش ، من برای اتصال Raspberry Pi به وای فای جدید مشکل داشتم ، سپس راههای زیادی را برای اتصال به WiFi جستجو کردم و در نهایت توانستم به WiFi متصل شوم. من این راه را مفید یافتم ، بنابراین در اینجا به اشتراک بگذارید.
شرایط مورد نیاز: 1. Raspberry Pi (من از Raspberry Pi 3 با Raspbian Stretch استفاده کرده ام)
2. تلفن Android
3. کابل USB (برای اتصال تلفن Android به رزبری پای)
4. برنامه Ping & Net Android
5. JuiceSSH (یا هر برنامه ssh Android)
قبل از ادامه نصب برنامه Ping & Net و JuiceSSH از فروشگاه Google Play
مرحله 1: راه اندازی رزبری پای
با فرض اینکه Raspbian را بر روی Raspberry Pi خود نصب کرده اید ، منبع تغذیه Raspberry Pi را روشن کرده و مدتی منتظر بمانید (در غیر اینصورت مراحل زیر را دنبال کنید و ممکن است برای اولین بار به تنظیمات صفحه کلید ، موس و صفحه نمایش نیاز داشته باشید و در این صورت این دستورالعمل در نیازی نیست زیرا می توانید WiFi را با استفاده از GUI / خط فرمان در اینجا پیکربندی کنید).
مرحله 2: رزبری پای را به تلفن وصل کنید



- تلفن Android را با استفاده از کابل USB به Raspberry Pi متصل کنید.
- در تنظیمات Android ، حالت اتصال به اینترنت USB (اشتراک اتصال اینترنت تلفن به عنوان مثال داده تلفن همراه / WiFi با دستگاه دیگر) را روشن کنید
- رفتن به تنظیمات -> بیشتر (بی سیم و شبکه ها) -> اتصال به اینترنت و نقطه اتصال قابل حمل -> اتصال اینترنت USB را با کلیک روی دکمه تغییر حالت روشن کنید.
مرحله 3: دریافت آدرس IP با استفاده از Ping & Net


- برنامه Ping & Net را در تلفن خود باز کنید.
- با کلیک بر روی Network Info آدرس IP داخلی اختصاص داده شده به تلفن را در بخش IP همسایگان دریافت خواهید کرد که همیشه شبیه 192.168.42 است.*.
- پس از دریافت آدرس IP ، اگر نمی خواهید اینترنت تلفن را با رزبری پای به اشتراک بگذارید ، می توانید داده های تلفن همراه را خاموش کنید.
مرحله 4: اتصال به Raspberry Pi با استفاده از SSH



(توجه: اگر قبلاً سرور VNC را روی تمشک Pi پیکربندی کرده اید ، می توانید با استفاده از VNC Viewer نیز با همان آدرس IP متصل شوید)
- JuiceSSH را در تلفن خود باز کنید.
- برو به اتصالات و افزودن اتصال جدید آدرس IP را که در مرحله 3 دریافت کرده اید وارد کرده و اتصال را ذخیره کنید
- با استفاده از اتصال اخیر ایجاد شده ، متصل شوید ، برای تأیید میزبان روی Accept کلیک کرده و در صفحه بعدی رمز عبور را درخواست می کند. گذرواژه ای را که قبلاً تنظیم کرده اید یا گذرواژه پیش فرض "raspberry" برای کاربر "pi" وارد کنید.
به سلامتی !! شما با موفقیت به رزبری پای متصل شده اید
اکنون مراحل پیکربندی WiFi در رزبری پای خود را دنبال کنید و پس از اتصال به WiFi برای استفاده در آینده آدرس IP (برای wlan) را با استفاده از دستور یادداشت کنید:
ifconfig
اکنون می توانید از تمشک Pi خود با استفاده از Juice SSH استفاده کنید یا اگر می خواهید از آن در لپ تاپ / Dekstop خود متصل به همان WiFi استفاده کنید ، می توانید از PuTTY برای اتصال SSH یا اتصالات Remote Desktop در پنجره ها با آدرس IP جدیدی که با استفاده از ifconfig اشاره کرده اید استفاده کنید.
مرحله 5: IP ثابت برای رابط USB (اختیاری)
پس از اتصال به رزبری پای ، می توانید مرحله 3 را با پیکربندی Static IP برای رابط USB حذف کنید. در این مرحله ما یک رابط USB را برای داشتن IP ثابت پیکربندی می کنیم ، که بعداً از آن برای اتصال به رزبری از طریق تلفن Android خود استفاده می کنیم. برای انجام این کار موارد زیر را تایپ کرده و enter را فشار دهید:
sudo nano /etc/dhcpcd.conf
کد زیر را در انتهای فایل اضافه کنید:
رابط usb0static ip_address = 192.168.42.42
پس از وارد شدن خطوط بالا در فایل "Ctrl+X" را فشار دهید ، در درخواست بعدی "Y" را فشار دهید و سپس "Enter" را فشار دهید تا تغییرات جدید در پرونده ذخیره شود.
با تشکر !!
توجه: این اولین دستورالعمل آموزشی من است ، لطفا نظرات خود را با من به اشتراک بگذارید.
توصیه شده:
نحوه نصب سیستم عامل Raspbian در رزبری پای با استفاده از نرم افزار و تلفن NOOBS: 6 مرحله

نحوه نصب سیستم عامل Raspbian در Raspberry Pi با استفاده از نرم افزار و تلفن NOOBS .: سلام به همه! امروز در این آموزش به شما نشان می دهم که چگونه Raspbian OS را به راحتی در Raspberry Pi با نرم افزار NOOBS و گوشی هوشمند نصب کنید
چشمک زدن LED با تمشک پای - نحوه استفاده از پین های GPIO در رزبری پای: 4 مرحله

چشمک زدن LED با تمشک پای | نحوه استفاده از پین های GPIO در Raspberry Pi: سلام بچه ها در این دستورالعمل نحوه استفاده از GPIO's Raspberry pi را یاد می گیریم. اگر تا به حال از آردوینو استفاده کرده اید ، احتمالاً می دانید که ما می توانیم سوئیچ LED و غیره را به پین های آن وصل کرده و آن را مانند کار کنیم. چشمک بزنید یا ورودی را از سوئیچ دریافت کنید تا
تایمر NE555 - پیکربندی تایمر NE555 در پیکربندی Astable: 7 مرحله

تایمر NE555 | پیکربندی تایمر NE555 در پیکربندی Astable: تایمر NE555 یکی از رایج ترین IC ها در دنیای لوازم الکترونیکی است. به شکل DIP 8 است ، یعنی دارای 8 پین است
قاب عکس دیجیتال ، WiFi متصل - رزبری پای: 4 مرحله (همراه با تصاویر)

قاب عکس دیجیتال ، WiFi متصل - Raspberry Pi: این یک مسیر بسیار آسان و کم هزینه به یک قاب عکس دیجیتال است - با مزیت افزودن /حذف عکس ها از طریق WiFi از طریق "کلیک و کشیدن" با استفاده از یک برنامه انتقال فایل (رایگان) به می توان آن را با نیروی کوچک 4.50 Pi Pi Zero تغذیه کرد. همچنین می توانید انتقال دهید
اسکریپت برای پیکربندی پیکربندی های نقطه دسترسی بی سیم Linksys: 5 مرحله

Script to Backup Linksys Wireless Access Point Configurations: این دستورالعمل اسکریپتی را نشان می دهد که می تواند برای خودکار تهیه نسخه پشتیبان از پیکربندی های نقطه دسترسی بی سیم linksys استفاده شود. در واقع این را می توان به راحتی برای پشتیبان گیری تقریباً از هر دستگاه linkys ویرایش کرد
