فهرست مطالب:
- مرحله 1: سخت افزار
- مرحله 2: نمودار
- مرحله 3: نرم افزار
- مرحله 4: پیکربندی Arduino IDE
- مرحله 5: پیکربندی Arduino IDE
- مرحله 6: پیکربندی Arduino IDE
- مرحله 7: پیکربندی Arduino IDE
- مرحله 8: پیکربندی Arduino IDE
- مرحله 9: Blynk را پیکربندی کنید
- مرحله 10: Blynk را پیکربندی کنید
- مرحله 11: طرح ARDUINO
- مرحله 12: بارگذاری طرح
- مرحله 13: برنامه Blynk را بسازید
- مرحله 14: تمام شد
- مرحله 15: با تشکر

تصویری: مانیتورینگ دما و رطوبت از راه دور با ESP8266 و برنامه Blynk: 15 مرحله

2024 نویسنده: John Day | [email protected]. آخرین اصلاح شده: 2024-01-30 08:55

این اولین پروژه من با تراشه ESP8266 بود. من به تازگی یک گلخانه جدید در نزدیکی خانه خود ساخته ام و برایم جالب بود که در طول یک روز در آنجا چه می گذرد؟ منظورم این است که دما و رطوبت چگونه تغییر می کند؟ آیا گلخانه به اندازه کافی تهویه می شود؟ بنابراین من تصمیم گرفتم که ESP8266 با سنسور DHT22 راه حل خوبی است. س Nextال بعدی این بود که چگونه داده های سنسورها را کنترل کنیم. پس از مدتی متوجه شدم که Blynk یک برنامه عالی است مخصوصاً برای افراد مبتدی یا غیر حرفه ای که می خواهند پروژه ای برای اینترنت اشیاء (IoT) بسازند.
در اینجا می توانید اطلاعات بیشتری در مورد بلینک بخوانید.
مرحله 1: سخت افزار




برای این پروژه شما نیاز دارید:
1. ماژول ESP8266-01 (آن را از Aliexpress یا ebuy بخرید)
2. مبدل TTL یا برد برنامه نویسی اختصاصی برای ESP8266. من از تخته برنامه نویسی استفاده می کنم
3. DHT22 (AM2302) - سنسور دما و رطوبت:
4. مبدل ولتاژ. برای تغذیه ماژول های ESP ، ولتاژ DC 3.0V-3.6V مورد نیاز است. در حالت ایده آل ، 3.3 ولت. ESP را می توان از باتری یا از طریق شبکه ، با تبدیل AC 220V به DC تغذیه کرد. در هر صورت ، یک مبدل ولتاژ اضافی برای مدیریت ولتاژ 3.3V DC مورد نیاز است. به عنوان مثال ، یک باتری لیتیوم یون 18650 به طور کامل شارژ تا 4.2 ولت به ما می دهد. چنین ولتاژی به احتمال زیاد ماژول ESP را از بین می برد. به همین دلیل ما به مبدل نیاز داریم.
در این مورد من از مبدل گام به گام استفاده می کنم که به من اجازه می دهد ولتاژ منبع تغذیه را از 12 ولت به 3.3 ولت کاهش دهم.
5. منبع تغذیه. همانطور که در بالا ذکر شد ، من برای این پروژه از باتری سرب 12 ولت اسید استفاده کردم. این فقط به خاطر این بود که یک باتری یدکی روی قفسه داشتم. بنابراین مطمئناً می توانید از هر منبع تغذیه ای که می خواهید استفاده کنید. فقط به خاطر داشته باشید که تراشه های ESP ولتاژهای 3.0 تا 3.6 ولت را می پذیرد.
مرحله 2: نمودار

نمودار بسیار ساده است. فقط کافی است همه چیز را مانند تصویر متصل کنید.
مرحله 3: نرم افزار
برای ساخت پروژه ، باید برنامه ای را روی رایانه شخصی خود نصب کنید که به شما امکان می دهد ماژول را فلش کنید. ARDUINO IDE برای این کار بسیار مناسب است - محیط توسعه نرم افزار برای اجزای ARDUINO. ESP8266 ماژول سازگار با ARDUINO است ، بنابراین می توانید از آن برای برنامه نویسی ARDUINO IDE استفاده کنید.
داده ها با استفاده از برنامه Blynk به تلفن منتقل می شوند.
ARDUINO IDE
ARDUINO را برای سیستم عامل خود بارگیری کنید. من از ARDUINO 1.8.3 در رایانه خود با ویندوز 10 استفاده می کنم. پس از نصب ARDUINO IDE ، باید آن را برای استفاده با تراشه های ESP8266 پیکربندی کنید.
BLYNK بعد باید کتابخانه Blynk را روی Arduino IDE نصب کنیم. آن را از اینجا بارگیری کنید. نحوه نصب در اینجا
پس از نصب کتابخانه برای Blynk ، به برنامه ای برای تلفن خود نیاز دارید. برنامه Blynk را از Google Play برای Android یا از App Store برای iPhone بارگیری و نصب کنید. البته برای استفاده از آن باید حساب خود را در Blynk داشته باشید.
مرحله 4: پیکربندی Arduino IDE

1. فایل - تنظیمات برگزیده.
در برگه تنظیمات ، پیوند را اضافه کنید:
arduino.esp8266.com/stable/package_esp8266c…
به این ترتیب ، ESP8266 را به لیست تجهیزاتی که IDE با آنها کار می کند اضافه می کنیم.
مرحله 5: پیکربندی Arduino IDE



2. ابزارها - تابلوها - مدیر تابلوها
در مدیر هیئت مدیره به دنبال چیزی مانند "ESP8266 by…" باشید. برای نصب کلیک کنید.
مرحله 6: پیکربندی Arduino IDE

3. اکنون ما می توانیم تخته 8266 خود را در لیست مشاهده کنیم. آن را از لیست کشویی انتخاب کنید.
مرحله 7: پیکربندی Arduino IDE

4. پورتی را که روی آن کار می کنیم انتخاب کنید
بله ، به هر حال ، در Tools سرعت بارگذاری 11520 را انتخاب کنید.
مرحله 8: پیکربندی Arduino IDE

5. کتابخانه هایی برای ESP و Blynk نصب کنید.
به محض بارگیری ، آن را در پوشه Arduino - Libraries باز کنید.
مرحله 9: Blynk را پیکربندی کنید

پس از نصب Blynk ، به برنامه وارد شوید و "ایجاد پروژه جدید" را فشار دهید. شما در صندوق پستی خود به اصطلاح "نشانه Auth" وارد می شوید.
مرحله 10: Blynk را پیکربندی کنید



در مرحله بعد ، نام پروژه را وارد کنید ، به عنوان مثال "ESP8266". در قسمت "مدل سخت افزاری" ، باید نوع دستگاهی را برای کار انتخاب کنید. در مورد ما این ESP8266 است. و آخرین چیزی که باید وارد کنید "توکن Auth" است.
"نشانه Auth" یک کلید مخفی است که در هنگام اتصال با سرور Blynk استفاده می شود. بنابراین آن را با هیچ کس به اشتراک نگذارید. پس از کلیک روی دکمه "ایجاد" ، قسمت رابط گرافیکی برنامه شما ظاهر می شود.
روی علامت بعلاوه در بالا سمت راست کلیک کنید - نوار ابزار "جعبه ابزارک" ظاهر می شود. این اجازه می دهد تا ابزارک ها را به کنترل پنل خود اضافه کنید.
با نگاهی به آینده ، می گویم که پروژه ما به ویدجت هایی نیاز دارد: "Button" ، "LCD" و "Graph History". بگذارید بگوییم که این قسمت کلی بود. همه اینها برای هر پروژه ESP8266 / Blynk مفید است.
مرحله 11: طرح ARDUINO


بنابراین بیایید یک طرح بنویسیم. برای انجام این کار ، از Arduino IDE که قبلاً ذکر شد استفاده می کنیم.
اگر می خواهید دستگاه را از باتری تغذیه کنید ، در خط 30 ، منطقی است که با مقدار "تاخیر" بازی کنید. در این طرح ، داده ها هر 2 ثانیه در حال انتقال هستند. زمان معامله را در خط 30 افزایش دهید تا عمر باتری دستگاه شما افزایش یابد. به عنوان مثال اگر 300000 را در اینجا قرار دهید ، داده ها هر 5 دقیقه منتقل می شوند.
مرحله 12: بارگذاری طرح



سپس ، ماژول ESP8266 را مانند تصویر زیر به مبدل TTL وصل کنید و آن را به پورت USB وصل کنید. اگر مبدل مشابه من دارید ، به تنهایی باید سوئیچ را به موقعیت "Prog" تغییر دهید.
Arduino IDE را اجرا کنید و طرح: file - open - sketch خود را بارگذاری کنید.
روی دکمه "بارگذاری" (در یک حلقه زرد روی عکس) کلیک کنید. اگر فرایند بارگیری سیستم عامل موفقیت آمیز بود ، پیام "بارگذاری انجام شد" در زیر ظاهر می شود. در زیر می توانید پیشرفت بارگذاری را مشاهده کنید. ممکن است گزارش هایی از کتابخانه های نادرست وجود داشته باشد ، مانند عکس. اما اخیراً متوجه شدم که همه چیز در حال کار است. بنابراین توصیه این است - سیستم عامل را بارگذاری کنید ، بررسی کنید - احتمالاً کار می کند.
مرحله 13: برنامه Blynk را بسازید




خوب ، آخرین مرحله ، اجازه دهید برنامه در Blynk. بنابراین Blynk را باز کنید ، و در نوار ابزار "جعبه ابزارک" ، ویجت "Button" را انتخاب کنید.
یک دکمه مجازی روی دسکتاپ برنامه ظاهر می شود. روی آن کلیک کنید و وارد تنظیمات شوید (عکس را ببینید).
من یک دکمه را روی "تغییر" تنظیم کرده ام. این بدان معناست که داده ها در حالی که دکمه روشن است منتقل می شود. به محض خاموش شدن دکمه ، انتقال داده متوقف می شود.شما می توانید حالت "فشار" را فعال کنید. در این حالت ، داده ها در حالی که دکمه با انگشت فشار داده می شود ، منتقل می شوند. V1 یک پورت دکمه مجازی است. باید با چیزی که در طرح مشخص شده مطابقت داشته باشد. همچنین می توانید متنی را که روی دکمه در موقعیت روشن نمایش داده می شود ، مشخص کنید. و خاموش
بعد ، از ابزارک ها ، LCD را انتخاب کنید. دوباره ، به تنظیمات بروید.
محدودیت دما و رطوبت (V2 و V3) و حالت PUSH را تنظیم کنید. البته دیدن تاریخچه سنسورها جالب است. در اینجا می توانید از ویجت برای ترسیم - "نمودار تاریخ" استفاده کنید.
مرحله 14: تمام شد


به نظر می رسد برنامه تمام شده روی عکس باشد.
مثلث را در گوشه بالا سمت راست فشار دهید ، و اگر همه چیز به درستی انجام شود ، پس از چند ثانیه قرائت سنسورها انجام می شود ، و بعدا نمودارها ظاهر می شوند.
در تصویر دوم ، دستگاه مونتاژ شده را مشاهده خواهید کرد.
مرحله 15: با تشکر
برای مشاهده پروژه های جالب تر از وبلاگ من دیدن کنید:
verysecretlab09.blogspot.com/
کانال یوتیوب:
www.youtube.com/channel/UCl8RTfbWUWxgglcJM…
توصیه شده:
ESP8266 - سوکت کنترل از راه دور و از راه دور (امنیت سالمندان): 6 مرحله

ESP8266 - سوکت کنترل از راه دور و از راه دور (امنیت سالمندان): اطلاعات: این مونتاژ در صورت فراموشی وسایل وصل شده (عمدتا توسط افراد مسن مبتلا به آلزایمر) به منظور جلوگیری از گرم شدن بیش از حد ، آتش سوزی و حوادث است. پس از فعال شدن دکمه ، سوکت 110/220 VAC را به مدت 5 دقیقه دریافت می کند (دیگری
مانیتورینگ-دما-و-رطوبت-با استفاده از AWS-ESP32: 8 مرحله

Monitoring-Temp-and-Humidity-using-AWS-ESP32: در این آموزش ، داده های مختلف دما و رطوبت را با استفاده از سنسور دما و رطوبت اندازه گیری می کنیم. همچنین نحوه ارسال این داده ها به AWS را خواهید آموخت
Wemos D1 مینی مانیتورینگ دما/رطوبت: 3 مرحله
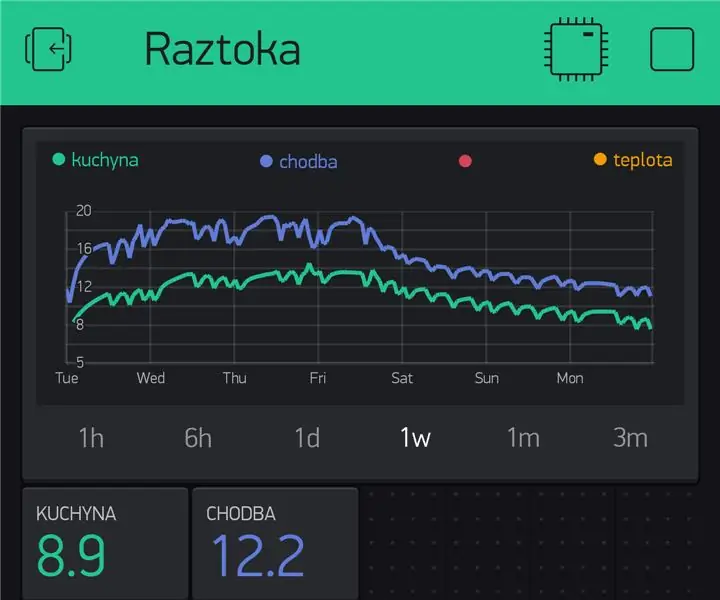
Wemos D1 مینی مانیتورینگ دما/رطوبت: من به دنبال راهی ارزان و آسان برای نظارت بر دما و رطوبت کلبه خود بودم که با باتری یا پریز برق نیز کار می کند. من نیاز به کنترل دما از راه دور داشتم ، اما می خواستم امکان بررسی دمای محلی بصری نیز وجود داشته باشد
اینترنت اشیا آسان: ضبط داده های آب و هوا از راه دور: UV و هوا دما و رطوبت: 7 مرحله

اینترنت اشیا آسان شده: ضبط داده های آب و هوایی از راه دور: اشعه ماوراء بنفش و دما و رطوبت هوا: در این آموزش ، ما داده های از راه دور را به عنوان اشعه ماوراء بنفش (اشعه ماوراء بنفش) ، دما و رطوبت هوا ضبط می کنیم. این داده ها بسیار مهم خواهند بود و در ایستگاه هواشناسی کامل آینده مورد استفاده قرار خواهند گرفت. نمودار بلوک نشان می دهد که در پایان چه چیزی را بدست خواهیم آورد
کنترل لوازم برقی با تلویزیون از راه دور (ir Remote) با دما و رطوبت صفحه نمایش: 9 مرحله

با استفاده از ریموت تلویزیون (از راه دور) با نمایشگر دما و رطوبت ، لوازم خانگی برقی خود را کنترل کنید: سلام من Abhay هستم و این اولین وبلاگ من در Instructables است و امروز قصد دارم به شما نشان دهم که چگونه می توانید با ساختن این دستگاه لوازم برقی خود را از راه دور تلویزیون کنترل کنید. پروژه ساده با تشکر از آزمایشگاه atl برای پشتیبانی و ارائه مطالب
