فهرست مطالب:
- مرحله 1:
- مرحله 2: شکل اولیه
- مرحله 3: شکل جدید
- مرحله 4: شروع به ایجاد نمای جانبی کنید
- مرحله 5: پایان نمای جانبی
- مرحله 6: سایه زدن تف با گرادیان ها
- مرحله 7: اتمام سایه زدن روی سنگ قبر
- مرحله 8: ایجاد برگ
- مرحله 9: سایه زدن برگها
- مرحله 10: افزودن رنگ به برگهای ما
- مرحله 11: قرار دادن برگهای ما
- مرحله 12: متن روی سنگ قبر ما
- مرحله 13:
- مرحله 14: انجام شد

تصویری: طراحی فلش خالکوبی (تصویرگر): 14 مرحله (همراه با تصاویر)

2024 نویسنده: John Day | [email protected]. آخرین اصلاح شده: 2024-01-30 08:55

در اینجا یک مرحله به مرحله نحوه طراحی یک طرح فلش خال کوبی با سایه زدن تف در Illustrator آورده شده است.
می توانید از موس یا پد آهنگ خود استفاده کنید.
امیدوارم بعد از این آموزش بتوانید طرح های دلخواه خود را با سهولت ایجاد کنید!
مرحله 1:
مرحله 2: شکل اولیه

برای شروع با شکل اولیه سنگ قبر خود ، یک مربع (کلید M) و یک دایره (کلید L) ایجاد کنید. (وزن سکته مغزی: 4 پیکسل) مربع باید قد کمی بلندتر باشد. در مرحله بعد ، برای ایجاد دایره کامل ، shift را نگه دارید. سپس ، دایره را در بالای مربع قرار دهید ، مرکز دایره باید از مربع شما یک خط مستقیم داشته باشد.
مرحله 3: شکل جدید

اکنون ما مربع و دایره خود را متحد می کنیم تا شکل اصلی سنگ قبر خود را بسازیم. در Windows> Pathfinder یا Shift + Ctrl + F9 ، هر دو شکل را انتخاب کرده و unite را انتخاب کنید.
مرحله 4: شروع به ایجاد نمای جانبی کنید

برای شروع نمای جانبی سنگ قبر ، شکل جدید خود را کپی کرده و کمی روی شکل دیگر خود قرار دهید. مقدار مساوی از هر طرف باقی می گذارد.
مرحله 5: پایان نمای جانبی


اکنون از ابزار Direct selection (A key) یا پیکان سفید استفاده می کنیم. طرح کلی سمت راست لنگرهای بالا و پایین سمت راست را حذف می کند. قسمت بالا تراز نخواهد بود ، بنابراین نقطه لنگر را به مرکز بکشید و دسته را بکشید تا یک ضربه ثابت وجود داشته باشد. شکل خود را با هم گروه بندی کنید.
مرحله 6: سایه زدن تف با گرادیان ها



سنگ قبر خود را انتخاب کرده و Live Paint (کلید K) را انتخاب کنید. شما می توانید با ضربه زدن به کلیدهای جهت دار چپ و راست رنگ پر کننده خود را انتخاب کنید تا زمانی که به شیب خود یا براکت بزرگتر از زاویه (>) برسید. سپس تنظیمات گرادیان خود را روی شعاعی و زاویه خود را روی -30 تنظیم کنید. مکان شما باید 30 be باشد تا بتوانید طرح سایه پردازی کامل را بدست آورید.
مرحله 7: اتمام سایه زدن روی سنگ قبر

در تنظیمات گرادیان خود ، نوع گرادیان را به خطی تغییر دهید. جهت سایه زدن باید از چپ به راست تغییر کند ، در صورت لزوم رنگ مشکی در سمت راست قرار دارد. نوار لغزنده گرادیان باید کمی تنظیم شود. می توانید آن را به دلخواه تغییر دهید ، اما به یاد داشته باشید که سایه افشانی دارای فضای سفید است ، بنابراین آن را به تاریکی نبرید.
مرحله 8: ایجاد برگ




با ابزار گرفتگی (کلید L) ، بیضی شکل ایجاد کنید. سپس با ابزار انتخاب مستقیم خود (کلید A) ، هر دو دسته را در هر انتهای بیضی شکل به مرکز متصل کرده و یک نوک نوک تیز ایجاد کنید. بعد ، مسیری را از یک نوک به سر دیگر ترسیم کنید. حالا باید رگ برگها را بکشیم. خطوط افقی (وزن ضربه: 1 پیکسل) را از خط مرکزی به بیرون بکشید. اطمینان حاصل کنید که نقاطی که 2 خط در آن به هم برخورد کرده اند در یک راستا قرار داشته باشند ، به طوری که به نظر می رسد آنها یک شکل V ایجاد می کنند.
مرحله 9: سایه زدن برگها



سپس برگ را ردیابی می کنیم و آن را با شیب پر می کنیم. مطمئن شوید هیچ خط کش کلی وجود ندارد.
(توجه: گرادیان مورد استفاده من Blue Sky است که از شفافیت برخوردار است. این به ما اجازه می دهد تا رنگ ما نمایان شود تا به صورت سایه افشانی ظاهر شود. من به سادگی رنگها را در پنل گرادیان تغییر می دهم. دوبار روی اسلایدرهایی که آبی هستند کلیک کنید سیاه. آخرین لغزنده ها به طور پیش فرض در حال حاضر شفاف هستند.)
با استفاده از ابزار گرادیان (کلید G) ، می توانیم جهت گرادیان را تغییر دهیم. لغزنده گرادیان باید در راستای مسیر مرکز برگها باشد. لغزنده را همانطور که می خواهید تنظیم کنید. این لایه باید پشت طرح برگ باشد.
مرحله 10: افزودن رنگ به برگهای ما


ما دوباره برگ را ردیابی می کنیم ، بدون ضربه کلی ، و آن را با سبز دلخواه خود پر می کنیم. من از #00CC00 استفاده کردم. مطمئن شوید که این لایه در پشت طرح کلی و گرادیان شما قرار دارد.
مرحله 11: قرار دادن برگهای ما


برای ایجاد برگهای بیشتر می توانیم برگ خود را کپی کنیم. شما می توانید هر تعداد دلخواه را در هر چیدمانی اضافه کنید ، مقدار بستگی به اندازه طرح و تعداد عناصر موجود دارد. هنگامی که آنها را قرار می دهید همه چیز را با هم گروه بندی کنید.
مرحله 12: متن روی سنگ قبر ما



ممکن است از ابزار Type (کلید T) استفاده کنید ، اما استفاده از ابزار قلم (کلید P) باعث می شود که طرح بیشتر شبیه یک طرح خال کوبی سایه ای تف بیشتر به نظر برسد. شما می توانید هر چیزی را به سنگ قبر خود اضافه کنید ، من "MISS YOU" را برای قرار دادن روی سنگ من انتخاب می کنم. (وزن ضربه: 4 پیکسل) با ضربه زدن به Windows> Stroke یا Ctrl + F10 ، طراحی ضربه های خود را تغییر دهید. در آنجا ، کلاه خود را به کلاه گرد و گوشه را به اتصال گرد تغییر دهید. حالا به متن خود بپیوندید و روی سنگ قبر قرار دهید.
مرحله 13:


در مرحله بعد از ابزار eclipse (کلید L) استفاده می کنیم و در حالی که برای ایجاد یک دایره کامل حرکت می کنیم ، shift را نگه می داریم. بعد ما آن را با یک گرادیان پر می کنیم. مطمئن شوید که نوع گرادیان شعاعی باشد.
(توجه: گرادیان مورد استفاده من Blue Sky است که شفافیت دارد. لطفاً به مرحله 8 بازگردید و اگر نحوه تغییر رنگ ها را نمی دانید یادداشت را بخوانید.)
شما می توانید هر رنگ قرمز را که دوست دارید انتخاب کنید. من از #FF0000 استفاده کردم. نوار لغزنده های شیب را طوری تنظیم کنید که رنگ قرمز به طور یکنواخت محو شود و تقریباً با خطوط هوایی ظاهر شود. پس از رضایت شما آن را پشت تمام عناصر خود قرار دهید.
مرحله 14: انجام شد

تبریک می گویم! شما یک طرح ساده خالکوبی سنگ قبر ایجاد کردید!
امیدوارم این به شما در درک سایه زنی و مراحل اولیه ایجاد طرح در Illustrator کمک کند.
توصیه شده:
ماشین خالکوبی لگو: 3 مرحله
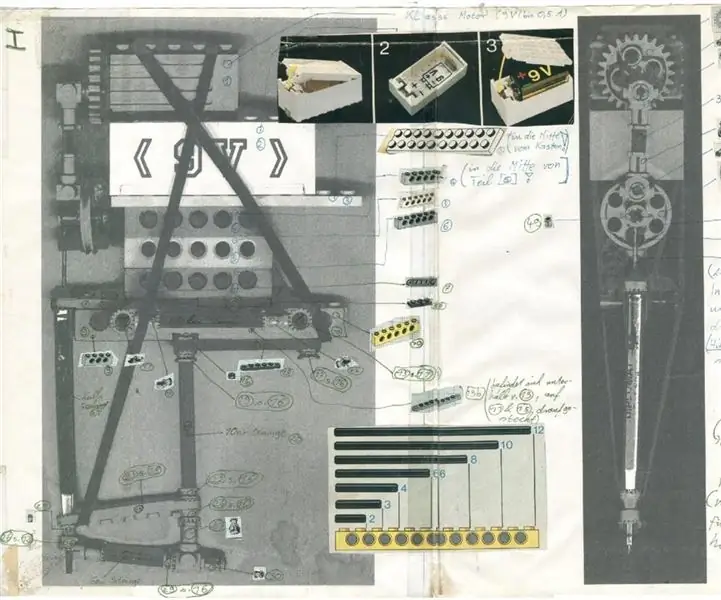
ماشین خالکوبی لگو: حدود 22 سال پیش بود که این را ساختم. ممکن است دستگاه هنوز جایی در قطعات باشد. من با & quot؛ آموزش & quot؛ خود برخورد کردم. هنگام تمیز کردن اتاق زیر شیروانی من. لعنتی … این سرگرم کننده بود. بعضی چیزها را به خاطر دارم: در باتری 9 ولت قدرت کافی وجود نداشت:)
موسیقی فلش LED نور فلش: 9 مرحله (همراه با تصاویر)

Music Rhythm Music Flash Light Light: در این پروژه ، ما یک مدار موسیقی Rhythm LED Flash Light با استفاده از میکروفون و BC547 روی تخته و PCB ایجاد می کنیم که در آن چراغ های نوار led با ریتم موسیقی چشمک می زنند. میکروفون ریتم موسیقی را حس می کند و پال برقی
تبدیل دوربین فیلمبرداری دهه 1980 به تصویرگر قطبی سنج زمان واقعی: 14 مرحله (همراه با تصاویر)

تبدیل دوربین فیلمبرداری دهه 1980 به تصویرگر قطبی سنج در زمان واقعی: تصویربرداری پلاریمتریک راهی را برای توسعه برنامه های تغییر بازی در طیف وسیعی از زمینه ها ارائه می دهد & ndash؛ شامل همه موارد از نظارت بر محیط زیست و تشخیص پزشکی گرفته تا برنامه های امنیتی و ضدتروریسم. با این حال ، بسیار
یک فلش سکه Uv/فلش سفید در 30 دقیقه یا کمتر!: 4 مرحله

چراغ فلش Coin Cell Uv/سفید در 30 دقیقه یا کمتر!: سلام به همه! من دیروز برخی از LED های 5 میلی متری UV را دریافت کردم. مدتی است به دنبال ساختن چیزی با اینها هستم. اولین تعامل من با آنها چند سال پیش در سفر به چین بود. من با آنها چراغ جاکلیدی خریدم و کاملا
قلم های طراحی نور LED: ابزارهای طراحی دودل های سبک: 6 مرحله (همراه با تصاویر)

قلم های طراحی با نور LED: ابزارهایی برای ترسیم ابله های سبک: همسرم لوری یک دودلر بی وقفه است و من سالها با عکاسی با نوردهی طولانی بازی کرده ام. با الهام از گروه هنرمندان نور PikaPika و سهولت دوربین های دیجیتال ، ما از هنر نقاشی سبک استفاده کردیم تا ببینیم چه کاری می توانیم انجام دهیم. ما یک لار
