فهرست مطالب:
- مرحله 1: روی حسگر چرخش ضربه بزنید
- مرحله 2: تهیه هیئت توسعه
- مرحله 3: Stm32duino را در Arduino IDE آماده کنید
- مرحله 4: مدار
- مرحله 5: Sketch را نصب کنید
- مرحله 6: اتصال دستگاه ورزش را انجام دهید
- مرحله 7: مورد پروژه
- مرحله 8: استفاده کنید

تصویری: دستگاه بازی USB USB Controller: 8 مرحله (همراه با تصاویر)

2024 نویسنده: John Day | [email protected]. آخرین اصلاح شده: 2024-01-30 08:55




برای تشویق ورزش در خود و خانواده ، من یک آداپتور درست کردم که یک آداپتور کنترل کننده بازی USB استاندارد را شبیه سازی می کند اما سرعت حرکت بازی را با رکاب زدن روی یک دستگاه بیضوی یا دوچرخه ورزشی کنترل می کند. مخصوصاً برای بازیهای مسابقه ای خوب است. مطمئناً این انگیزه را برای پدال زدن سریع هنگام بازی های مسابقه ای ایجاد می کند.
سخت افزار اصلی یک تخته توسعه STM32F103C8 "قرص سیاه" 2 دلاری با هسته stm32duino Arduino و یک کتابخانه USB HID است که من بر اساس چنگال اصلی libarra111 ایجاد کرده ام. STM32F1 سریع و ارزان است و از USB کامل پشتیبانی می کند ، بنابراین برای پروژه مناسب است.
برای استفاده ، باید روی سنسور چرخش دوچرخه بیضوی یا ورزشی ضربه بزنید (اگر سنسور چرخش شما متفاوت از حسگرهای دستگاه ما است-حدود 3 ولت ، کم فعال-ممکن است نیاز به تغییر مدار و/یا کد داشته باشید.)
سرعت چرخش بیضوی/دوچرخه نوار کنترل کننده را کنترل می کند. علاوه بر این ، یک کنترلر استاندارد Wii Nunchuck یا Gamecube را برای حرکت جوی استیک ، دکمه ها و غیره به آداپتور متصل می کنید. حالت های مختلف کنترل مختلف وجود دارد. به عنوان مثال ، بچه های کوچکتر ممکن است نیاز به افزایش سرعت کمی داشته باشند ، و برخی از بازی ها ممکن است از یک برنامه کنترل متفاوت استفاده کنند. تعدادی طرح کنترل داخلی در نرم افزار وجود دارد و سایر برنامه ها را می توان به راحتی در کد اضافه کرد. این دستگاه می تواند یک کنترل کننده بازی USB ، صفحه کلید ، ماوس ، کنترلر XBox 360 یا ترکیبی از سه مورد اول را شبیه سازی کند.
جهت حرکت در حال حاضر مشخص نشده است: برای جابجایی بین حرکت رو به جلو و معکوس ، آداپتور دارای یک کلید تعویض است. (متناوباً می توان از یک سنسور مغناطیسی با اثر هال مانند این دستگاه استفاده کرد و مدار و نرم افزار را تغییر داد.)
این آداپتور به عنوان یک کنترل کننده USB استاندارد عمل می کند ، بنابراین می توانید از آن با Windows ، Linux ، OS X ، Android و غیره استفاده کنید.
به عنوان یک امتیاز ، این آداپتور دارای تمام عملکردهای این پروژه است ، به عنوان یک آداپتور Gamecube تمام کارکرد ، به شما امکان می دهد از کنترلرهای Gamecube در رایانه استفاده کنید ، از جمله کنترل بازی ها با تشک رقص سازگار با Gamecube/Wii Dance Dance Revolution.
هزینه کمتر از 10 دلار است ، بعلاوه کیف (من طرح قابل چاپ سه بعدی دارم) ، سیم و لحیم. قطعات:
- تخته توسعه "قرص سیاه" stm32f103c8 (2 دلار در Aliexpress)
- سوکت Gamecube (1.60 دلار در Aliexpress ، برای سیم کشی Gamecube که می توان آن را قطع کرد)
- برد شکست Nunchuck (0.51 دلار در Aliexpress ؛ جستجو برای Wiichuck)
- سوئیچ ضامن کوچک دو موقعیتی (کمتر از 1 دلار در Aliexpress)
- انتخاب دو کانکتور نر و ماده (حدود 1 دلار در Aliexpress اگر از اتصالات لوله 5.5 میلیمتری استفاده کنید) ؛ شما به یک کانکتور زن در هر دستگاه ورزش نیاز دارید
- 2 سوئیچ لمسی (زیر 0.50 دلار در Aliexpress)
- 4 LED قرمز (زیر 0.50 دلار در Aliexpress ؛ همچنین می توانید از یک صفحه LCD کوچک نوکیا استفاده کنید)
- خازن ها: الکترولیتی 10uF و 100nF اختیاری
- مقاومت: 1 x 100K ، 2 x 10K ، 1 x 1K ، 4 x 220 اهم
- تخته اولیه کوچک (کمتر از 1 دلار در Aliexpress).
Nunchuck برای استفاده یک دست با دستگاه بیضوی مناسب است. در دوچرخه ورزشی ، می توانید از آداپتور دو دستی مانند Gamecube استفاده کنید. اگر می خواهید فقط از یکی از این دو گزینه کنترل استفاده کنید ، می توانید از اتصالات کمتری استفاده کنید.
همچنین به کامپیوتر ، آهن لحیم کاری و مولتی متر نیاز دارید. همچنین به یک پل UART-to-USB احتیاج دارید (من از Arduino Mega که در پروژه دیگری داشتم استفاده می کنم ؛ یا می توانید یک ماژول CP2102 را در Aliexpress با دلار خریداری کنید) تا یک بوت لودر روی قرص مشکی خود نصب کنید تا از آن در کنار دستگاه استفاده کنید. محیط آردوینو ، در غیر این صورت می توانید چند دلار دیگر هزینه کنید و برد توسعه RobotDyn را با بوت لودر Arduino از پیش بارگیری شده دریافت کنید.
بگذارید اضافه کنم که من این مسابقه را در مسابقه چرخ ها وارد می کنم ، زیرا این راهی برای اتصال چرخ های مجازی در بازی های اتومبیل رانی بر روی رایانه با چرخ های فیزیکی دوچرخه های ورزشی و بیضوی است.
مرحله 1: روی حسگر چرخش ضربه بزنید
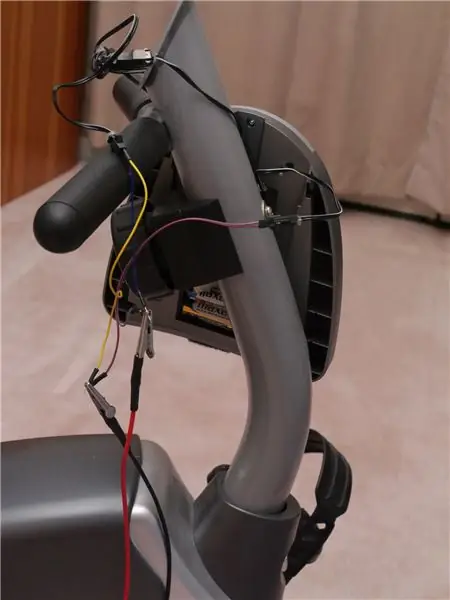


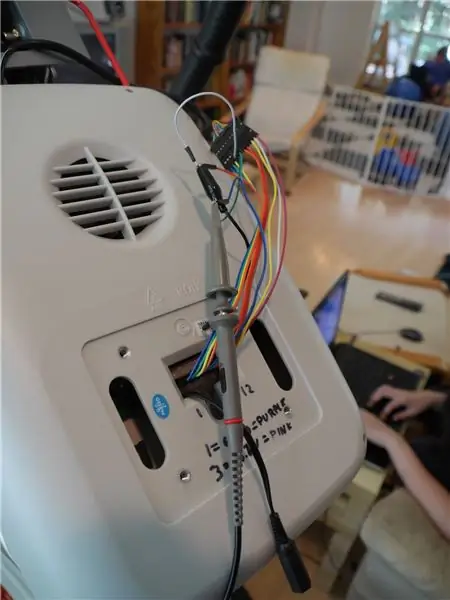
هر دو دستگاه تمرینی که هک کردم دارای یک کنسول هستند که سرعت را نشان می دهد. سیم هایی بین کنسول و بدنه دستگاه وجود دارد. برای دسترسی به داده ها باید روی این سیم ها ضربه بزنید. اگر دستگاه های شما مانند من هستند ، می توانید کنسول را بردارید و در آنجا یا یک کابل روبان (بیضوی) یا دو سیم (دوچرخه) پیدا کنید. من با قطع سیم ها و اتصال آنها با پرش های مردانه به ماده ، می توانم به آنها ضربه بزنم.
از آزمون و خطا و یک مولتی متر برای شناسایی یک جفت سیم که بین آنها یک پالس ولتاژ در طول یک چرخش کامل وجود دارد ، استفاده کنید.
اساساً مته به این صورت است: مولتی متر را به یک جفت سیم وصل کنید (مراقب باشید چیزی کوتاه نشود) و دستگاه در حال کار است و پدال ها را به آرامی بچرخانید. در هر دو دستگاه ما ، یک جفت سیم بین آنها معمولاً ولتاژ +3 ولت وجود دارد ، اما در یک قسمت کوتاه از چرخش به زمین می افتد: این یک طرح فعال و کم است. ممکن است متوجه شوید که دستگاه شما دارای یک طرح فعال بالا است که بیشتر چرخش در آن زمین است و نبض مثبت است ، و سپس باید طرح آردوینو را ویرایش کنید.
اگر فکر می کنید که هر یک از سیم های کنسولی که با آن کار می کنید AC است ، توصیه می کنم آن را متوقف کنید مگر اینکه واقعاً بدانید چه کار می کنید. خوشبختانه ، دوچرخه ورزشی ما از باتری تغذیه می کند و بیضوی ما به زگیل دیواری متصل می شود ، بنابراین فقط حدود 12 ولت DC در اطراف کنسول وجود دارد.
در مورد دوچرخه ورزشی ، این واقعا آسان بود. فقط چهار سیم وجود داشت. دو مورد برای اندازه گیری ضربان قلب و دو مورد برای سنسور چرخش بود.
بیضوی سیم های بسیار بیشتری داشت و بنابراین بیشتر کار می کرد. روش brute-force این است. یک مولتی متر را به یک جفت سیم وصل کنید. به آرامی یک دور کامل (یا کمی بیشتر در مورد) روی پدال ها انجام دهید و ببینید آیا افت یا جهش ولتاژ وجود دارد یا خیر. اگر بله ، متوجه آن شدید اگر نه ، برای یک جفت دیگر تکرار کنید. این آزمایش و خطای زیادی است: برای 13 سیم ، 78 چرخش دارد.
در اینجا ترفندی وجود دارد که ممکن است به شما در تسریع جستجوی جفت سیم مناسب کمک کند. ممکن است امیدوار باشید که دستگاه شما ، مانند دستگاه من ، دارای ولتاژ آشکارساز به طور معمول بالا با یک پالس پایین باشد. اگر چنین است ، اگر پدال ها را در یک مکان تصادفی رها کنید ، به احتمال زیاد دو سیم آشکارساز بین +3V یا +5V بین آنها قرار دارد. بنابراین فقط چرخش پدال را برای آن دسته از سیم ها که +3V یا +5V بین آنها وجود دارد آزمایش کنید.
یک ترفند دیگر. شاید بتوانید تشخیص دهید که سنسور چرخش در کجای پدال حرکت می کند. به عنوان مثال ، ممکن است دستگاه شما چیزی را روی صفحه فلش کند ، یا صفحه نمایش سرعت را به روز کند ، یا از حالت خواب فعال شود ، یا بوق بزند. اگر چنین است ، پدال ها را تقریباً 1/3 دور دور کنید و سپس به دنبال جفت سیم هایی باشید که 3-5 ولت بین آنها وجود دارد و با حرکت دادن پدال ها به موقعیتی که سنسور فعال می شود ، آنها را آزمایش کنید.
اگر می توانید سیم زمین را شناسایی کنید ، می توانید روند را به میزان قابل توجهی تسریع کنید ، زیرا در این صورت فقط باید بین زمین و هر سیم ناشناخته حرکت کنید. اما به طرز عجیبی ، به نظر می رسد که منبع تغذیه با زمین آشکارساز چرخش یکسان نباشد.
پس از شناسایی سیم ها ، آنها را یادداشت کنید. حتماً توجه داشته باشید:
- سطح ولتاژ بالا: اگر بیش از 3.3 ولت اما بیش از 5 ولت نباشد ، باید مدار را تغییر دهید تا از پین A9 به جای A7 برای تشخیص چرخش استفاده شود زیرا پین A9 تحمل 5 ولت و A7 نیست ، و ویرایش کنید یک خط در طرح من ؛ اگر بیش از 5 ولت باشد ، باید تقسیم کننده ولتاژ را اضافه کنید
- آیا پالس تشخیص چرخش کم است یا زیاد: اگر پالس بالا است ، باید خطی را در طرح آردوینو من ویرایش کنید.
اگر اسیلوسکوپ دارید و دستگاه ورزش باتری دارد ، همچنین می توانید از اسیلوسکوپ به جای مولتی متر استفاده کنید. (اگر دستگاه ورزش به AC متصل است و اسیلوسکوپ شما نیز باید آن را بشناسید ، باید در مورد حلقه های زمین و نحوه اجتناب از آنها بدانید. مراقب باشید!)
مرحله 2: تهیه هیئت توسعه

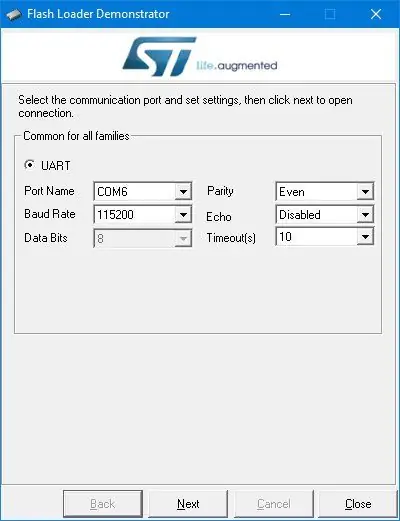
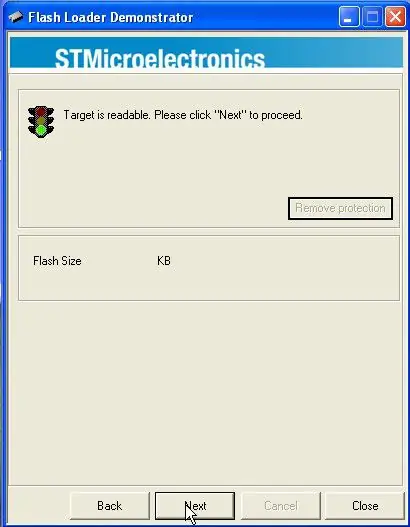
شش پین بلوز مرکزی را روی قرص سیاه خود بچسبانید.
اگر یک برد RobotDyn با بوت لودر آردوینو دارید ، B0- و B1- را به پین های مرکزی وصل کنید ، و مرحله را تمام می کنید.
در غیر این صورت ، اکنون باید بوت لودر را نصب کنید. یا به پل UART به USB مستقل نیاز دارید یا می توانید از Arduino Uno یا Mega برای این منظور استفاده کنید. اگرچه قرص سیاه با 3.3 ولت کار می کند ، پین های UART 5 ولت را تحمل می کنند ، بنابراین نگران این نباشید که کانکتور شما با 3.3 ولت یا 5 ولت کار می کند.
اگر Uno یا Mega دارید ، یک کابل جامپر بین RESET و GROUND قرار دهید. این امر آردوینو را به یک پل اختصاصی UART به USB تبدیل می کند ، با این تفاوت که پین های TX/RX عکس حالت معمولی آنها بر روی کانکتور است.
فایل باینری bootloader را بارگیری کنید. شما می خواهید generic_boot20_pb12.bin. در Windows ، Flash Loader Demonstrator ST را نصب کنید. در لینوکس (و شاید OS X و حتی Windows اگر ابزارهای خط فرمان را ترجیح می دهید) ، به جای آن از این اسکریپت پایتون استفاده کنید ، اما دستورالعمل های من برای ویندوز خواهد بود.
اتصالات زیر را ایجاد کنید:
- PA9 به UART پل RX ("TX" اگر از ترفند آردوینو استفاده می کنید)
- PA10 به UART پل TX ("RX" اگر از ترفند آردوینو استفاده می کنید)
- G به UART زمین پل
من دوست دارم از نکات کاوشگر منطقی برای ایجاد اتصالات در طرف STM32 استفاده کنم ، اما شما همچنین می توانید سیم هایی را که بعداً می توانید آنها را قطع کنید (یا اگر می خواهید مرتب باشید) لحیم کاری کنید).
پل UART خود را به رایانه خود وصل کنید. قرص سیاه را از طریق پورت USB آن روشن کنید (بهترین کار این است که آن را به شارژر وصل کنید نه به رایانه ، زیرا رایانه احتمالاً از دستگاه USB ناشناس شکایت می کند). Flash Loader Demonstrator را راه اندازی کنید. پورت COM را برای پل UART خود انتخاب کنید. در صورت وجود ، "حذف حفاظت" را انتخاب کنید. نسخه فلش را به جای 128 کیلوبایت ، 64 کیلوبایت انتخاب کنید. و فایل باینری bootloader را بارگذاری کنید.
همه چیز را خاموش کنید و سپس بلوز را از B0+/center به B0-/center منتقل کنید. شما اکنون یک بوت لودر دارید که می توانید با Arduino IDE از آن استفاده کنید.
مرحله 3: Stm32duino را در Arduino IDE آماده کنید
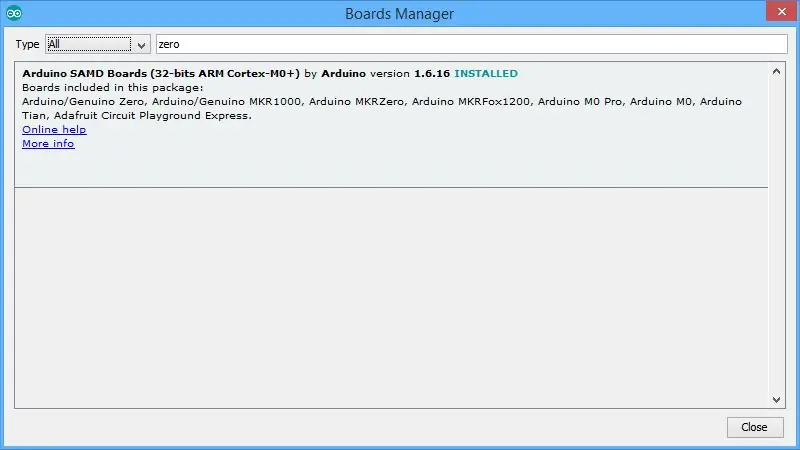
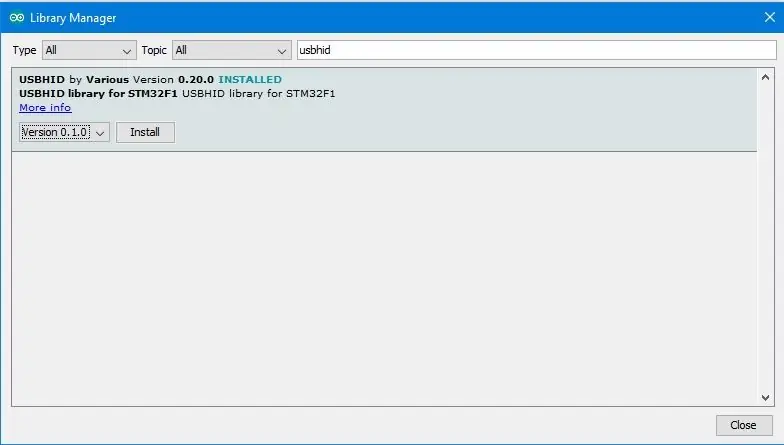
من فرض می کنم شما آخرین Arduino IDE را نصب کرده اید.
در ابزار | تخته | مدیران بردها ، پشتیبانی از Arduino Zero را نصب کنید (فقط Zero را در جستجو قرار دهید ، روی ورودی پیدا شده کلیک کنید و سپس نصب کنید). بله ، شما با Zero کار نمی کنید ، اما با این کار کامپایلر gcc مناسب نصب می شود.
بعد ، هسته stm32duino را بارگیری کنید. در ویندوز ، من توصیه می کنم فایل zip را بارگیری کنید ، زیرا وقتی فایلها را بررسی کردم (مسلماً با svn) ، برخی مشکلات مربوط به مجوزهای مربوط به فایلهای موجود در فهرست ابزارهای Windows را داشتم که نیاز به تعمیر داشتند. شاخه را در Arduino/Hardware/Arduino_STM32 قرار دهید (بنابراین پوشه هایی مانند Arduino/Hardware/Arduino_STM32/STM32F1 و غیره خواهید داشت) در Windows ، رانندگان را با اجرای drivers / win / install_drivers.bat نصب کنید.
کتابخانه USBHID من را نصب کنید: به Sketch بروید شامل کتابخانه | کتابخانه ها را مدیریت کنید و USBHID را جستجو کنید. روی آن کلیک کنید و روی Install کلیک کنید.
کتابخانه GameControllersSTM32 من را نصب کنید: به Sketch بروید شامل کتابخانه | کتابخانه ها را مدیریت کنید و GameControllers را جستجو کنید. روی آن کلیک کنید و روی Install کلیک کنید.
مرحله 4: مدار
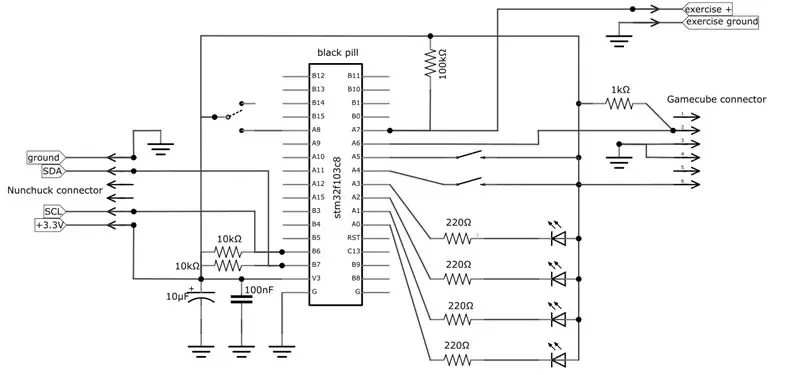



در تنظیمات من از چهار LED برای نشان دادن حالت شبیه سازی فعلی به صورت باینری استفاده می شود (بله ، می توان از صفحه نمایش LCD استفاده کرد ، اما هنگام ساختن آن LED ها در اطراف وجود داشت) ، دو دکمه برای تغییر حالت بالا و پایین (و انجام برخی دیگر ترفندها) ، و یک سوئیچ ضامن برای تغییر جهت حرکت.
علاوه بر این ، یک ورودی I2C از Nunchuck و یک اتصال به کنترلر Gamecube وجود دارد. اگر می خواهید تنها یکی از این دو را پشتیبانی کنید ، فقط می توانید gamecube.h را در طرح ویرایش کنید و مقداری لحیم کاری را برای خود ذخیره کنید.
برای نصب چهار LED LED حالت و دو دکمه تغییر حالت (بالا و پایین) ، و همچنین یک مقاومت کششی برای داده های Gamecube ، از کمی پیش صفحه استفاده کردم. من 3.3 ولت را به صفحه اصلی رساندم ، اما نیازی نداشتم که آن را مطرح کنم ، هرچند اگر دوست دارید می توانید. من از یک قطعه کوچک کوچک دیگر برای نصب اتصال Nunchuck استفاده کردم.
کابل Gamecube را قطع کنید. شما می خواهید با سوکت کار کنید ، قسمتی که کنترلر شما به آن وصل می کند. کابل های نواری برای اتصال.
حالا این اتصالات را مطابق نمودار مدار انجام دهید:
- خازن 10uF بین 3.3 ولت و زمین (با طرف منفی هر الکترولیتی در زمین). این باید تا حد امکان به تراشه نزدیک باشد ، بنابراین من آن را مستقیماً روی صفحه توسعه و به جای صفحه اصلی لحیم کردم. برای اندازه گیری خوب ، می توانید 100nF را مانند من اضافه کنید ، اما مطمئن نیستم که مورد نیاز است.
- سوکت Gamecube #2 - A6 در برد stm32
- مقاومت 1 کیلو متری بین سوکت Gamecube #2 و 3.3V روی برد stm32 (یا روی صفحه اصلی)
- سوکت Gamecube #3 و #4 - روی صفحه stm32 قرار می گیرد
- سوکت Gamecube #6 - 3.3V روی برد stm32 (یا روی صفحه اصلی)
- LED سری با مقاومت 220 اهم (یا بزرگتر) بین A0 روی برد stm32 و 3.3V (انتهای منفی (مسطح) تا PA0 ؛ پایان مثبت تا 3.3 ولت)
- با مقاومت LED+بین A1 و 3.3V ، A2 و 3.3V ، و A3 و 3.3V تکرار کنید
- سوئیچ لحظه ای بین A5 روی برد stm32 (حالت افزایشی) و 3.3V و دیگری بین A4 و 3.3V (حالت کاهش) ؛ این سوئیچ شماره حالت را افزایش می دهد
- سوئیچ را بین A8 و 3.3V تغییر دهید
- زمین ماشین تمرین - زمین stm32
- سیگنال مثبت دستگاه ورزش - صفحه stm32 A7 (توجه داشته باشید که A7 فقط برای 3.3 ولت مناسب است ؛ اگر دستگاه ورزش شما 5 ولت است ، از A9 استفاده کنید و gamecube.h را ویرایش کنید)
- زمین Nunchuck (با برچسب - روی برد آداپتور من) - زمین stm32
- Nunchuck +3.3V (دارای برچسب +) - stm32 3.3V
- Nunchuck SDA (با برچسب D) - stm32 B7
- Nunchuck SCL (با برچسب C) - stm32 B6
- مقاومت 10 اهم بین Nunchuck SDA و 3.3V در برد stm32
- مقاومت 10Kohm بین Nunchuck SCL و 3.3V در برد stm32.
مرحله 5: Sketch را نصب کنید
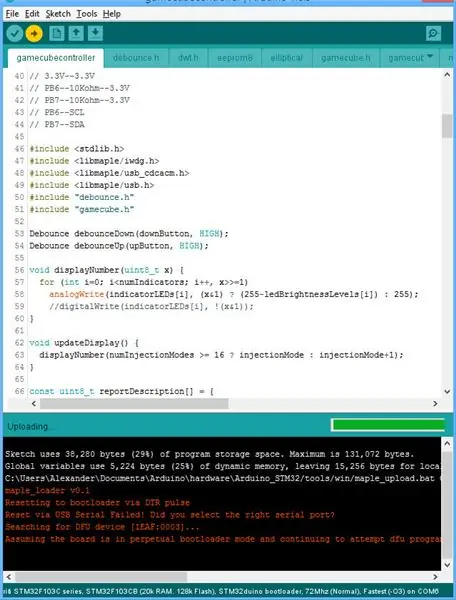
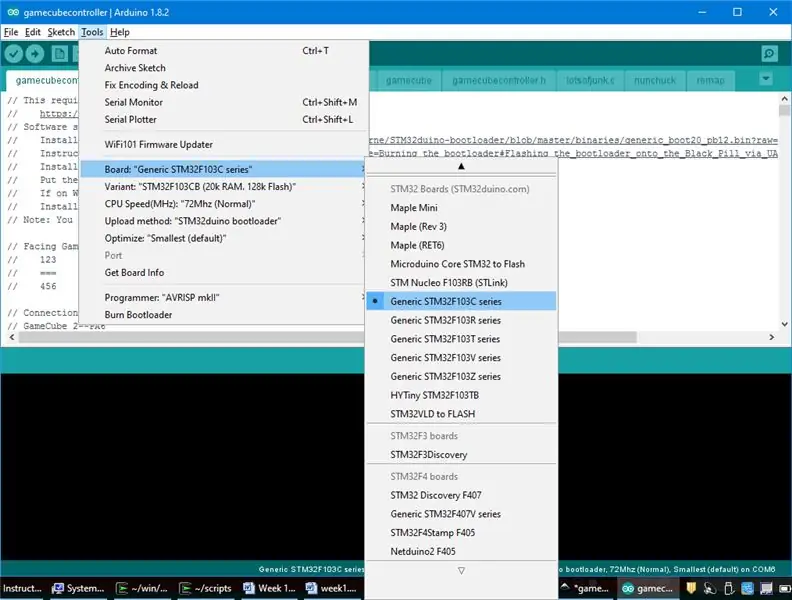
طرح آداپتور USB Gamecube من را بارگیری کرده و آن را در Arduino IDE بارگذاری کنید. برخی از گزینه ها برای کنترل در gamecubecontroller.h وجود دارد:
- حذف // در مقابل #تعریف ENABLE_EXERCISE_MACHINE (همه باید این کار را انجام دهند)
- اگر نیاز به انتقال اتصال دستگاه تمرین به A9 داشتید ، PA7 را در const uint32_t rotationDetector = PA7 تغییر دهید.
- اگر نبض تشخیص چرخش دستگاه ورزشی شما زیاد است ، #تعریف ROTATION_DETECTOR_CHANGE_TO_MONITOR FALLING را به #تعریف ROTATION_DETECTOR_CHANGE_TO_MONITOR RISING تغییر دهید
- اگر نمی خواهید از Nunchuck استفاده کنید ، // را در مقابل #تعریف ENABLE_NUNCHUCK قرار دهید
- اگر نمی خواهید از کنترلر Gamecube استفاده کنید ، // را در مقابل #تعریف ENABLE_GAMECUBE قرار دهید.
در Arduino IDE ، Tools | را انتخاب کنید تخته | سری عمومی STM32F103C.
دکمه بارگذاری پیکان راست را فشار دهید. توجه داشته باشید که در صورت دریافت پیامی مبنی بر عدم تشخیص برد ، ممکن است لازم باشد دکمه تنظیم مجدد را فشار دهید (یا پریز را جدا کنید).
مرحله 6: اتصال دستگاه ورزش را انجام دهید




برای اتصال دستگاه ورزش به یک جک متصل شوید. در دستگاه بیضوی ما ، آن را لحیم کردم ، در حالی که روی دوچرخه تمرین می توانستم از اتصالات دوپونت مرد و زن استفاده کنم. در قسمت بیضوی ، من حفره ای را در کناره کنسول ایجاد کردم تا اتصال مناسب باشد. روی دستگاه تمرین ، من فقط سیم هایی از آن بیرون زده ام و یک جعبه کوچک چاپ سه بعدی (فایل OpenSCAD) در بیرون.
مرحله 7: مورد پروژه
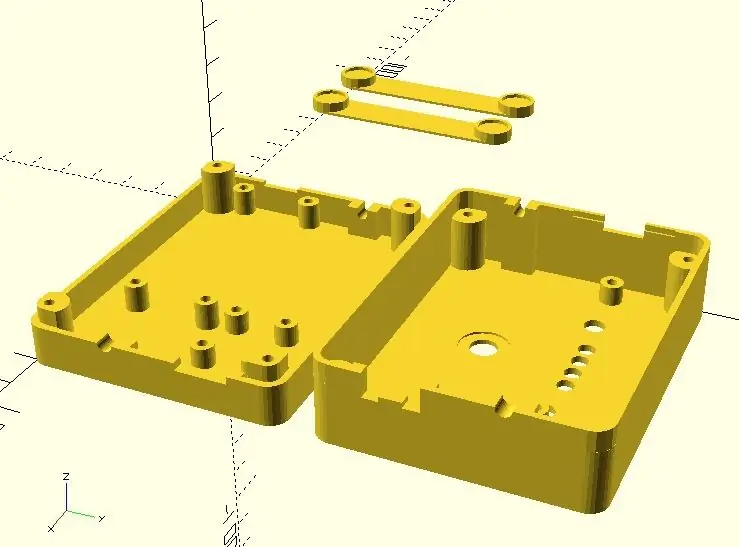



می توان پروژه را در یک جعبه مقوایی کوچک ، ظرف ظروف چوبی یا محفظه چاپ سه بعدی سفارشی قرار داد. از آنجا که من یک چاپگر سه بعدی دارم ، به دنبال محفظه سفارشی رفتم. فایل های OpenSCAD و STL در اینجا هستند.
پایه ها به گونه ای طراحی شده اند که (چسب فوق العاده) به پایین چسبیده و پای لاستیکی چسبناکی به آنها چسبیده باشد.
همچنین مقداری اتصال دهنده قلاب و حلقه را هم به صورت پروژه و هم به ماشین های تمرین چسباندم.
مرحله 8: استفاده کنید
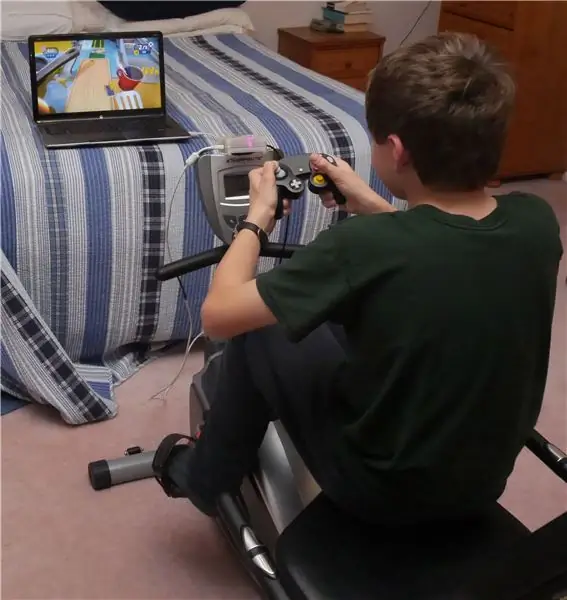
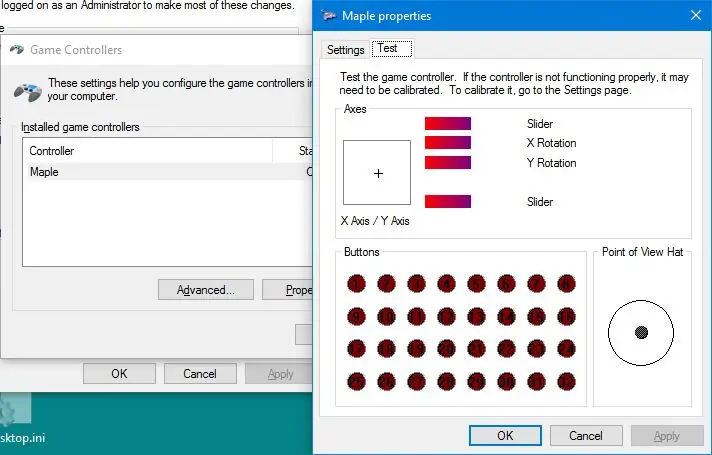
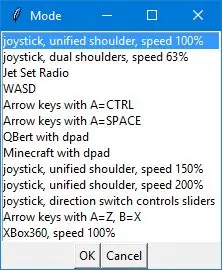

این دو دکمه می توانند بین 16 حالت شبیه سازی مختلف را تغییر دهند (در واقع می توانید بیشتر داشته باشید ، اما فقط چهار LED در پروژه برای نمایش شماره حالت وجود دارد). حالت های شبیه سازی در gamecubecontroller.h در طرح مشخص شده است. برای اکثر بازی ها ، می توانید از حالت 1 ، جوی استیک کشویی متحد با سرعت 100٪ استفاده کنید. جوی استیک شبیه سازی شده دارای یک لغزنده (در واقع دو لغزنده است ، اما هر دو یک کار را انجام می دهند) است که توسط چرخش دستگاه تمرین کنترل می شود. دکمه ها و جوی استیک خود توسط کنترل کننده Gamecube یا Nunchuck کنترل می شوند. در ویندوز ، برخی از بازی ها از کنترلر XBox 360 پشتیبانی می کنند اما از USB Joystick پشتیبانی نمی کنند. برای کسانی که از حالت 13 استفاده می کنند (دکمه پایین را از حالت 1 فشار دهید).
حالت های 9 و 10 به شما امکان می دهد با سرعت کمتری رکاب بزنید و همچنان دچار کشش کامل لغزنده شوید ، که برای کودکان مناسب است یا برای دستگاه های ورزشی که مقاومت بیشتری دارند. همچنین می توانید سرعت ها را در exerciseisemachine.ino تنظیم کنید.
بسیاری از حالت های شبیه سازی دیگر وجود دارد. یک مرجع قابل چاپ در modelist.pdf همراه با طرح ارائه شده است.
وقتی روی دستگاه تمرین می کنید ، LED های روی پروژه از نمایش شماره حالت فعلی به سرعت تغییر می کنند. هنگامی که هر چهار چراغ روشن می شوند ، سرعت شما در حداکثر است (کشویی شبیه سازی شده دارای حداکثر پسوند است)-در آن زمان ، هیچ مزیتی در بازی از سرعت بیشتر به دست نمی آورید. علاوه بر این ، LED آبی روی برد STM32F1 هنگام کار همه چیز روشن است ، اما با فعال شدن سنسور چرخش چشمک می زند.
برای حرکت معکوس ، سوئیچ ضامن جهت را روی جعبه آداپتور بچرخانید.
در ویندوز ، joy.cpl را اجرا کنید تا کالیبره شود و ببینید چگونه کار می کند. از آنجایی که برای کالیبراسیون جوی استیک شبیه سازی شده باید خیلی سریع رکاب بزنید ، راهی برای تقلب در کالیبراسیون وجود دارد. در کنترلر Gamecube ، اگر حدود 10 ثانیه ثابت بمانید ، می توانید از دکمه های شانه برای کنترل کشویی های شبیه سازی شده جوی استیک استفاده کنید. با Nunchuck ، در حالی که دکمه حالت منهای را نگه دارید ، می توانید از جوی استیک بالا/پایین برای کنترل کشویی شبیه سازی شده استفاده کنید.
اگر برای تغییر حالت های شبیه سازی GUI می خواهید ، در Windows این طرح شامل mode.py است ، یک اسکریپت پایتون با GUI برای تغییر حالت ها. همچنین می توانید mode.py را در یک فایل دسته ای که یک بازی را راه اندازی می کند فراخوانی کنید.
دو بازی که به نظرم با دستگاه تمرین بسیار عالی کار می کند عبارتند از Toybox Turbos و SuperTuxCart (رایگان).
این آداپتور همچنین شامل بسیاری از ویژگی های شبیه سازی دیگر است. به عنوان مثال ، می توانید از آن به عنوان یک آداپتور مستقیم Nunchuck یا Gamecube Controller ، شبیه ساز جوی استیک ، صفحه کلید (به عنوان مثال ، پیکانها/WASD) و/یا ماوس استفاده کنید. حالت های زیادی در gamecubecontroller.h ذکر شده است. شما همچنین می توانید یک پد سازگار با Dance Dance Revolution Gamecube/Wii را وصل کنید و از آن برای بازی و بازی هایی که برای آن طراحی نشده است ، مانند Tetris ، برای سرگرمی و ورزش بیشتر استفاده کنید.
توصیه شده:
دستگاه پین بال آردوینو که خود بازی می کند !: 13 مرحله (همراه با تصاویر)

دستگاه پین بال آردوینو که خودش بازی می کند !: & quot؛ دستگاه پین بال دزد که خود بازی می کند ، آیا تمام لذت را از آن بیرون نمی آورد؟ & quot؛ می شنوم که می پرسید. شاید اگر عاشق ربات های خودران نباشید ، ممکن است. با این حال ، من بسیار در مورد ساخت روبات هایی هستم که می توانند کارهای جالب انجام دهند ، و این یکی
نرم اسباب بازی بلوتوث تاس و توسعه بازی Android با MIT App Inventor: 22 مرحله (همراه با تصاویر)

نرم اسباب بازی بلوتوث تاس و توسعه بازی Android با MIT App مخترع: بازی تاس روش متفاوتی دارد 1) بازی سنتی با تاس چوبی یا برنجی. 2) بازی در موبایل یا رایانه با مقدار تاس که به طور تصادفی توسط تلفن همراه یا رایانه ایجاد شده است. در این روش متفاوت تاس را به صورت فیزیکی بازی کنید و سکه را در تلفن همراه یا رایانه جابجا کنید
کنترل کننده بازی مبتنی بر آردوینو - کنترل کننده بازی Arduino PS2 - بازی Tekken With DIY Arduino Gamepad: 7 مرحله

کنترل کننده بازی مبتنی بر آردوینو | کنترل کننده بازی Arduino PS2 | بازی Tekken With DIY Arduino Gamepad: سلام بچه ها ، بازی کردن همیشه سرگرم کننده است اما بازی با کنترلر بازی سفارشی DIY خود سرگرم کننده تر است. بنابراین ما در این دستورالعمل یک کنترلر بازی با استفاده از arduino pro micro ایجاد می کنیم
کابینت بازی 4 نفره پایه بازی برای MAME: 32 مرحله (همراه با تصاویر)

کابینت بازی 4 نفره پایه برای MAME: این به شما نشان می دهد که چگونه من کابینت پایه 4 بازیکن MAME خود را ساختم. موارد زیادی وجود دارد که ممکن است بخواهید آن را به دلخواه خود سفارشی کنید. من به شما نشان خواهم داد که چگونه من را ساخته ام ، شما می توانید با خیال راحت آن را به دلخواه خود تغییر دهید. این پنجره استاندارد را در خود جای داده است
TinyPi - کوچکترین دستگاه بازی مبتنی بر تمشک پای جهان: 8 مرحله (همراه با تصاویر)

TinyPi - کوچکترین دستگاه بازی مبتنی بر Raspberry Pi در جهان: بنابراین من مدتی است که با PCB های سفارشی برای Raspberry Pi بازی می کنم و آنچه به عنوان یک شوخی شروع شد ، چالشی بود برای اینکه ببینم چقدر می توانم بروم. TinyPi متولد شد ، بر روی Raspberry Pi Zero قرار دارد و تقریباً در داخل
