فهرست مطالب:
- مرحله 1: اجزای مورد نیاز
- مرحله 2: شروع به کار
- مرحله 3: IO Adafruit
- مرحله 4: ایجاد داشبورد
- مرحله 5: ایجاد بلوک ها
- مرحله 6: داشبورد نهایی
- مرحله 7: نام کاربری و کلید را دریافت کنید
- مرحله 8: WEBREPL را فعال کنید
- مرحله 9: به Webrepl وصل شوید
- مرحله 10: کد را اضافه کنید
- مرحله 11: فیلم کار

تصویری: محاسبات پایه IOT با استفاده از Nodemcu و Micropython: 11 مرحله

2024 نویسنده: John Day | [email protected]. آخرین اصلاح شده: 2024-01-30 08:55

در این آموزش من قصد دارم از اتصال NodeMcu ، micropython و Mqtt برای اتصال سرور استفاده کنم.
این آموزش از اتصال mqtt مبتنی بر https برای اتصال از Nodemcu به سرور Adafruit.io استفاده می کند.
در این پروژه من از زبان برنامه نویسی micropython استفاده می کنم که تقریبا شبیه به پایتون است.
مرحله 1: اجزای مورد نیاز

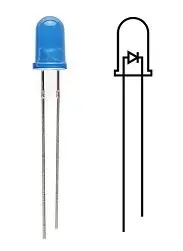


برای تکمیل این پروژه اجزای زیر مورد نیاز است.
اجزای مورد نیاز:
- نودمکو
- سنسور IR
- رهبری
- کابل یو اس بی
- اتصال اینترنت
مرحله 2: شروع به کار
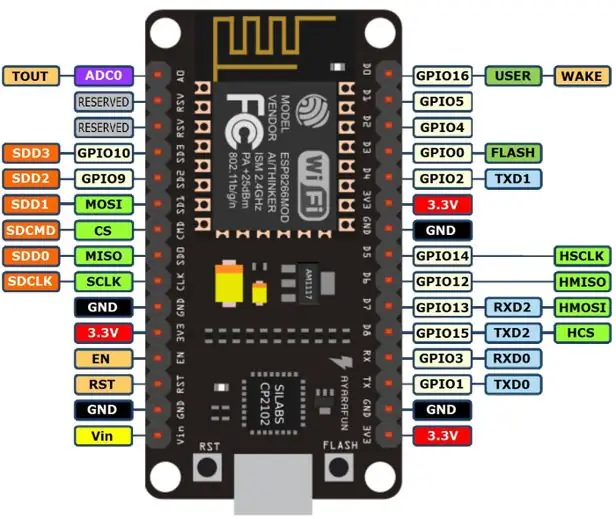
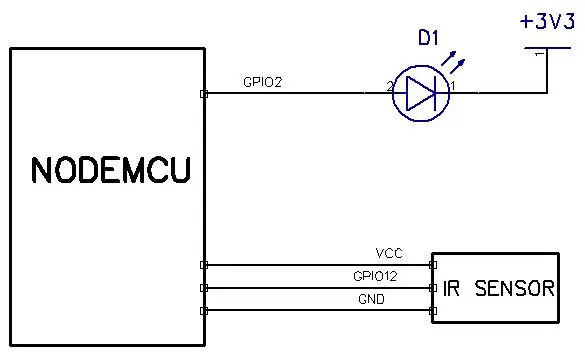
روش:
- نرم افزار espcut را برای اشکال زدایی بارگیری و نصب کنید.
- فایلها را از این لینک بارگیری کنید. که به عنوان مخزن github ذخیره می شود. همه برنامه ها در این مخزن موجود است..
- سیستم عامل micropython را از این لینک به NODEMCU بارگیری و نصب کنید
- سنسور IR را به GPIO12 و LED را به GPIO 2 Nodemcu وصل کنید.
-
این نرم افزار webrepl را بارگیری کنید
مرحله 3: IO Adafruit
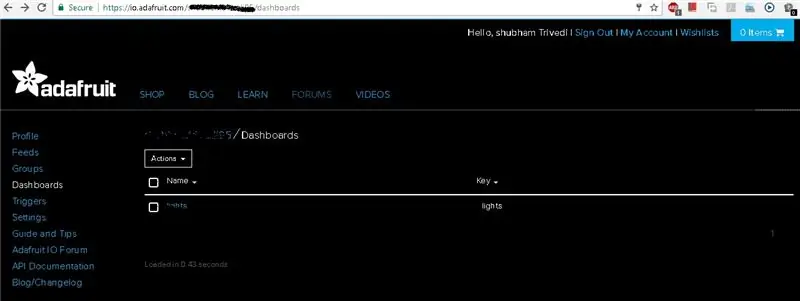
به io.adafruit.com مراجعه کنید و برای رفتن به داشبورد خود وارد شوید
مرحله 4: ایجاد داشبورد
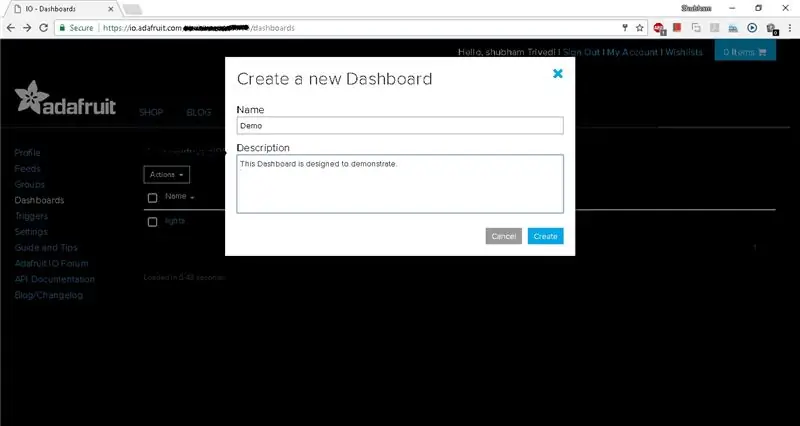
روی Action کلیک کنید و داشبورد جدیدی ایجاد کنید
مرحله 5: ایجاد بلوک ها
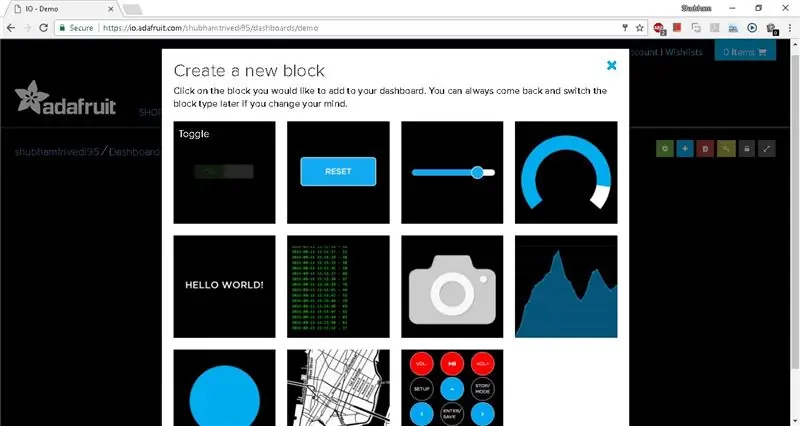
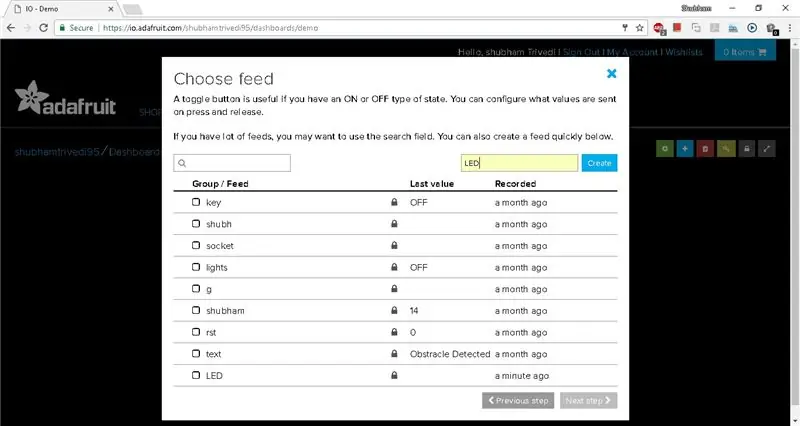
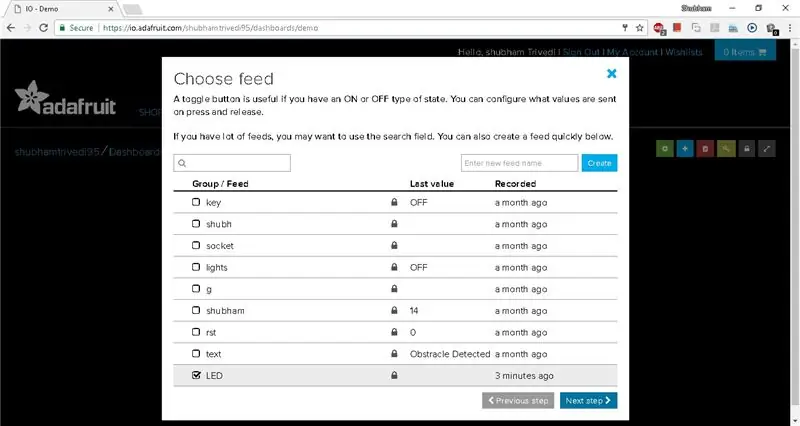
- روی نام داشبورد کلیک کنید.
- دوباره روی دکمه +(plus) کلیک کنید تا بلاک ایجاد شود
- اکنون بر روی Toggle کلیک کرده و نامی را برای آن انتخاب کنید.
- حالا روی دکمه ایجاد کلیک کنید
- بعد بلاک خود را انتخاب کرده و روی مرحله بعدی کلیک کنید
- نام این بلوک را بگذارید و نام حالت ON و OFF را تعیین کنید.
- پس از آن بر روی ایجاد بلوک کلیک کنید.
مراحل را از مرحله دوم تکرار کنید و یک بلوک دیگر ایجاد کنید
مرحله 6: داشبورد نهایی
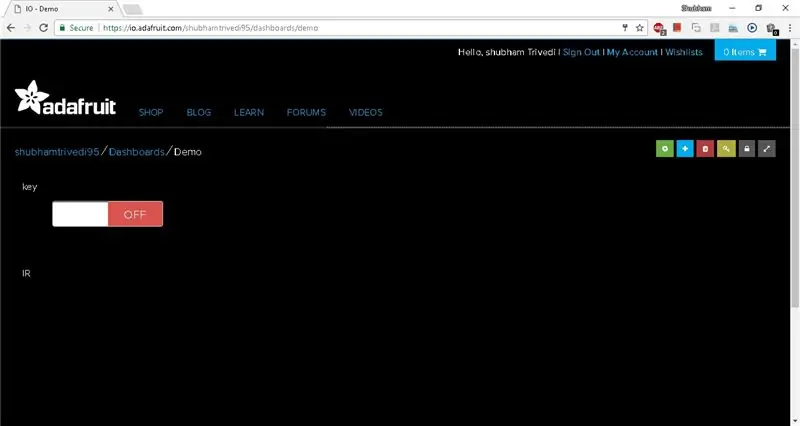
داشبورد نهایی شما به این شکل خواهد بود.
مرحله 7: نام کاربری و کلید را دریافت کنید
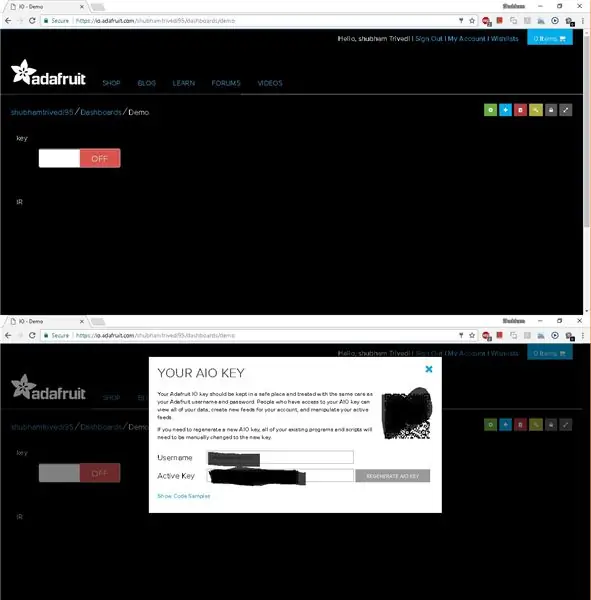
روی نماد کلید در سمت چپ صفحه کلیک کنید و نام کاربری و کلید فعال را کپی کنید
مرحله 8: WEBREPL را فعال کنید
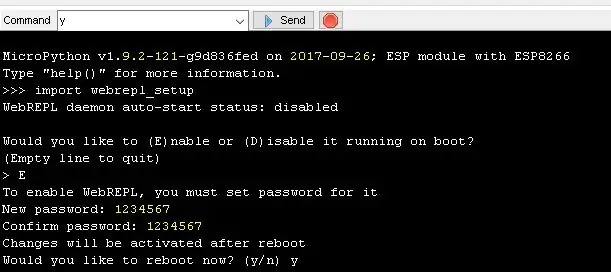
- نرم افزار espcut را باز کنید
- ارسال این دستور "وارد کردن webrepl_setup"
- متن روی کنسول را بخوانید و webrepl را پیکربندی کنید.
مرحله 9: به Webrepl وصل شوید
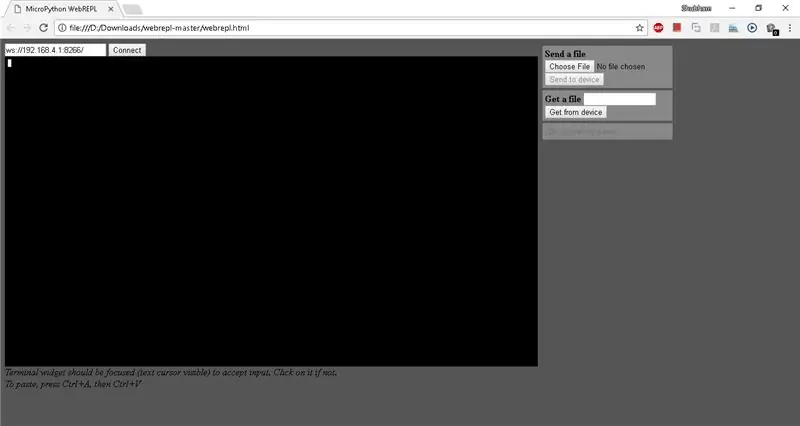
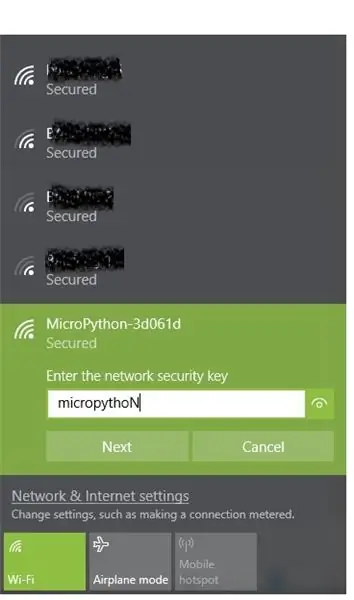
- شبکه wifi را پیدا کنید که ssid از micropython شروع می شود
- با رمز عبور "micropythoN" به آن ssid وصل شوید
- همانطور که در شکل بالا نشان داده شده است صفحه را دریافت خواهید کرد.
مرحله 10: کد را اضافه کنید
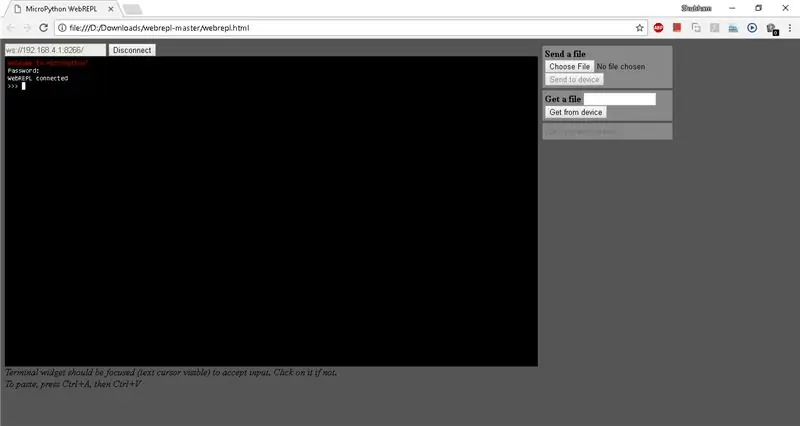
- نرم افزار webrepl را استخراج کنید ، webrepl.html را باز کنید و روی اتصال کلیک کنید
- از شما می خواهد که گذرواژه را ارائه دهید
- در مورد من رمز عبور "1234567" است
- وای شما متصل هستید
- فایلهایی را که از مخزن github بارگیری شده است بارگذاری کنید.
- main.py ، mqtt.py ، boot.py و data.txt را با استفاده از webrepl بارگذاری کنید.
- اکنون دکمه reset on nodemcu خود را فشار دهید. و خروجی را در io.adafruit.com بررسی کنید
- اگر می خواهید اجرای کد را بررسی کنید ، دوباره باید به wifi micropython متصل شوید و وارد شوید.
مرحله 11: فیلم کار
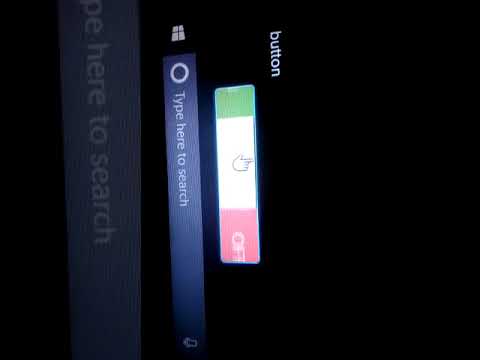
فیلم آموزشی این آموزش در اینجا موجود است.
توصیه شده:
محاسبات مهم در الکترونیک: 7 مرحله
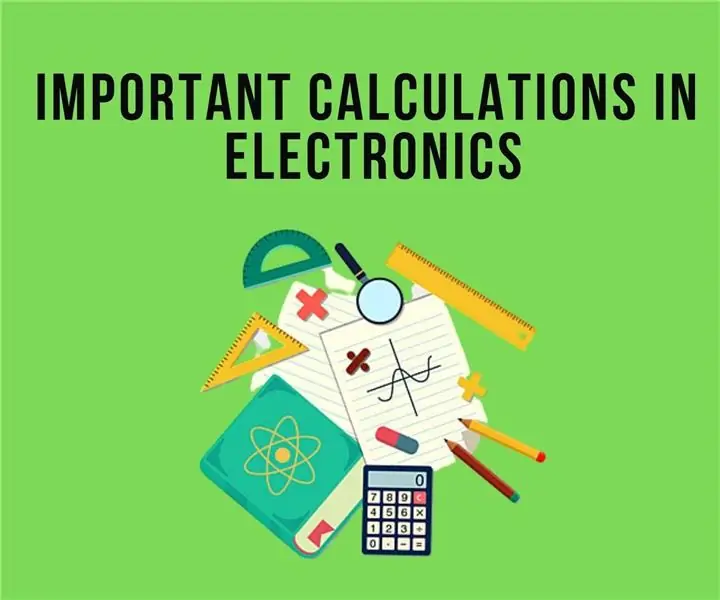
محاسبات مهم در الکترونیک: این دستورالعمل قصد دارد برخی از محاسبات مهم مهندسین الکترونیک/سازندگان را که باید از آنها آگاه باشند ، فهرست کند. به صراحت می توان فرمول های زیادی را نام برد که می توانند در این دسته جای گیرند. بنابراین من این دستورالعمل را به موارد اساسی محدود کردم
با میکروفون سه پایه خانگی (سه پایه Bozuk Mikrofon Ile El Yapımı): 11 مرحله

با میکروفون سه پایه خانگی (سه پایه Bozuk Mikrofon Ile El Yapımı): Bozulmuş Mikrofon ile kameranıza tripod yapabilirsiniz..شما می توانید دوربین خود را با میکروفون سه پایه بسازید
پایه لیزری سه پایه: 6 مرحله

پایه لیزری سه پایه: تمایل چندانی به خرید لیزرهای گران قیمت ندارید ، در صورتی که می توانید یکی از آنها را خریداری کنید که تقریباً بدون هزینه سه پایه ، تقریباً 2 دلار کار می کند. از آنجا که من آخرین موضع خود را دوست نداشتم ، زیرا آنقدرها که دوست داشتم پایدار نبود ، ایده را در ذهنم گرفتم
سه پایه DIY - نحوه ساخت سه پایه تلفن هوشمند و دوربین توسط آنتن: 8 مرحله

سه پایه DIY | نحوه ساخت سه پایه تلفن هوشمند و دوربین توسط آنتن: وقتی به دنبال سه پایه برای ساخت فیلم برای CookQueens بودم ، دیدم که قیمت هر سه پایه 5 پا از محدوده بسیار بالایی در سایت های مختلف تجارت الکترونیکی شروع شده است. من همچنین منتظر تخفیف هستم ، اما آن را دریافت نکردم. پس از آن ، تصمیم گرفتم کار کنم
با استفاده از لوله های PVC (مونوپاد/سه پایه برای هر دوربینی) پایه DSLR را برای کمتر از 6 دلار تهیه کنید: 6 مرحله

با استفاده از لوله های پی وی سی (مونوپاد/سه پایه برای هر دوربینی) پایه DSLR Mount را برای کمتر از 6 دلار بسازید: بله …. شما می توانید خودتان فقط با چند لوله PVC و T آن را سبک بسازید … کاملا متعادل است … این قوی قوی … این سفارشی سازی دوستانه است … من سورج باگال هستم و تجربه خود را در مورد این پایه دوربین که برای آن ایجاد کرده ام به اشتراک می گذارم
