فهرست مطالب:
- مرحله 1: محدوده رنگ 0 تا 100*F
- مرحله 2: فلش RaspberriPi هارد دیسک / نصب نرم افزار مورد نیاز (با استفاده از لینوکس اوبونتو)
- مرحله 3: وسایل مورد نیاز
- مرحله 4: ساخت WeatherJar
- مرحله 5: شمع بسازید
- مرحله 6: ایجاد API دما
- مرحله 7: RPi Cronjob را برای عملکرد شمع تنظیم کنید
- مرحله 8: تمام شد

تصویری: شمع آب و هوا - آب و هوا و دما در یک نگاه: 8 مرحله

2024 نویسنده: John Day | [email protected]. آخرین اصلاح شده: 2024-01-30 08:56

با استفاده از این شمع جادویی ، می توانید دما و شرایط فعلی بیرون را فوراً تشخیص دهید
مرحله 1: محدوده رنگ 0 تا 100*F



مرحله 2: فلش RaspberriPi هارد دیسک / نصب نرم افزار مورد نیاز (با استفاده از لینوکس اوبونتو)
بارگیری "RASPBIAN JESSIE LITE"
هارد دیسک جدید خود را برای DashboardPI ایجاد کنید
microSD را از طریق آداپتور USB به رایانه خود وارد کرده و با استفاده از دستور dd تصویر دیسک را ایجاد کنید
کارت microSD خود را از طریق دستور df -h تعیین کنید ، آن را جدا کرده و با دستور copy dd تصویر دیسک را ایجاد کنید
$ df -h/dev/sdb1 7.4G 32K 7.4G 1٪/رسانه/XXX/1234-5678
$ umount /dev /sdb1
احتیاط: مطمئن شوید که دستور کاملاً دقیق است ، با این دستور می توانید به دیسک های دیگر آسیب برسانید
if = مکان فایل تصویری RASPBIAN JESSIE LITE از = موقعیت کارت microSD شما
$ sudo dd bs = 4M if =/path/to/raspbian-jessie-lite.img of =/dev/sdb (توجه داشته باشید: در این مورد ، این/dev/sdb است ،/dev/sdb1 یک پارتیشن کارخانه موجود در microSD)
راه اندازی RaspberriPi خود
کارت microSD جدید خود را به رزبریپی وارد کرده و با مانیتور متصل به پورت HDMI آن را روشن کنید
وارد شدن
کاربر: pi
پاس: تمشک
رمز عبور حساب خود را برای امنیت تغییر دهید
sudo passwd pi
RaspberriPi را فعال کنید
گزینه های پیشرفته
sudo raspi-config
انتخاب کنید: 1 گسترش فایل سیستم
9 گزینه پیشرفته
نام میزبان A2 آن را به "WeatherJar" تغییر دهید
A4 SSH سرور SSH را فعال کنید
A7 I2C رابط i2c را فعال کنید
صفحه کلید انگلیسی/ایالات متحده را فعال کنید
sudo nano/etc/default/keyboard
خط زیر را تغییر دهید: XKBLAYOUT = "ما"
راه اندازی مجدد PI برای تغییرات طرح بندی صفحه کلید / تغییر اندازه سیستم فایل برای اعمال
$ sudo shutdown -r در حال حاضر
اتصال خودکار به WiFi
sudo nano /etc/wpa_supplicant/wpa_supplicant.conf
خطوط زیر را اضافه کنید تا رزبریپی شما به صورت خودکار به وای فای خانگی شما متصل شود (اگر شبکه بی سیم شما به عنوان مثال "linksys" نامگذاری شده است ، در مثال زیر)
network = {ssid = "linksys" psk = "رمز عبور بی سیم در اینجا"}
راه اندازی مجدد PI برای اتصال به شبکه WiFi
$ sudo shutdown -r در حال حاضر
اکنون که PI شما سرانجام در شبکه محلی قرار دارد ، می توانید از راه دور از طریق SSH به آن وارد شوید. اما ابتدا باید آدرس IP موجود را دریافت کنید.
$ ifconfig در خروجی دستور زیر برای آدرس IP PI خود "inet addr: 192.168. XXX. XXX" را جستجو کنید.
به دستگاه دیگری بروید و از طریق ssh به raspberrypi خود وارد شوید
$ ssh [email protected]. XXX. XXX
شروع به نصب بسته های مورد نیاز کنید
$ sudo apt-get update
$ sudo apt-get upgrade
$ sudo apt-get install memcached vim git python-smbus i2c-tools python-imaging python-smbus build-essential python-dev rpi.gpio python3 python3-pip python-memcache
** به روز رسانی تنظیمات منطقه زمانی محلی
$ sudo dpkg-پیکربندی مجدد tzdata
منطقه زمانی خود را با استفاده از رابط انتخاب کنید
راه اندازی دایرکتوری ساده دستور l [اختیاری]
vi ~/.bashrc
خط زیر را اضافه کنید:
نام مستعار l = 'ls -lh'
منبع ~/.bashrc
رفع برجستگی نحوی پیش فرض VIM [اختیاری]
sudo vi/etc/vim/vimrc
خط زیر را کامنت نگذارید:
نحو روشن است
درایورهای i2c Python را نصب کنید
درایور NeoPixel را به صورت زیر نصب کنید
sudo apt-get install build-important python-dev git scons swig
sudo pip3 install -ارتقاء setuptools
sudo pip3 rpi_ws281x را نصب کنید
سی دی rpi_ws281x
scons
سی دی پایتون
sudo python setup.py install
نمونه های سی دی/
sudo python strandtest.py
مرحله 3: وسایل مورد نیاز



RaspberryPi Zero
USB WIFI (اگر PiZero W نباشد)
حلقه NeoPixel
سایه لامپ مات
مرحله 4: ساخت WeatherJar

لحیم ها را برای اتصال NeoPixel Ring به Pi لحیم کنید ، به پین 18 ولت 5V ، GND و GPIO نیاز دارد
*توجه: از آنجا که ما فقط از یک حلقه استفاده می کنیم که هرگز روشنایی کامل / رنگ سفید روشن را نشان نمی دهد ، می توانیم به منبع تغذیه خود RPi تکیه کنیم. معمولاً آنها 5050 پیکسل RGB مانند اینها را توصیه می کنند که منبع تغذیه خود را داشته باشند.
NeoPixel را به 5v و GND را در RPi وصل کنید ، پین "in" را در حلقه NeoPixel به GPIO Pin #18 وصل کنید
در پوشه 3D-Print/ این پروژه ، درپوش و پایه شمع را برای قرار دادن دستگاه چاپ کنید.
مرحله 5: شمع بسازید




با استفاده از تفنگ چسب حرارتی ، عدد پای صفر را به پایین پایه شمع بچسبانید
سوراخی ایجاد کنید تا کابل USB برق وارد شود.
من از نوار ساده ای برای نگه داشتن NeoPixel Ring روی دکمه شمع استفاده کرده و سیم ها را کنار گذاشته ام تا مطمئن شوید نور توسط سایه های عجیب داخل آن مسدود شده است.
مرحله 6: ایجاد API دما

Python Flash API برای نمایش دما به عنوان دستورالعمل نصب شیب رنگ
از این پروژه پوشه سرور وب پروژه را بصورت محلی در سرور وب خود کلون کنید [/var/www]
ایجاد پیکربندی Apache برای اشاره به این پروژه (Python Flask API)
بسته های مورد نیاز برای Python Flash در Apache
$> sudo apt-get install libapache2-mod-wsgi python-dev python-pip python-pil
$> sudo a2enmod wsgi
راه اندازی مجدد $> sudo service apache2
$> فلاسک نصب پیپ
mytempuratureapi.com/neopixel؟temperature=7…
مرحله 7: RPi Cronjob را برای عملکرد شمع تنظیم کنید
تنظیم pi user crontab
خط زیر را دقیقه به دقیقه crontab وارد کنید
$ crontab -e
*/1 * * * * پایتون /home/pi/WeatherJar/weather.py
تنظیم crontab کاربر اصلی (این کتابخانه نیاز به دسترسی ریشه دارد) "برای راه اندازی مجدد" را تنظیم کنید تا اسکریپت شمع پایتون برای همیشه اجرا شود
$ sudo su
$ crontab -e
reboot python /home/pi/WeatherJar/candle.py
مرحله 8: تمام شد

مطمئن شوید که این نشانی اینترنتی جدید که ایجاد کرده اید را در تنظیمات پروژه خود قرار دهید تا اکنون بتوانید شیشه آب و هوا را به دمای فعلی شما در فضای باز پاسخ دهد.
توصیه شده:
شمع برقی با شمع: 8 مرحله (همراه با تصاویر)

شمع برقی با شمع: پس از مشاهده گزارش های خبری درباره طوفان سندی و شنیدن مصیبت سختی که همه خانواده و دوستانم در نیویورک و نیوجرسی تجربه کردند ، باعث شد به آمادگی اضطراری خودم فکر کنم. سانفرانسیسکو - بالاخره - در بالای برخی موارد بسیار نشسته است
مانیتور کیفیت هوا با MQ135 و سنسور دما و رطوبت خارجی بیش از MQTT: 4 مرحله

مانیتور کیفیت هوا با MQ135 و سنسور دما و رطوبت خارجی روی MQTT: این برای آزمایش است
تشخیص آلودگی هوا + تصفیه هوا: 4 مرحله

تشخیص آلودگی هوا + تصفیه هوا: دانش آموزان (Aristobulus Lam ، Victor Sim ، Nathan Rosenzweig و Declan Loges) مدرسه بین المللی سوئیس آلمان با کارکنان MakerBay برای ایجاد یک سیستم یکپارچه برای اندازه گیری آلودگی هوا و اثر فیلتراسیون هوا کار کردند. این
لامپ آب و هوا - تغییر رنگ با دما: 6 مرحله
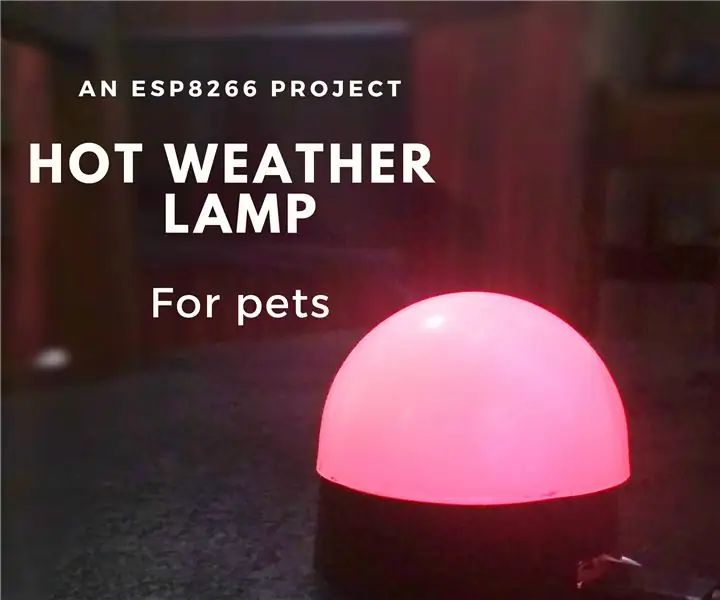
لامپ هوا - تغییر رنگ با دما: سلام! چند بار اتفاق افتاده است که در اتاق خود زیر کولر خنک شده اید ، بدون اینکه بدانید بیرون چقدر گرم است. وضعیت حیوان خانگی خود را تصور کنید. نه AC دارد و نه فن. شاید چندان رایج نباشد ، اما تعداد کمی اتفاق می افتد
اینترنت اشیا آسان: ضبط داده های آب و هوا از راه دور: UV و هوا دما و رطوبت: 7 مرحله

اینترنت اشیا آسان شده: ضبط داده های آب و هوایی از راه دور: اشعه ماوراء بنفش و دما و رطوبت هوا: در این آموزش ، ما داده های از راه دور را به عنوان اشعه ماوراء بنفش (اشعه ماوراء بنفش) ، دما و رطوبت هوا ضبط می کنیم. این داده ها بسیار مهم خواهند بود و در ایستگاه هواشناسی کامل آینده مورد استفاده قرار خواهند گرفت. نمودار بلوک نشان می دهد که در پایان چه چیزی را بدست خواهیم آورد
