فهرست مطالب:
- مرحله 1: نرم افزار فرمان فعالسازی صوتی را بارگیری کنید
- مرحله 2: چند جادو بگیرید و آنها را وصل کنید
- مرحله 3: Incantations را وارد کنید
- مرحله 4: دسته بندی ها
- مرحله 5: سیستم VAC را راه اندازی کنید
- مرحله 6: طلسم های شما
- مرحله 7: نرم افزار اضافی

تصویری: برای کنترل رایانه از جادوها استفاده کنید!: 7 مرحله (همراه با تصاویر)

2024 نویسنده: John Day | [email protected]. آخرین اصلاح شده: 2024-01-30 08:56

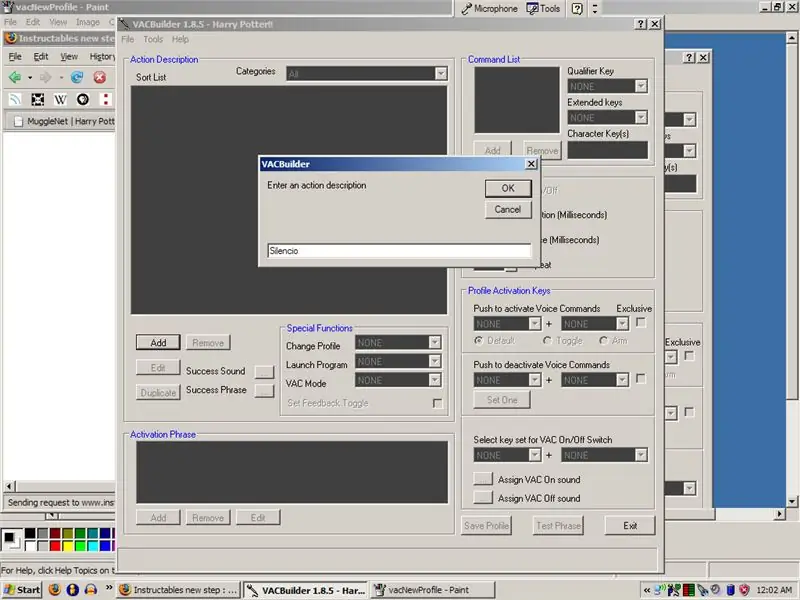
آیا تا به حال خواسته اید از جادوهایی مانند هری پاتر استفاده کنید؟ با کمی کار و کمی تشخیص صدا ، می توان بر این کار مسلط شد. مواردی که برای این پروژه نیاز دارید:
- رایانه ای با Windows XP یا Vista
- یک میکروفون
- کمی وقت و صبر!
اگر از این برنامه آموزشی لذت بردید ، یک امتیاز مثبت به من بدهید! با تشکر.: D در Gizmodo ویژه شده است.
مرحله 1: نرم افزار فرمان فعالسازی صوتی را بارگیری کنید
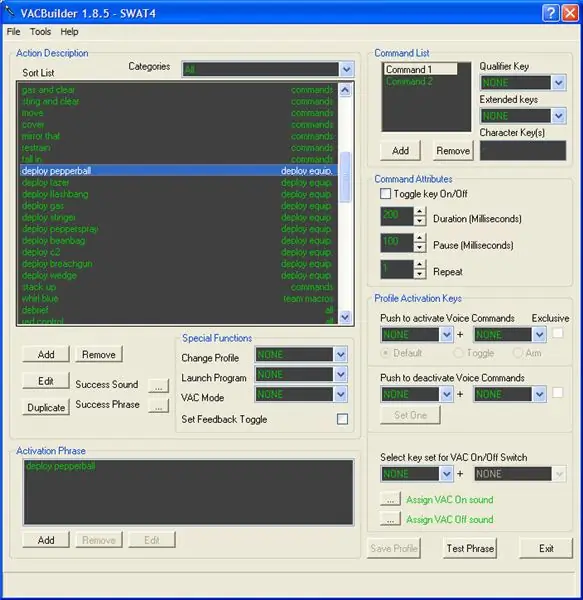
من به سادگی این عبارت را در گوگل جستجو کردم و دستورات فعال شده با صدا به عنوان اولین انتخاب مطرح شد. این برنامه در RPG ها و دیگر بازی های رایانه ای که در آنها می توان دستورات صوتی را به جای تایپ کردن کلیدهای ترکیبی کلید داد ، کاربرد مفیدی دارد. برای این پروژه ، می توان از آن برای جابجایی "جادوها" در رایانه خود برای دستکاری آن در انجام پیشنهادات خود استفاده کرد. صفحه بارگیری VAC در حال حاضر فقط برای Windows XP و Vista در دسترس است.
مرحله 2: چند جادو بگیرید و آنها را وصل کنید
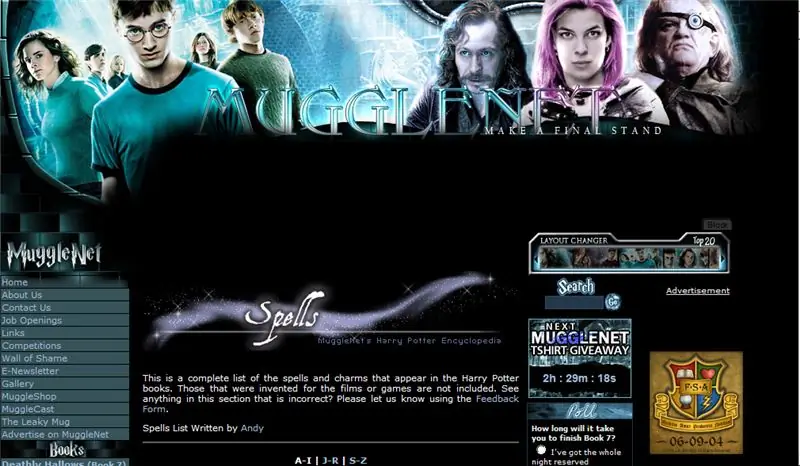
برای تحقیق در مورد تمام جادوها که نمی توان آنها را به خاطر آورد ، جالبترین مکانی که پیدا کردم MuggleNet بود. همانطور که سایتهای طرفداران هری پاتر می روند ، این کرم محصول است. بخش طلسم آنها گسترده است و شرح هر طلسم را ارائه می دهد. برخی از طلسم های نمونه: Lumos
روشن کردن صفحه نمایش
نکس
صفحه کم نور
Petrificus Totalus
خواب زمستانی
سیلنسیو
بی صدا
خوش صدا
افزایش صدا
استوپفی
توقف در مرورگر وب
اوانسکو
خروج از برنامه
همچنین ، من اقدامی به نام "نقشه مرودر" انجام دادم که با گفتن "من به طور جدی قسم می خورم که خوب نیستم" فعال می شود. که مرورگر را به صفحه اصلی باز می کند.
مرحله 3: Incantations را وارد کنید
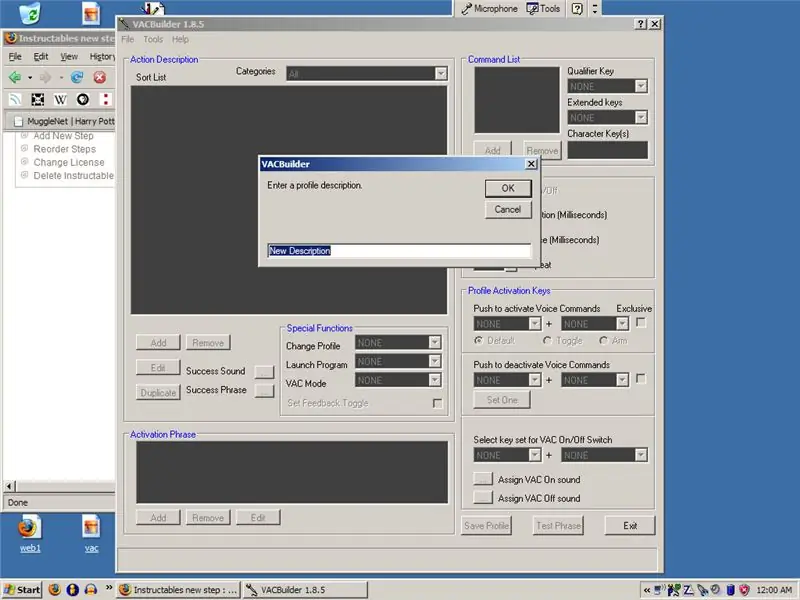
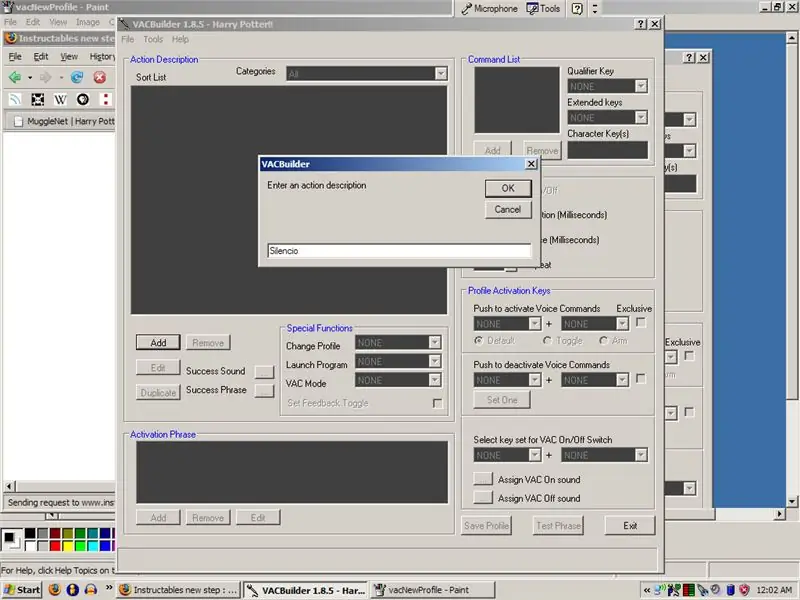
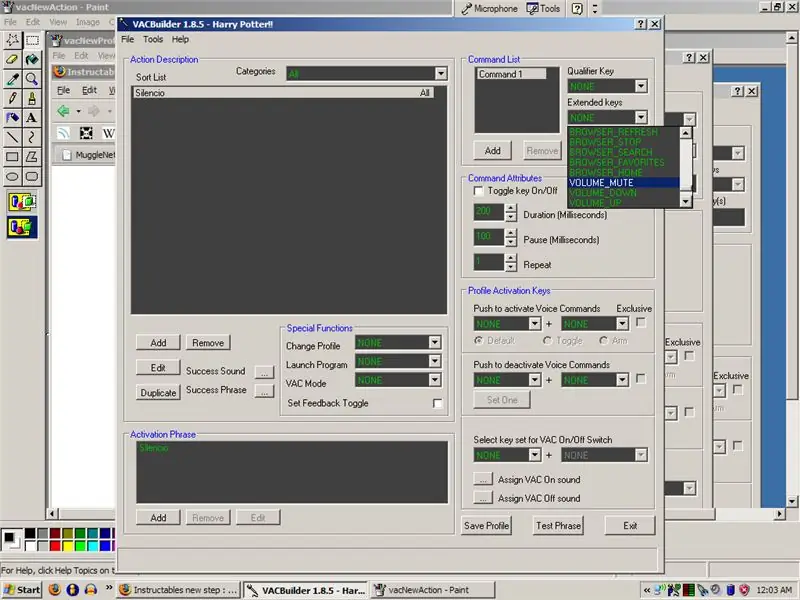
VACBuilder را راه اندازی کرده و یک نمایه جدید ایجاد کنید. اسمش را هر چه دوست دارید بگذارید: من به عنوان مثال هری پاتر را انجام دادم.
در مرحله بعد ، می خواهید جادوها را شروع کنید. وارد کادر "Action Description" شده و دکمه "Add" را فشار دهید. نام طلسم را وارد کرده و روی "OK" کلیک کنید. پس از این کار ، به کادر "لیست فرمان" بروید. این جایی است که شما برنامه ریزی خواهید کرد که چه اتفاقی می افتد وقتی یک عبارت خاص گفته می شود. کلیدهای واجد شرایط می توانند از "Alt" تا "Shift" باشند ، بنابراین فقط هر دو لیست را کاوش کنید. کلیدهای توسعه یافته تقریباً به هر چیزی می رسند ، از جمله دستورات مرورگر و دستورات پخش کننده رسانه. اگر می خواهید مطمئن شوید که کلید مناسب دارید ، برنامه Keyboard Tester را که مجهز به VAC است راه اندازی کنید. روی دکمه در بالا سمت چپ کلیک کنید تا از "غیرفعال" به "فعال" تغییر کند. وقتی دکمه ها را فشار می دهید ، صفحه کلید روشن می شود. شما می توانید چندین کار را با یک فرمان صوتی انجام دهید.. فقط یک فرمان دیگر اضافه کنید و آخرین مرحله را تکرار کنید. "ویژگی های فرماندهی" را می توان برای دستورات شخصی تر ، در مورد مدت زمان نگه داشتن ترکیب کوچک ، مکث قبل از اجرا و تعداد دفعات تکرار ترکیبی استفاده کرد. "کلیدهای فعال سازی نمایه" با فعال سازی و غیرفعال کردن دستورات صوتی با استفاده از ترکیب کلیدها سروکار دارد. من در پروژه خود با اینها مشکلی نداشتم ، اما مطمئناً اگر روحیه شما را جلب کند ، می توانید این کار را انجام دهید. در نهایت ، می خواهید عبارت خود را آزمایش کنید تا مطمئن شوید کامپیوتر می تواند دستورات صوتی را تشخیص دهد. برای انجام این کار ، کافی است دکمه "عبارت عبارت" را در گوشه سمت راست پایین بزنید. اگر فرمان صوتی شما با طلسم صحیح مطابقت داشته باشد ، طلایی هستید. اگر فقط دوباره امتحان نمی کند یا عبارت دیگری را برای گفتن انتخاب نمی کند. و البته ، قبل از بستن ، نمایه خود را با دکمه در سمت راست پایین ذخیره کنید.
مرحله 4: دسته بندی ها
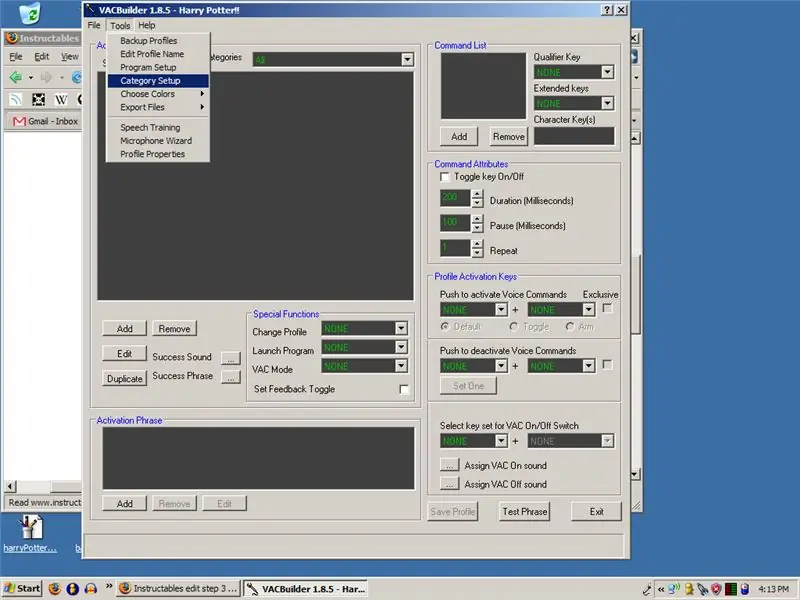
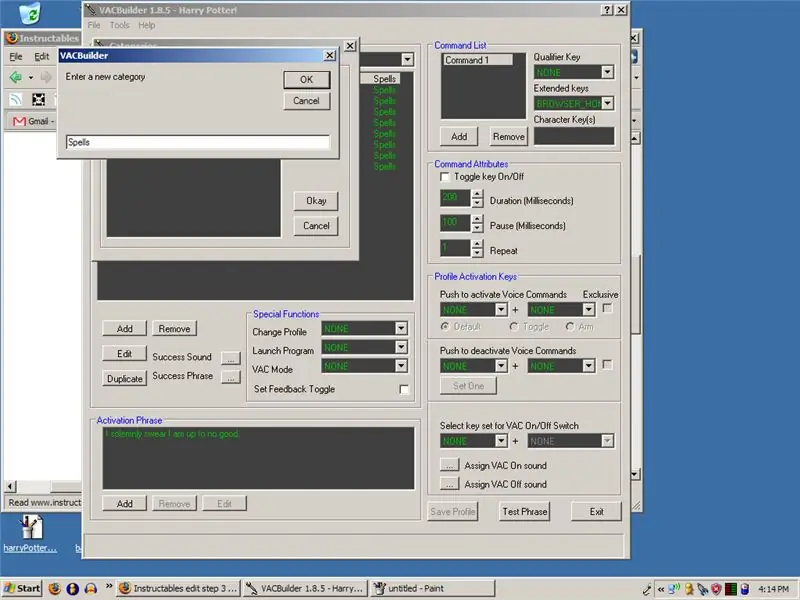
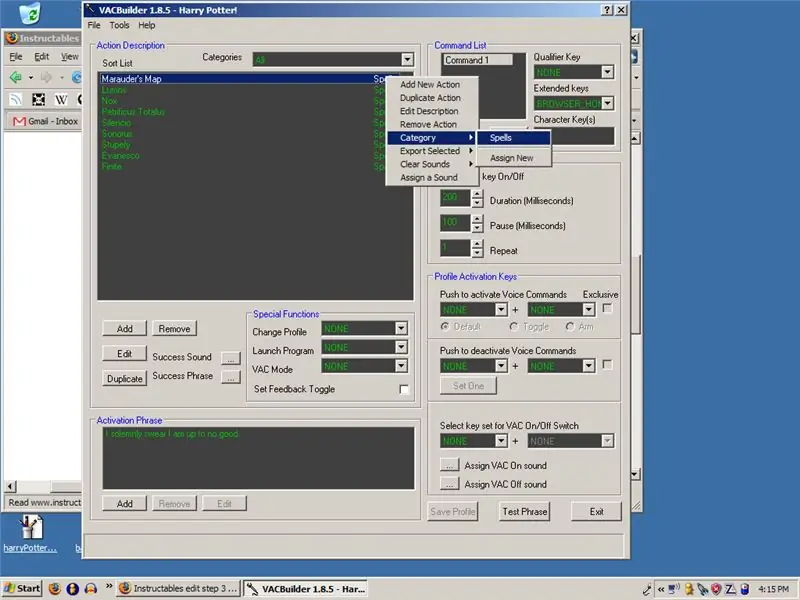
اگر قصد دارید از این برنامه برای بیش از یک پروژه استفاده کنید ، ممکن است بخواهید برای دستورات مختلف دسته بندی کنید. برای انجام این کار ، به "ابزارها" و "تنظیم دسته" بروید. "افزودن" را فشار دهید ، یکی را بسازید و "خوب" را فشار دهید. برای افزودن جادوها به یک دسته ، روی آنها در کادر "شرح عملکرد" راست کلیک کنید ، به "دسته" بروید و روی قسمتی که برای آن ساخته اید کلیک کنید.
مرحله 5: سیستم VAC را راه اندازی کنید
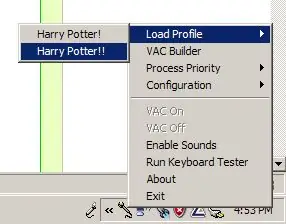
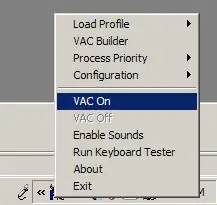
سیستم VAC را راه اندازی کنید و یک نماد کوچک با میکروفون ظاهر می شود. از دفترچه راهنما: وقتی نماد فقط میکروفون است:
VAC در حال اجرا و آماده است
وقتی "P" آبی وجود دارد:
VAC در حال اجراست و مشخصات بارگذاری شده است
و وقتی یک دایره سبز و یک "P" آبی وجود دارد
Vac در حال اجرا است ، مشخصات بارگذاری شده و تشخیص فعال است
برای بارگذاری یک نمایه ، روی نماد کلیک راست کرده ، به بالا بروید و "Load Profile" را فشار دهید. سپس دوباره روی آن راست کلیک کرده و "VAC On" را بزنید. اکنون شما آماده هستید و آماده رفتن هستید! من به زودی یک فیلم نمایشی دریافت می کنم! فایل پشتیبان من ضمیمه شده است که شامل تمام جادوهایی است که من تا به حال ساخته ام. برای استفاده از آنها ، به سازنده VAC بروید و "File" ، "Import" و "Text Text (txt)" را فشار دهید.
مرحله 6: طلسم های شما
در اینجا آنچه شما پیشنهاد کرده اید! Paladyn
من نمی دانم که او از چه چیزی استفاده می کند ، اما من پیشنهاد می کنم: Imperio - مدیر وظیفه Avada Kedavra - Shut downOblivio - راه اندازی مجدد همچنین ، صدا را بالا و خاموش می کند ، اما صدا را کم نمی کند. من & aposd Quietus را برای این کار پیشنهاد می کنم. Dark_Helme
Quietus - حجم را کاهش می دهد Reducto - پنجره فعلی را می بندد من به طور جدی قسم می خورم که من خوب عمل نمی کنم - مرورگر وب را باز می کنم Mischief Managed - همچنین پنجره فعلی را می بندد Legilimens - مدیر وظیفه را باز می کند Imperio - فرمان فرمان را باز می کندبنتکن جادوهای روانشناسی معکوس خود را پیشنهاد می کند
شما باید همه چیز را یک دستور معمولی اما متفاوت کنید. به عنوان مثال… راه اندازی = shutdownmute = حجم کامل آهنگ قبلی = آهنگ بعدی
مرحله 7: نرم افزار اضافی
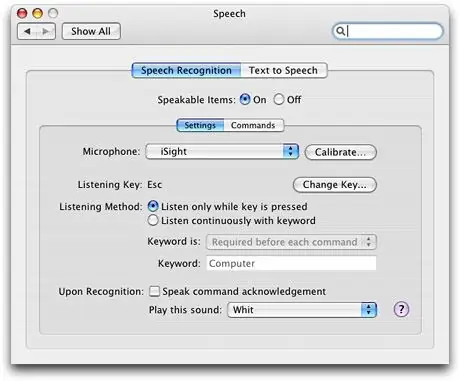
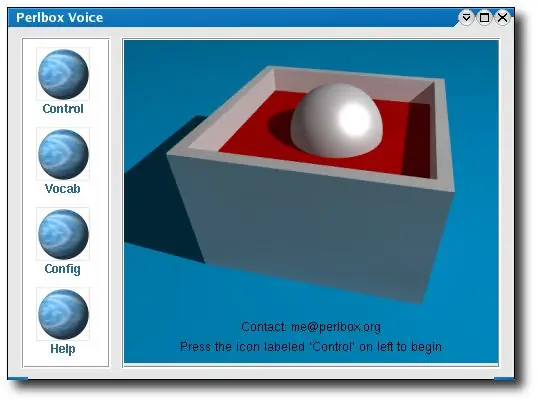
در اینجا برخی از برنامه های دیگر را نیز می توانید استفاده کنید تا با استفاده از تشخیص گفتار ، برخی از تأثیرات مشابه را در رایانه خود داشته باشید. "'Windows"'
RedGuff پیشنهاد می کند از Shoot ، یک برنامه مشابه تشخیص صدا استفاده کنید
Mac OS X
Munkey پیشنهاد می کند از نرم افزار پیش فرض تشخیص گفتار استفاده کنید
"تشخیص گفتار در سیستم Mac OS X تعبیه شده است ، بنابراین می توانید این را دقیقاً بدون هیچ گونه نرم افزار اضافی تکرار کنید: https://www.apple.com/macosx/features/speech/" "'Linux""
- Linux.com مقاله مفصلی در مورد نحوه نصب و استفاده از Perlbox ، یک برنامه فرمان صوتی برای لینوکس ، دارد.
- CVoiceControl برنامه دیگری شبیه VAC است ، اگرچه نویسنده دیگر از برنامه پشتیبانی نمی کند.
توصیه شده:
از صفحه لمسی لپ تاپ قدیمی برای کنترل رایانه استفاده مجدد کنید!: 11 مرحله (همراه با تصاویر)

برای کنترل رایانه از صفحه لمسی لپ تاپ قدیمی استفاده کنید! حرکت انگشتان کشویی و ضربه زدن می تواند اثری کنترل کننده را به روشی بسیار ساده و سرگرم کننده نشان دهد. در این دستورالعمل ، بیایید یکی را با
دیوار نصب برای IPad به عنوان کنترل پنل اتوماسیون خانگی ، با استفاده از آهنربای کنترل شده سروو برای فعال کردن صفحه: 4 مرحله (همراه با تصاویر)

دیوار نصب برای IPad به عنوان کنترل پنل اتوماسیون خانگی ، با استفاده از آهنربای کنترل شده سروو برای فعال کردن صفحه: اخیراً من زمان زیادی را صرف خودکارسازی وسایل داخل و اطراف خانه ام کرده ام. من از Domoticz به عنوان برنامه اتوماسیون خانگی خود استفاده می کنم ، برای جزئیات به www.domoticz.com مراجعه کنید. در جستجوی یک برنامه داشبورد که تمام اطلاعات Domoticz را نشان می دهد
خودتان را متقاعد کنید که فقط از یک اینورتر 12 ولت به AC برای سیمهای LED استفاده کنید به جای اینکه آنها را برای 12 ولت دوباره وصل کنید: 3 مرحله

خودتان را متقاعد کنید که فقط از یک اینورتر 12 ولت به AC برای سیمهای LED استفاده کنید به جای اینکه آنها را برای 12 ولت دوباره وصل کنید: برنامه من ساده بود. من می خواستم یک سیم نور LED دیواری را به قطعات تقسیم کنم و سپس آن را دوباره سیم کشی کنم تا 12 ولت خاموش شود. روش جایگزین استفاده از اینورتر قدرت بود ، اما همه می دانیم که آنها بسیار ناکارآمد هستند ، درست است؟ درست؟ یا هستند؟
جک همگام سازی رایانه را به کابل Nikon Sc-28 Ttl اضافه کنید (از تنظیمات خودکار برای فلاش روی دوربین و فعال کردن فلاش های دوربین استفاده کنید !!): 4 مرحله

یک جک همگام سازی رایانه به یک کابل Nikon Sc-28 Ttl اضافه کنید (از تنظیمات خودکار برای فلاش روی دوربین و فعال کردن چشمک زدن دوربین !!): در این مقاله آموزشی به شما نشان خواهم داد که چگونه یکی از آن کانکتورهای اختصاصی مزاحم 3 پین TTL را بر روی دستگاه حذف کنید. در کنار کابل TTL دوربین نیکون SC-28 و یک کانکتور استاندارد همگام سازی رایانه شخصی جایگزین کنید. این به شما امکان می دهد از یک فلش اختصاصی استفاده کنید ،
از SSH و XMing برای نمایش برنامه های X از رایانه لینوکس در رایانه Windows استفاده کنید: 6 مرحله

از SSH و XMing برای نمایش برنامه های X از رایانه لینوکس در رایانه Windows استفاده کنید: & nbsp؛ اگر در محل کار از لینوکس و در خانه از ویندوز استفاده می کنید یا برعکس ، ممکن است در مواقعی دیگر نیاز به ورود به رایانه داشته باشید. ، و برنامه ها را اجرا کنید. خوب ، می توانید X Server را نصب کرده و SSH Tunneling را با SSH Client خود فعال کنید ، و یکی
