فهرست مطالب:
- مرحله 1: تهیه مواد / نرم افزارهای مورد نیاز
- مرحله 2: فلش کردن فایل به درایو USB
- مرحله 3: بوت شدن در لینوکس

تصویری: ساخت درایو قابل بوت با لینوکس (اوبونتو): 3 مرحله

2024 نویسنده: John Day | [email protected]. آخرین اصلاح شده: 2024-01-30 08:56
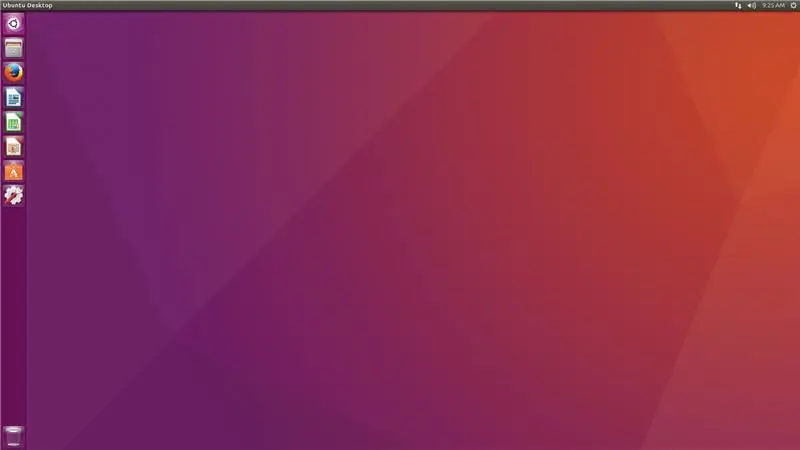
آیا می خواهید لینوکس را از یک چوب بوت کنید تا بتوانید آن را روی رایانه خود نصب کنید یا کارهای دیگر سرگرم کننده دیگری با لینوکس انجام دهید؟ - شما در حال یادگیری نحوه پیکربندی آن هستید تا بتوانید با موفقیت از آن بوت کنید.
مرحله 1: تهیه مواد / نرم افزارهای مورد نیاز
برای پیگیری آموزش به موارد زیر نیاز دارید:
سخت افزار:
- یک USB Stick ، 8 گیگابایت باید انجام دهد
- کامپیوتر (بدیهی است)
نرم افزار:
- win32diskimager (فقط بارگیری + نصب)
- هر فایل تصویری Linux Distro (اینجا را بارگیری کنید: اوبونتو)
مرحله 2: فلش کردن فایل به درایو USB
درایو را در درگاه USB خود قرار دهید ، Explorer را باز کنید ، روی درایو راست کلیک کرده و Format را فشار دهید.
یک قالب سریع انجام دهید و پس از اتمام آن ، دیسکایمر را که قبلاً نصب کرده اید باز کنید.
فایل تصویری خود را انتخاب کنید ، درایو را انتخاب کنید تا تصویر روی آن رایت شود و روی نوشتن ضربه بزنید.
این ممکن است کمی طول بکشد ، بنابراین صبور باشید و منتظر بمانید.
مرحله 3: بوت شدن در لینوکس
اکنون که Image را رایت کرده اید ، باید درایو را حذف کنید. رایانه را خاموش کن. دیسک را وارد کرده و دستگاه را بوت کنید. همچنان به F8 ضربه بزنید (ممکن است برای شما کلید دیگری باشد ، F12 را امتحان کنید). اکنون دو گزینه وجود دارد:
- از شما می پرسند از کدام درایو می خواهید بوت کنید: برای حرکت به usb خود از کلیدهای جهت دار استفاده کنید و enter را فشار دهید ، بوت شدن شروع می شود و برخی گزینه ها را در اختیار شما قرار می دهد (اگر Ubuntu را اجرا می کنید در منوی گزینه های بعدی Ubuntu را امتحان کنید)
- این کار نمی کند: شما مستقیماً بعد از شروع بوت برای وارد شدن به BIOS به F2 ضربه می زنید و F12 را قادر می سازید تا کلید باز کردن Bootmenu باشد … تغییرات را ذخیره کنید و کاری را که در صورت کار انجام می دادید انجام دهید … از آنجا که باید حالا کار کن!
خوش بگذره!!!
توصیه شده:
نحوه ایجاد درایو بوت لینوکس (و نحوه استفاده از آن): 10 مرحله

نحوه ایجاد درایو بوت لینوکس (و نحوه استفاده از آن): این یک معرفی ساده در مورد نحوه شروع کار با لینوکس ، به ویژه اوبونتو است
نحوه تبدیل Chromebook به دستگاه لینوکس اوبونتو!: 5 مرحله

چگونه می توان Chromebook را به دستگاه لینوکس اوبونتو تبدیل کرد!: چندی پیش این Chromebook سامسونگ را تهیه کردم. از وقتی به دستم رسید می خواستم آن را تغییر دهم تا بهتر شود. برای اینکه بتوانید برنامه هایی را که فقط از فروشگاه وب کروم نبوده مدیریت کنید. بالاخره راه را پیدا کردم. لینوکس اوبونتو یک راه عالی برای حداکثر استفاده از کروم
نحوه ایجاد درایو USB قابل بوت بدون استفاده از نرم افزار: 3 مرحله

نحوه ایجاد درایو USB قابل بوت بدون استفاده از هرگونه نرم افزار: برای ایجاد یک درایو USB قابل بوت به صورت دستی ، از Command Prompt به عنوان برنامه پیش فرض ویندوز استفاده می کنیم. در اینجا گام به گام یک درایو USB قابل بوت به عنوان رسانه نصب ویندوز ایجاد می شود. برای ایجاد یک درایو USB قابل بوت به عنوان نصب ویندوز من
رزبری پای 3 با درایو SSD قابل بوت: 10 مرحله

Raspberry Pi 3 با SSD درایو قابل بوت: اول از همه ، من اکیداً پیشنهاد می کنم ، ابتدا کپی (Snapshot از HA موجود خود) را انجام دهید و این روش را با نصب جدید Home Assistant امتحان کنید و در صورت عدم وجود خطا ، چند روز آن را آزمایش کنید. کارت SD خود را با نمونه فعلی Hass.io ایمن نگه دارید ،
نحوه نصب فلش در لینوکس اوبونتو ، راه آسان!: 4 مرحله

نحوه نصب فلش در لینوکس اوبونتو ، راه آسان !: یکی از معدود مواردی که در مورد لینوکس دوست ندارم این است که نصب برنامه های جدید یا افزونه ها چقدر سخت است ، اگر خیلی زیاد نباشید این کار سخت خواهد بود استفاده از خطوط فرمان خوب است و ترجیح می دهید از GUI استفاده کنید - Gooey (رابط کاربری گرافیکی) تلفظ می شود این
