فهرست مطالب:
- مرحله 1: ابتدا ، باید یک تصویر بازیابی از Chromebook خود ایجاد کنید تا برای حذف سیستم عامل Chromium خود هر کاری انجام دهید
- مرحله 2: برای شروع به کار با موارد مرتبط با سیستم عامل ، باید Chromebook خود را در حالت برنامه نویس قرار دهید
- مرحله 3: شما باید Crouton را دریافت کنید
- مرحله 4: باید برنامه افزودنی یکپارچه سازی Crouton را دریافت کنید
- مرحله 5: در نهایت ، ما قصد داریم فرآیند استفاده از دستورات را برای راه اندازی دسکتاپ اوبونتو شخصی خود شروع کنیم

تصویری: نحوه تبدیل Chromebook به دستگاه لینوکس اوبونتو!: 5 مرحله

2024 نویسنده: John Day | [email protected]. آخرین اصلاح شده: 2024-01-30 08:54

من چندی پیش این Chromebook سامسونگ را دریافت کردم. از وقتی به دستم رسید می خواستم آن را تغییر دهم تا بهتر شود. برای اینکه بتوانید برنامه هایی را که فقط از فروشگاه وب کروم نبوده مدیریت کنید. بالاخره راه را پیدا کردم. لینوکس اوبونتو یک راه عالی برای حداکثر استفاده از chromebook و تبدیل آن به موارد دیگر است.
تبدیل هر Chromebook به دسکتاپ اوبونتو بسیار آسان است. این واقعا به 3 چیز خلاصه می شود. شما باید حالت توسعه دهنده را فعال کنید ، برنامه افزودنی نصب crouton را در فروشگاه اینترنتی chrome بارگیری کنید ، چند دستور آسان را در پوسته chrome وارد کنید ، با نام دیگر crosh ، سپس لذت می برید.
این فقط نسخه کوتاه آن است. بیایید وارد آن شویم و Chromebook های خود را تغییر دهیم.
مرحله 1: ابتدا ، باید یک تصویر بازیابی از Chromebook خود ایجاد کنید تا برای حذف سیستم عامل Chromium خود هر کاری انجام دهید

برای ایجاد تصویر بازیابی ، این برنامه را در فروشگاه وب Chrome دریافت کنید. به آن ابزار بازیابی کروم می گویند. شما به یک کارت SD یا USB با 4 گیگابایت یا بیشتر نیاز دارید. برای بارگیری تصویر بازیابی ، از برنامه استفاده کنید و دستورالعمل ها را دنبال کنید.
پیوند این برنامه این است:
مرحله 2: برای شروع به کار با موارد مرتبط با سیستم عامل ، باید Chromebook خود را در حالت برنامه نویس قرار دهید

! حالت برنامه نویس همه داده های محلی را حذف می کند ، از اطلاعات شما نسخه پشتیبان تهیه می کند! !
قرار دادن Chromebook در حالت برنامه نویس بسیار آسان است. در اکثر Chromebook ها باید esc را نگه دارید. و بازخوانی کنید ، سپس روی power ضربه بزنید. اگر کار نمی کند ، نحوه انجام این کار را در Chromebook خاص خود جستجو کنید. پس از انجام این کار ، یک صفحه علامت تعجب قرمز ترسناک مشاهده خواهید کرد. به آن صفحه توجه نکنید فقط جهت خاموش کردن اعلان های سیستم عامل دستورالعمل ها را دنبال کنید. سپس 2 بوق می شنوید ، سپس در حالت توسعه دهنده کروم بوت می شود.
مرحله 3: شما باید Crouton را دریافت کنید
Crouton فایلی است که اوبونتو را در خود جای داده و به آن کمک می کند تا با کروم بارگذاری شود. Crouton از محیط chroot برای اجرای Chrome و Ubuntu با هم استفاده می کند. Crouton همه انواع مختلف اوبونتو مانند Kubuntu (KDE) ، Xubuntu (XFCE) و سایر موارد را در اختیار دارد. تغییرات اوبونتو را جستجو کنید تا ببینید چه چیزی مناسب شماست. من Xfce را پیشنهاد می کنم زیرا برای Chromebook با رم 2 گیگابایت یا بیشتر طراحی شده است. همچنین نسبتاً ساده است اما Kde واقعاً خیلی ساده است.
پیوند جدیدترین نسخه crouton این است:
مرحله 4: باید برنامه افزودنی یکپارچه سازی Crouton را دریافت کنید

باید افزونه یکپارچه سازی crouton را در فروشگاه وب Chrome دریافت کنید. این برنامه افزودنی به اتصال crouton ، فایلی که بارگیری خواهیم کرد ، به Chromebook شما کمک می کند. این روش بارگذاری جانبی اوبونتو بر روی Chromebook است. Ubuntu و Chrome در کنار هم اجرا می شوند.
پیوندی که نمی توانید این افزونه را پیدا کنید این است:
مرحله 5: در نهایت ، ما قصد داریم فرآیند استفاده از دستورات را برای راه اندازی دسکتاپ اوبونتو شخصی خود شروع کنیم



برای این کار دستورات زیادی لازم نیست. نسبتاً آسان است.
1. برای شروع باز کردن Crosh ctrl-alt-t را فشار دهید
2. سپس shell را تایپ کنید
3. بعد ، اکنون که در پوسته هستید دستور زیر را تایپ کنید: sudo sh -e ~/Downloads/crouton -t xfce، x11، xiwi
عبارت 'xfce' را در فرمان به هر نسخه ای از اوبونتو که انتخاب کرده اید تغییر دهید. یونیتی در Chromebook های ARM کار نمی کند. برای بررسی اینکه Chromebook ARM دارید برنامه Cog را در فروشگاه وب Chrome دریافت کنید.
پیوند دندانه دار:
4. پس از بارگیری ، نام کاربری و رمز عبور را درخواست می کند. هنگام تایپ رمز عبور نامرئی است. این ورود و رمز عبور برای همه چیز در اوبونتو استفاده می شود. برای راه اندازی دسکتاپ اوبونتو دستور زیر را در پوسته تایپ کنید: 'sudo startxfce4' یا عبارت xfce4 را با هر نسخه ای که انتخاب کرده اید جایگزین کنید. این فرمان با افزونه crouton شما متصل می شود ، سپس Chromebook اوبونتو خود را راه اندازی کنید.
توصیه شده:
نحوه ایجاد درایو بوت لینوکس (و نحوه استفاده از آن): 10 مرحله

نحوه ایجاد درایو بوت لینوکس (و نحوه استفاده از آن): این یک معرفی ساده در مورد نحوه شروع کار با لینوکس ، به ویژه اوبونتو است
ساخت درایو قابل بوت با لینوکس (اوبونتو): 3 مرحله

ساخت یک درایو قابل بوت با لینوکس (اوبونتو): آیا می خواهید لینوکس را از یک چوب بوت کنید تا بتوانید آن را بر روی رایانه خود نصب کنید یا کارهای دیگر سرگرم کننده دیگری با لینوکس انجام دهید؟ - شما در حال یادگیری نحوه پیکربندی آن هستید تا بتوانید با موفقیت از آن بوت کنید
نحوه نصب فلش در لینوکس اوبونتو ، راه آسان!: 4 مرحله

نحوه نصب فلش در لینوکس اوبونتو ، راه آسان !: یکی از معدود مواردی که در مورد لینوکس دوست ندارم این است که نصب برنامه های جدید یا افزونه ها چقدر سخت است ، اگر خیلی زیاد نباشید این کار سخت خواهد بود استفاده از خطوط فرمان خوب است و ترجیح می دهید از GUI استفاده کنید - Gooey (رابط کاربری گرافیکی) تلفظ می شود این
تغییر قلم ها در لینوکس اوبونتو: 3 مرحله
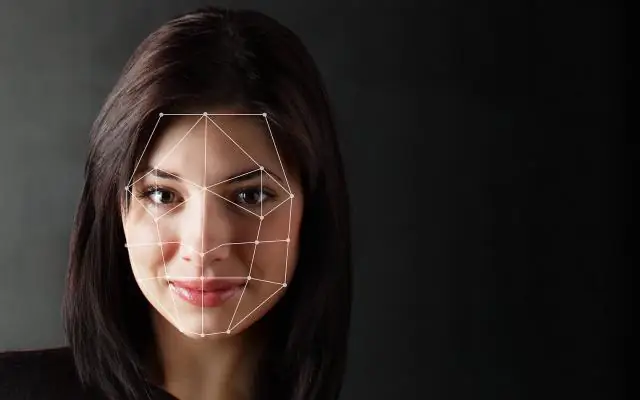
تغییر فونت ها در لینوکس اوبونتو: لطفاً بدون شعله ور شدن و هک کردن. اگر مجبورید انتقاد کنید ، لطفاً این کار را با احترام انجام دهید. من به شما نشان خواهم داد که چگونه فونت مورد نظر خود را روی دسکتاپ ، نوار وظیفه ، منوها و غیره نمایش دهید … این کار در اوبونتو 7.10 gutsy انجام شد ، من از محیط gnome استفاده می کنم و من انجام دادن
Renegade BBS در لینوکس اوبونتو - Telnet - Multi -Node: 5 Step
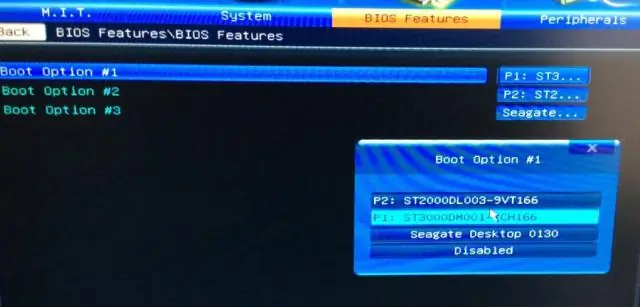
Renegade BBS در لینوکس اوبونتو-Telnet | Multi-Node: نصب یک RBS کلاسیک چند گره ای Renegade با پشتیبانی از Telnet در لینوکس اوبونتو. روزهای خوب را به خاطر دارید؟ وقتی شبکه های اجتماعی شامل چیزی بیش از یک نسخه pcplus ، یک مودم 9600 baud و برای بسیاری از SysOps ، یک نسخه از افسانه ای Renegade نبودند
