فهرست مطالب:
- مرحله 1: فایل ها و نرم افزار پشتیبانی را نصب کنید
- مرحله 2: ایجاد و اصلاح فایلهای پیکربندی
- مرحله 3: راه اندازها را ایجاد کنید
- مرحله 4: شروع و آزمایش کنید
- مرحله 5: در مورد ANSI چطور؟
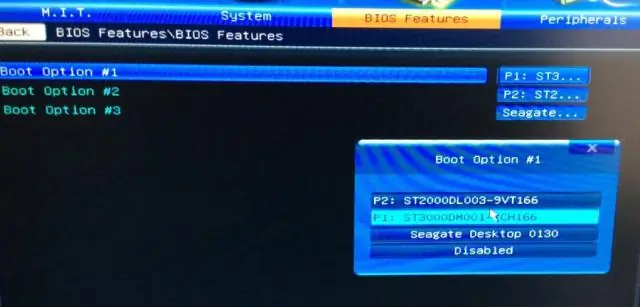
تصویری: Renegade BBS در لینوکس اوبونتو - Telnet - Multi -Node: 5 Step

2024 نویسنده: John Day | [email protected]. آخرین اصلاح شده: 2024-01-30 08:59


یک Reneade BBS کلاسیک چند گره با پشتیبانی از Telnet در لینوکس اوبونتو نصب کنید. روزهای خوب را به خاطر دارید؟ زمانی که شبکه های اجتماعی شامل چیزی بیش از یک نسخه pcplus ، یک مودم 9600 baud و برای بسیاری از SysOps ، یک نسخه از BBS افسانه ای Renegade نبود. آیا بهتر نیست آن روزها را با استفاده از سیستم اوبونتو خود مرور کنید. منابع BBS منبع باز زیادی برای لینوکس وجود دارد ، اما من در یافتن هر چیزی حتی از راه دور که در همان جمله به renegade و Linux اشاره کرد ، کوتاهی کردم. این باعث شد از نظر نوستالژیک دچار چالش شوم ، بنابراین تصمیم گرفتم راهی برای راه اندازی یک شبکه چندنفره Rnetade BBS از سیستم اوبونتو پیدا کنم. در این دستورالعمل ، من به شما نشان خواهم داد که چگونه این کار را انجام داده ام و امیدوارم برخی از پیشرفت های خلاقانه مورد نیاز را نیز الهام بخشید. به همچنین توجه داشته باشید که ما چندین پورت TCP را برای اتصال مستقیم بدون احراز هویت لینوکس باز می کنیم. این به احتمال زیاد یک مسئله امنیتی است. با ریسک خود ادامه داد!
مرحله 1: فایل ها و نرم افزار پشتیبانی را نصب کنید

DosBox (شبیه ساز Linux DOS) $ sudo apt-get install dosbox را نصب کنید پوشه ای تحت پوشه خانه خود به نام renegade ایجاد کنید. توجه: ممکن است بخواهید یک حساب کاربری جدید با نام "renegade" ایجاد کرده و حداقل مجوزها را به آن اعطا کنید. اگر این کار را انتخاب کردید ، قبل از ادامه کار حتماً با حساب جدید وارد شوید. $ mkdir ~/renegade دریافت و استخراج Renegade BBS $ cd ~/renegade $ wget https://mysite.verizon.net/tjm694/rgv100f.zip $ unzip rgv100f.zip درایور FOSSIL را بگیرید و استخراج کنید. $ mkdir foss $ cd foss $ wget https://fido.mbse.eu/files/local/comms/FCI0106.zip $ unzip FCI0106.zip $ cd.. شروع به کار DosBox $ dosbox نصب Renegade BBS در dosbox. Z: \> mount c ~/renegade Z: \> c: C: \> install هنگامی که نصب کننده "مسیر اصلی" bbs را از شما می خواهد ، "c: \" را وارد کنید. پنجره DosBox را باز نگه دارید …
مرحله 2: ایجاد و اصلاح فایلهای پیکربندی

برای ایجاد یک فایل پیکربندی عمومی برای DosBox ، دستور زیر را در DosBox تایپ کنید. C: \> config -writeconf n1.conf خروج از DoxBox C: \> exit ویرایش فایل پیکربندی $ gedit ~/renegade/n1.conf بخش برچسب [سریال] را پیدا کنید و محتویات آن را به صورت زیر تغییر دهید. [سریال] serial1 = modem listenport: 2000 serial2 = dummy serial3 = غیرفعال serial4 = غیرفعال حالا قسمتی به نام [autoexec] را بیابید و در خطوط زیر اضافه کنید (باید آخرین قسمت باشد). [autoexec] mount c ~/renegade c: cd foss fci.exe cd.. renegade.exe -N1 فایل پیکربندی را به عنوان n1.conf ذخیره کنید حالا برگردید و گوشه گوش را در سریال 1 از 2000 تا 2001 تغییر دهید همچنین آرگومان "-N1" را بعد از renegade.exe را در بخش [autoexec] در -N2 ذخیره کنید و به عنوان n2.conf ذخیره کنید. بر این اساس این کار را تکرار کنید تا 4 فایل پیکربندی جداگانه n1 - n4.conf ایجاد کنید ، با استفاده از listenports 2000 - 2003 و اجرای renegade.exe در گره های 1 - 4 با استفاده از -N بحث. (من تصور می کنم شما اساساً می توانید هر تعداد گره که می خواهید ایجاد کنید.)
مرحله 3: راه اندازها را ایجاد کنید

اکنون ما چهار پرتاب کننده ایجاد می کنیم که هر گره BBS را ایجاد می کند. روی دسکتاپ راست کلیک کرده و روی "ایجاد پرتاب کننده" کلیک کنید "نوع برنامه را به" برنامه در ترمینال "تغییر دهید. نام راه انداز" RGN1 "تحت نوع فرمان:" dosbox -conf ~/renegade/n1.conf "فرایند تغییر" RGN1 به RGN2 "و" n1.conf "به" n2.conf "و غیره را تکرار کنید تا یک پرتاب کننده برای هر چهار گره ایجاد کنید.
مرحله 4: شروع و آزمایش کنید


اکنون اولین گره را با استفاده از راه انداز (RGN1) که در مرحله قبل ایجاد کرده ایم راه اندازی کنید. شما باید صفحه ای مانند تصویر زیر مشاهده کنید. پنجره ترمینال را باز کرده و دستور زیر را برای آزمایش گره تایپ کنید. $ telnet localhost 2000 اگر همه چیز در مراحل راه اندازی خوب پیش رفت ، باید در جلسه Telnet خود یک صفحه ورود واقعی زشت و پیش فرض Renegade را مشاهده کنید. شما باید بتوانید هر چهار گره و telnet را به هر یک از آنها در پورت های 2000-2003 راه اندازی کنید. بر این اساس ، حمل و نقل پورت خود را بر روی روتر خود تنظیم کنید و از دوستان خود بخواهید تا hella underground جدید hella leet Renegade BBS را بررسی کنند. اما در مورد منوهای جالب ANSI چطور؟ به نظر می رسد که خط فرمان فاقد توانایی بازآفرینی آن کاراکترهای قدیمی ANSI است ، بنابراین به طور پیش فرض شبیه سازی اولیه از نوع ASCII را ارائه می دهد. برای راه حل ساده مرحله بعدی را بخوانید.
مرحله 5: در مورد ANSI چطور؟


برای ادامه کار ، باید شراب را نصب کرده و همچنین به نصب ویندوز دسترسی داشته باشید. (هر نسخه از ویندوز ، ارسال win95 کافی است).
در نصب ویندوز خود فایل "telnet.exe" را در زیر / windows / system32 قرار دهید. telnet.exe را در جایی در نصب اوبونتو کپی کرده و با شراب باز کنید. پنجره جدیدی باز می شود. در قسمت اعلان ، localhost 2000 را باز کنید. اکنون باید چیزی را کمی اشتها آورتر ببینید.
ممنون که مطالب آموزشی من را مشاهده کردید لطفاً هر گونه پیشنهاد یا ایده ای برای بهبود کیفیت و امنیت این پروژه ارائه دهید.
-پیرو
توصیه شده:
بوت USB Raspberry Pi 4 اوبونتو (بدون کارت SD): 9 مرحله

Raspberry Pi 4 Ubuntu USB Boot (بدون کارت SD): دستورالعمل ها در زیر آمده است و شما را در بوت Raspberry Pi 4 بدون کارت SD راهنمایی می کند. اگر نمی خواهید مراحل را دنبال کنید ، تصاویر از پیش ساخته شده روی آن وجود دارد. پست اصلی فقط کافی است این تصاویر را روی درایو USB فلش کنید ، و خوب پیش می روید
نحوه تبدیل Chromebook به دستگاه لینوکس اوبونتو!: 5 مرحله

چگونه می توان Chromebook را به دستگاه لینوکس اوبونتو تبدیل کرد!: چندی پیش این Chromebook سامسونگ را تهیه کردم. از وقتی به دستم رسید می خواستم آن را تغییر دهم تا بهتر شود. برای اینکه بتوانید برنامه هایی را که فقط از فروشگاه وب کروم نبوده مدیریت کنید. بالاخره راه را پیدا کردم. لینوکس اوبونتو یک راه عالی برای حداکثر استفاده از کروم
ساخت درایو قابل بوت با لینوکس (اوبونتو): 3 مرحله

ساخت یک درایو قابل بوت با لینوکس (اوبونتو): آیا می خواهید لینوکس را از یک چوب بوت کنید تا بتوانید آن را بر روی رایانه خود نصب کنید یا کارهای دیگر سرگرم کننده دیگری با لینوکس انجام دهید؟ - شما در حال یادگیری نحوه پیکربندی آن هستید تا بتوانید با موفقیت از آن بوت کنید
نحوه نصب فلش در لینوکس اوبونتو ، راه آسان!: 4 مرحله

نحوه نصب فلش در لینوکس اوبونتو ، راه آسان !: یکی از معدود مواردی که در مورد لینوکس دوست ندارم این است که نصب برنامه های جدید یا افزونه ها چقدر سخت است ، اگر خیلی زیاد نباشید این کار سخت خواهد بود استفاده از خطوط فرمان خوب است و ترجیح می دهید از GUI استفاده کنید - Gooey (رابط کاربری گرافیکی) تلفظ می شود این
تغییر قلم ها در لینوکس اوبونتو: 3 مرحله
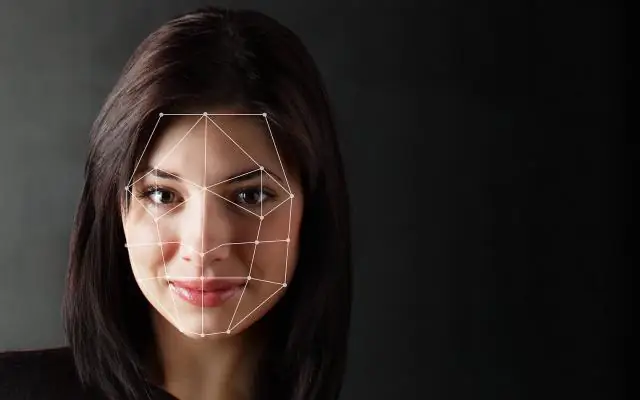
تغییر فونت ها در لینوکس اوبونتو: لطفاً بدون شعله ور شدن و هک کردن. اگر مجبورید انتقاد کنید ، لطفاً این کار را با احترام انجام دهید. من به شما نشان خواهم داد که چگونه فونت مورد نظر خود را روی دسکتاپ ، نوار وظیفه ، منوها و غیره نمایش دهید … این کار در اوبونتو 7.10 gutsy انجام شد ، من از محیط gnome استفاده می کنم و من انجام دادن
