فهرست مطالب:
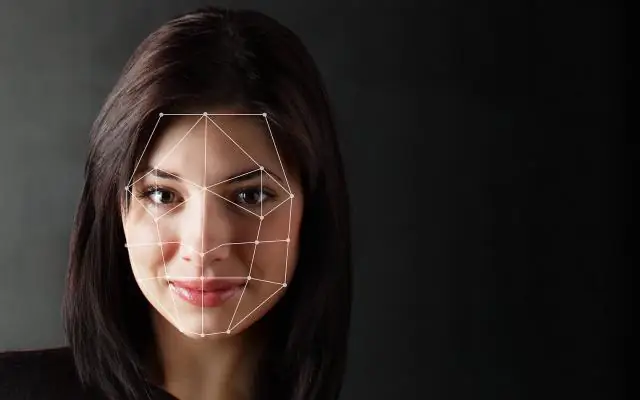
تصویری: تغییر قلم ها در لینوکس اوبونتو: 3 مرحله

2024 نویسنده: John Day | [email protected]. آخرین اصلاح شده: 2024-01-30 08:58



لطفاً بدون شعله ور شدن و ضربه زدن اگر مجبورید انتقاد کنید ، لطفاً این کار را به شیوه ای محترمانه انجام دهید. من به شما نشان خواهم داد که چگونه فونت مورد نظر خود را روی دسکتاپ ، نوار وظیفه ، منوها و غیره نمایش دهید … این کار در ubuntu 7.10 gutsy انجام شد ، من از محیط gnome استفاده می کنم و نمی کنم بدانید که برای نسخه های دیگر یا kde کار می کند. من در اوبونتو بسیار جدید هستم و هنوز آن را یاد می گیرم ، من دوست دارم همه چیز را تغییر دهم ، بنابراین من تلاش خود را برای داشتن فونت های قدیمی انگلیسی شروع کردم. من افراد زیادی را می بینم که در پست ها درخواست یک چیز را می کنند اما هیچ آموزش قطعی یا تأییدی در مورد توانایی انجام آن وجود ندارد. (به هر حال در جستجوی من نیست) بنابراین اطلاعاتی را که پیدا کردم جمع آوری کردم و آزمایش کردم تا زمانی که آن را به دست آوردم. اگر می خواهید نسخه ای از debian را که استفاده می کنید پیدا کنید ، به نوار وظیفه ، سیستم ، مدیریت ، مانیتور سیستم بروید ، وقتی باز می شود نسخه خود را در برگه سیستم ها پیدا می کنید (به عکس ها مراجعه کنید)
مرحله 1: مجوزهای ریشه



اولین کاری که باید انجام دهید این است که ttf موردنظر خود را پیدا کنید. من انگلیسی قدیمی را انتخاب کردم اما می توانید از هر چیزی که در دسترس است یا Google برای دیگران استفاده کنید. شما می توانید برخی از سیستم عامل ویندوز را از آنچه که باید بخوانید دریافت کنید. بعدی که باید انجام دهید بعداً در دستورالعمل است ، اما ما اکنون این کار را انجام می دهیم بنابراین آماده است. روی دسکتاپ خود راست کلیک کرده و create launcher.type root را در کادر نام انتخاب کنید. ، سپس gksudo nautilus را در کادر فرمان تایپ کنید. در حال حاضر شما یک میانبر برای ریشه کن کردن privelages روی دسکتاپ خود دارید.
مرحله 2: فونت ها ، به جز دسکتاپ…..من فکر می کنم



از نوار وظیفه مکانها ، میز کار را انتخاب کنید ، سپس/usr/share/fonts/truetype را حرکت دهید. روی یک فضای خالی راست کلیک کرده و یک پوشه جدید ایجاد کنید. نام آن را با هر فونتی که استفاده می کنید نامگذاری کنید. (در مورد من من آن را انگلیسی قدیمی می نامیدم). شما فایل ttf خود را کپی و جایگذاری کنید یا بکشید یا بکشید و در این پوشه تازه ایجاد شده رها کنید. مرحله بعدی این است که از سیستم انتخاب نوار وظیفه ، سپس تنظیمات ، ظاهر به صفحه دسکتاپ خود بازگردید. یک کادر با زبانه ها ظاهر می شود. برگه فونت ها را انتخاب کنید. حال می توانید انتخاب کنید که چه جنبه ای از سیستم شما می خواهید این فونت جدید را نیز اضافه کنید ، و همچنین چه سایزی و غیره روی نوارهایی با اعداد در انتهای سمت راست کلیک کنید ، ورق بزنید تا فونت را مشاهده کنید شما در پوشه تازه ایجاد شده خود ذخیره کرده اید. باید بلافاصله برای همه به جز دسکتاپ به روز شود. در این مرحله می توانید ctrl-alt-backspace را برای راه اندازی مجدد x فعال کنید و اگر آن گزینه را انتخاب کرده اید فونت های دسکتاپ شما به روز شده اند. مراحل قبل از راه اندازی مجدد ، اما آن آموزش را نیز به شما نشان خواهم داد)
مرحله 3: اکنون برای دسکتاپ

اکنون روی دسکتاپ خود ، روی میانبر ریشه دوبار کلیک کنید ، رمز عبور و voila خود را وارد کنید! شما اکنون مجوزهای ریشه دارید. (توجه داشته باشید که اگر از میانبر ریشه استفاده نمی کنید ، نمی توانید پوشه مورد نیاز برای این مرحله را ایجاد کنید.) به مسیر/usr/local/share/fonts بروید ، یک پوشه جدید به عنوان خود ایجاد کنید قبلا با همین نام انجام داد بکشید و رها کنید یا فونت ttf خود را در این پوشه کپی و جایگذاری کنید. ctrl-alt-backspace برای راه اندازی مجدد x و باید فونت های خود را در نوار وظیفه خود مشاهده کنید. امیدوارم این دستورالعمل را دوست داشته باشید و مفید واقع شده باشد
توصیه شده:
قلم خازنی برای قلم یکبار مصرف: 6 مرحله (همراه با تصاویر)

قلم خازنی برای قلم یکبار مصرف: من ده عدد قلم توپ میکرو رولر Uni-ball دارم. من می خواهم یک قلم خازنی به درپوش یکی از آنها اضافه کنم. سپس درپوش و قلم را می توان از قلم به قلم دیگر به قلم دیگر منتقل کرد زیرا جوهر هر کدام تمام می شود. من از جیسون پول اسمیت بخاطر کارهایش سپاسگزارم
نحوه تبدیل Chromebook به دستگاه لینوکس اوبونتو!: 5 مرحله

چگونه می توان Chromebook را به دستگاه لینوکس اوبونتو تبدیل کرد!: چندی پیش این Chromebook سامسونگ را تهیه کردم. از وقتی به دستم رسید می خواستم آن را تغییر دهم تا بهتر شود. برای اینکه بتوانید برنامه هایی را که فقط از فروشگاه وب کروم نبوده مدیریت کنید. بالاخره راه را پیدا کردم. لینوکس اوبونتو یک راه عالی برای حداکثر استفاده از کروم
ساخت درایو قابل بوت با لینوکس (اوبونتو): 3 مرحله

ساخت یک درایو قابل بوت با لینوکس (اوبونتو): آیا می خواهید لینوکس را از یک چوب بوت کنید تا بتوانید آن را بر روی رایانه خود نصب کنید یا کارهای دیگر سرگرم کننده دیگری با لینوکس انجام دهید؟ - شما در حال یادگیری نحوه پیکربندی آن هستید تا بتوانید با موفقیت از آن بوت کنید
نحوه نصب فلش در لینوکس اوبونتو ، راه آسان!: 4 مرحله

نحوه نصب فلش در لینوکس اوبونتو ، راه آسان !: یکی از معدود مواردی که در مورد لینوکس دوست ندارم این است که نصب برنامه های جدید یا افزونه ها چقدر سخت است ، اگر خیلی زیاد نباشید این کار سخت خواهد بود استفاده از خطوط فرمان خوب است و ترجیح می دهید از GUI استفاده کنید - Gooey (رابط کاربری گرافیکی) تلفظ می شود این
Renegade BBS در لینوکس اوبونتو - Telnet - Multi -Node: 5 Step
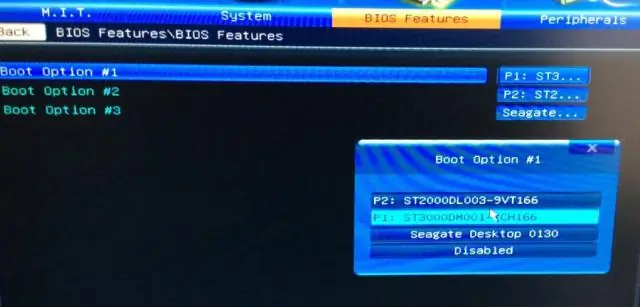
Renegade BBS در لینوکس اوبونتو-Telnet | Multi-Node: نصب یک RBS کلاسیک چند گره ای Renegade با پشتیبانی از Telnet در لینوکس اوبونتو. روزهای خوب را به خاطر دارید؟ وقتی شبکه های اجتماعی شامل چیزی بیش از یک نسخه pcplus ، یک مودم 9600 baud و برای بسیاری از SysOps ، یک نسخه از افسانه ای Renegade نبودند
