فهرست مطالب:
- تدارکات
- مرحله 1: آردوینو نانو یا مگا را آزمایش کنید
- مرحله 2: آداپتور کارت Micro SD را محک بزنید و تست کنید
- مرحله 3: توجه داشته باشید قالب کارت SD
- مرحله 4: از آداپتور کارت SD در پروژه ها استفاده کنید

تصویری: مدیریت فایل کارت Micro SD: 4 مرحله

2024 نویسنده: John Day | [email protected]. آخرین اصلاح شده: 2024-01-30 08:53
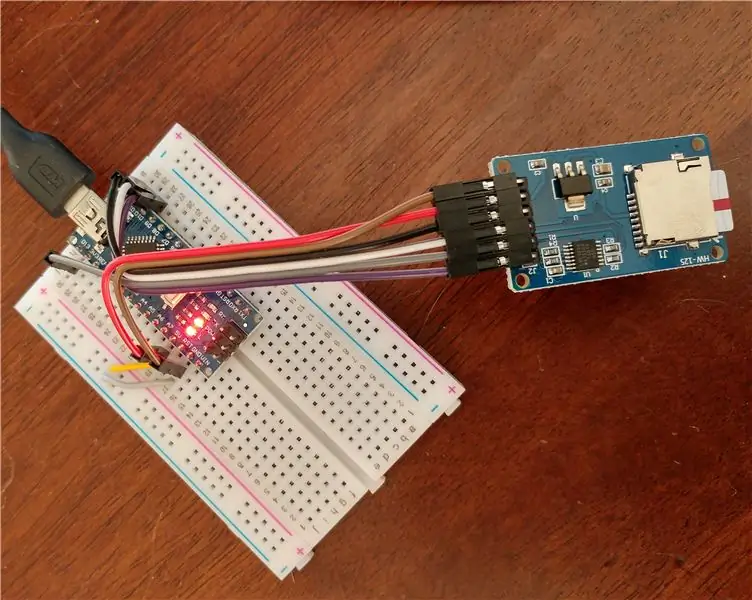

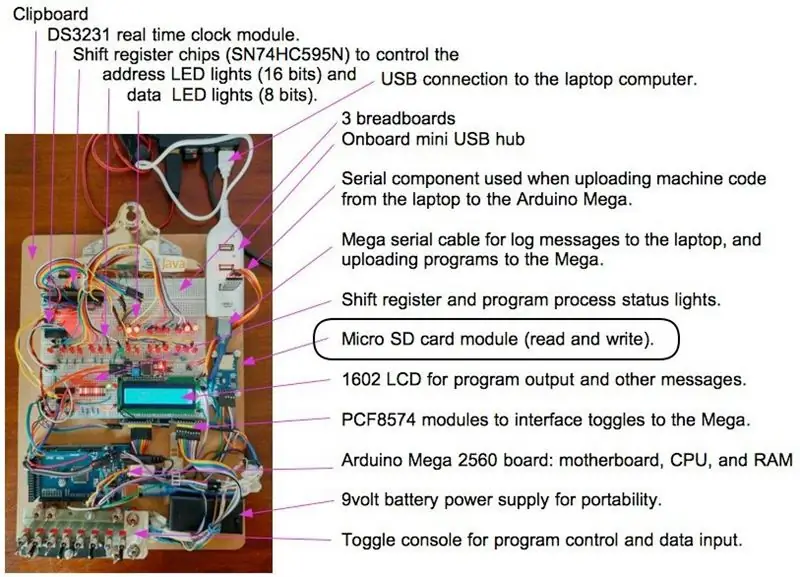
از تکنیک های مدیریت فایل کارت SD در این دستورالعمل می توان در پروژه هایی استفاده کرد که به داده های مداوم نیاز دارند ، داده هایی که هنگام خاموش شدن پروژه شما و در صورت روشن شدن مجدد در دسترس هستند ، استفاده می شوند. همچنین ، داده ها قابل حمل هستند زیرا کارت را می توان از آداپتور جدا کرد و به رایانه وصل کرد تا در رایانه شما استفاده شود. برای کامپیوتر تا آردوینو
هنگامی که برای اولین بار از آداپتور کارت SD استفاده کردم ، به آموزش عالی برای شروع آموزش ، Micro SD Card Tutorial اشاره کردم. دستورالعمل من شامل گزینه های اتصال Nano و Mega2560 Arduino است. و از آنجا که من یک برنامه نویس هستم ، برنامه ای را توسعه داده و آزمایش کردم که عملکردهای زیر را در یک برنامه نشان می دهد ، آزمایش شده روی Nano و Mega2560 Arduino.
عملکرد آداپتور
برنامه ها را می توان برای مدیریت و خواندن فهرستها و فایلها در کارت micro SD نوشت:
- فایلها را بنویسید
- فایلها را بخوانید
- بررسی کنید آیا فایلی وجود دارد یا خیر
- اطلاعات فایل مانند اندازه را دریافت کنید
- فایلهاروحذف کن
- ایجاد پوشه های پرونده (پوشه ها)
- بررسی کنید که آیا پوشه ای وجود دارد یا خیر
- حذف پوشه ها
نمونه استفاده
می توانید از آداپتور کارت SD برای ذخیره لیست داده ها مانند ضبط مقادیر جمع آوری شده در بازه های زمانی دوره ای استفاده کنید. من از آداپتور برای ذخیره برنامه ها در رایانه شبیه ساز Altair 8800 ، برای بارگیری و اجرا استفاده می کنم (عکس بالا را ببینید). کارت SD به عنوان SSD/هارد شبیه ساز کامپیوتر عمل می کند.
الزامات
این دستورالعمل مستلزم این است که Arduino IDE را نصب کرده باشید. همچنین برای بارگیری یک برنامه طراحی آردوینو از پیوندهای موجود در این پروژه ، ایجاد یک فهرست برای برنامه (نام فهرست ، همان نام برنامه) ، باید مهارت های اولیه را داشته باشید. پس از بارگیری ، مراحل بعدی بارگیری برنامه در IDE ، مشاهده و ویرایش آن است. سپس ، برنامه را از طریق کابل USB روی برد Arduino خود بارگذاری کنید.
تدارکات
- برد میکروکنترلر Arduino ATmega2560 (Mega) ، Uno یا Nano ATmega328P با کابل USB برای اتصال به کامپیوتر شما.
- آداپتور کارت Micro SD
- سیمهای نان دار یا کابلهای سیم (زن به زن)
من قطعات را در eBay خریدم ، بیشتر از توزیع کنندگان هنگ کنگ یا چین. توزیع کنندگان آمریکایی ممکن است قطعات یکسان یا مشابه را با قیمت مناسب و تحویل سریعتر داشته باشند. تحویل قطعات چینی بین 3 تا 6 هفته طول می کشد. توزیع کنندگان مورد استفاده من همه قابل اعتماد بوده اند.
هزینه تقریبی: 15 دلار برای یک مگا ، 3 دلار برای یک آداپتور کارت نانو ، micro SD برای 1 دلار.
مرحله 1: آردوینو نانو یا مگا را آزمایش کنید





اگر از Arduino Nano استفاده می کنید ، آن را به Breadboard وصل کنید. برق و زمین را از آردوینو به نوار پاور بردبرد متصل کنید. پین Arduino 5V+ را به نوار مثبت تخته نان متصل کنید. پین آردوینو GND (آسیاب شده) را به نوار منفی (زمینی) ورق نان متصل کنید. از نوار قدرت می توان برای تغذیه آداپتور SD استفاده کرد. اگر از Arduino Mega یا Uno استفاده می کنید ، استفاده از تخته نان اختیاری است زیرا می توانید آداپتور را مستقیماً به آردوینو وصل کنید.
برنامه آزمایشی اولیه آردوینو را بارگیری و اجرا کنید: arduinoTest.ino. هنگام اجرای برنامه ، چراغ LED روی صفحه به مدت 1 ثانیه روشن می شود ، 1 ثانیه خاموش می شود و به طور مداوم چرخه می زند. همچنین ، پیام هایی ارسال می شوند که می توانند در Arduino IDE Tools/Serial Monitor مشاهده شوند.
+++ راه اندازی.
+ پین دیجیتال LED روی صفحه را برای خروجی اولیه کرد. LED خاموش است ++ به حلقه بروید. + شمارنده حلقه = 1 + شمارنده حلقه = 2 + شمارنده حلقه = 3…
توجه داشته باشید ، می توانید از این برنامه برای آزمایش Nano ، Mega یا Uno خود استفاده کنید ، همه آنها دارای شماره پین یکسانی برای چراغ LED داخلی هستند.
مرحله 2: آداپتور کارت Micro SD را محک بزنید و تست کنید

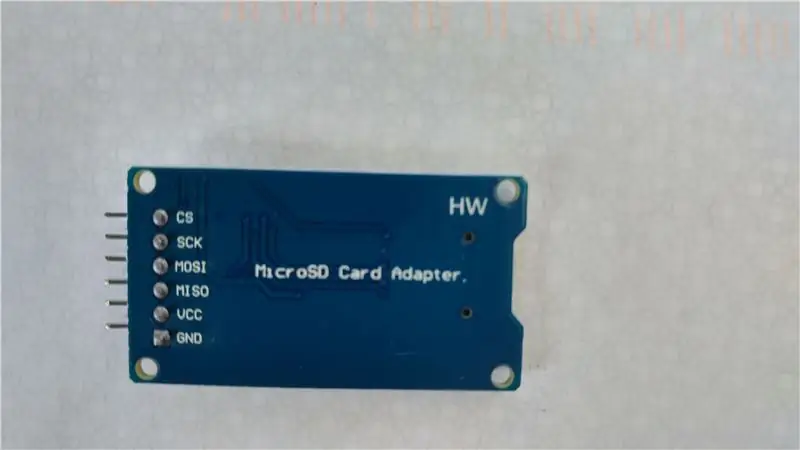


آداپتور کارت micro SD را برای مدیریت فایل ها برای ذخیره سازی مداوم داده ها سیم کشی کنید. اگر از نانو استفاده می کنید ، می توانید از سیم های کابل برای اتصال آداپتور به صفحه نانورد مانند عکس بالا استفاده کنید. یا ، می توانید آداپتور را به تخته نان متصل کرده و از سیمها برای اتصال پینهای نانو 10 تا 13 به پین های آداپتور به شرح زیر استفاده کنید. در صورت استفاده از Mega ، قسمت نر سیمها را به پین های Mega (پایه های 50 تا 53) و طرف زن سیمها را به آداپتور وصل کنید (مانند عکس بالا).
همچنین برق آردوینو را به آداپتور وصل کنید.
پین های ماژول Mega Nano یا Uno - SPI
پین 53 10 - CS: chip/slave pin pin 52 13 - SCK: ساعت سریال پین 51 11 - MOSI: master out slave در پین 50 12 - MISO: master in slave Out Pin 5V+ 5V+ - VCC: می تواند از 3.3 ولت یا 5V پین GND GND - GND: زمین
پین توضیحات عملکرد ،
- CS: پین انتخاب تراشه/برده. می تواند هر پین دیجیتالی برای فعال/غیرفعال کردن این دستگاه در گذرگاه SPI باشد.
- SCK: ساعت سریال ، SPI: پالس های ساعت را می پذیرد که انتقال داده های ایجاد شده توسط آردوینو را همزمان می کند.
- MOSI: master out (Arduino) ، slave in ، SPI: ورودی به ماژول کارت Micro SD.
- MISO: کارشناسی ارشد در (Arduino in) ، slave Out (SD apapter out) ، SPI: خروجی از ماژول کارت Micro SD.
در Arduino IDE ، کتابخانه SD را نصب کنید ، اگر قبلاً نصب نشده است. ابزارها/مدیریت کتابخانه ها را انتخاب کنید. جستجوی خود را با تایپ کردن "SPI" یا "SD" فیلتر کنید. من کتابخانه SD Arduino ، SparkFun نسخه 1.2.3 را نصب کرده ام. اگر اینطور نیست ، نسخه اخیر را نصب کنید. توجه داشته باشید ، پین های آداپتور در کتابخانه SPI برای SCK ، MOSI ، MISO و CS اعلام شده است.
یادداشت های SPI Master/Slave در ارتباط با آداپتور SD پین CS و کتابخانه SD:
- پین Ardunio که به پین CS آداپتور SD متصل می شود ، پین انتخاب برده (SS) نامیده می شود. کتابخانه SD از پین 10 ، پین 53 در Mega ، به عنوان پین SS پیش فرض استفاده می کند. کتابخانه فقط از دستگاه Arduino به عنوان اصلی پشتیبانی می کند.
- برای اتصال به آداپتور کارت SD ، پین (CS) را انتخاب کنید ، می توانید از هر پین دیجیتالی Arduino استفاده کنید. اگر از پینی غیر از پین SS پیش فرض استفاده می کنید ، با افزودن: pinMode (otherPin، OUTPUT) ، آن را به عنوان پین خروجی بسازید. به و پین را روی کم تنظیم کنید
- هنگامی که پین Arduino's slave select (SS) روی کم تنظیم شده باشد ، آداپتور SD با آردوینو ارتباط برقرار می کند. آردوینو استاد است و آداپتور SD برده است.
- هنگامی که بالا تنظیم می شود ، آداپتور SD Arduino (اصلی) را نادیده می گیرد.
- انتخابی به شما امکان می دهد چندین دستگاه SPI داشته باشید که خطوط اتوبوس Ardunio (پین) یکسان را به اشتراک می گذارند: MISO ، MOSI و CLK.
برنامه آزمایشی اولیه را بارگیری و اجرا کنید: sdCardTest.ino. این برنامه با مگا و نانو با موفقیت آزمایش شد.
بیانیه های فایل و فهرست راهنمای برنامه
راه اندازی اولیه: شامل کتابخانه ها ، اعلام پین آردوینو SS که به پین CS آداپتور متصل است ، اشیاء فایل را اعلام کرده و اتصال آردوینو به آداپتور را اولیه کنید.
#عبارتند از
#شامل const int csPin = 10؛ // برای Mega ، پین 53. فایل myFile؛ ریشه فایل ؛ SD.begin (csPin)
توابع فایل: بررسی کنید که آیا یک فایل وجود دارد ، برای نوشتن و نوشتن باز کنید ، نام و اندازه فایل باز شده را چاپ کنید ، یک فایل را برای خواندن باز کنید ، تا انتهای فایل را بخوانید و فایل را ببندید ، یک فایل را حذف کنید.
if (SD.exists ("F1. TXT")) {…}
myFile = SD.open ("F1. TXT" ، FILE_WRITE) ؛ myFile.println (F ("سلام به شما ،")) ؛ Serial.print (entry.name ()) ؛ Serial.print (entry.size () ، DEC) ؛ myFile = SD.open ("F1. TXT")؛ while (myFile.available ()) {Serial.write (myFile.read ())؛ } myFile.close ()؛ SD.remove ("F1. TXT") ؛
توابع دایرکتوری: باز کردن یک فهرست برای فهرست بندی/پردازش ، باز کردن پرونده بعدی در یک فهرست (می توان از آنها برای فهرست کردن فایل های موجود در یک فهرست استفاده کرد) ، عقب (مکان نما) را به اولین فایل موجود در فهرست ، ایجاد یک فهرست ، بررسی کنید که آیا یک فهرست موجود است و یک فهرست را حذف کنید
root = SD.open ("/") ؛ ورودی فایل = dir.openNextFile ()؛ root.rewindDirectory ()؛ SD.mkdir ("/TESTDIR") ؛ if (SD.exists ("/TESTDIR")) {…} SD.rmdir (aDirName) ؛
پیوندهای مرجع:
مرجع SPI: https://www.arduino.cc/fa/Reference/SPISD مرجع کتابخانه کارت:
مرحله 3: توجه داشته باشید قالب کارت SD
کارت شما به فرمت چربی MS DOS نیاز دارد. در Mac ، از ابزار disk برای قالب بندی دیسک استفاده کنید: برنامه ها> Utilities> Disk Utility را باز کنید.
بسته به کارت شما ، من از یکی از موارد زیر استفاده کردم.
روی کارت SD کلیک کنید ، به عنوان مثال: APPLE SD Card Reader Media/MUSICSD.
روی مورد منو ، Erase کلیک کنید. نام را تنظیم کنید ، مثال: MUSICSD. انتخاب کنید: MS-DOS (Fat). روی Erase کلیک کنید. دیسک تمیز و قالب بندی می شود.
یا،
را انتخاب کنید: APPLE SD Card Reader Media در گزینه های سمت چپ.
+ روی گزینه Erase در گزینه بالا کلیک کنید. + در پنجره باز شده ، مقادیر فیلد ، ++ نام: Micro32gig ++ قالب: MS-DOS (FAT) ++ طرح: Master Boot Record + روی پاک کردن در پنجره باز شده را تنظیم کنید. کارت برای استفاده در ماژول کارت SD فرمت می شود.
مرحله 4: از آداپتور کارت SD در پروژه ها استفاده کنید



من از آداپتور در مدلهای تبلت و رومیزی شبیه ساز Altair 8800 خود استفاده می کنم. در این ویدئو آداپتور مورد استفاده برای بارگذاری برنامه بازی در حافظه رایانه لوحی برای اجرا نشان داده می شود. در عکس ها ، آداپتور کارت SD به Mega مدل رومیزی Altair متصل است. عکس دیگر صفحه جلوی رومیزی Altair با چراغ های LED و ضامن است.
آداپتور کارت SD مفید است و مستقیماً می تواند به هر پروژه ای اضافه شود ، چه پروژه اصلی باشد و چه شبیه ساز کامپیوتری پیچیده.
از آردوینو لذت ببرید.
توصیه شده:
ساخت دوربین Pi Zero Dashcam (pt. 3): مدیریت فایل و پیشرفتها: 3 مرحله

ساخت دوربین Pi Zero Dashcam (pt. 3): مدیریت فایل و پیشرفتها: ما به پروژه Dashcam Pi Zero ادامه می دهیم و در این پست ، ما مدیریت فایل را انجام می دهیم و در عین حال برخی پیشرفتها را در این فرآیند اضافه می کنیم. این پروژه تقریباً به پایان رسیده است و ما در پست/ویدیوی هفته آینده آزمایش های جاده ای را انجام می دهیم
Orange Pi Plus 2 - Armbian (در کارت حافظه SD یا کارت حافظه 16 گیگابایتی!) - به روز رسانی: 6 مرحله

Orange Pi Plus 2 - Armbian (در کارت حافظه SD یا کارت حافظه 16 گیگابایتی!) - به روز رسانی: سلام به همه! این اولین آموزش من است و انگلیسی زبان مادری من نیست ، بنابراین لطفاً با من سخت نگیرید. برای شروع ، نارنجی Pi Plus 2 یک دستگاه کوچک فوق العاده است درست مانند Raspberry Pi اما سریعتر! برای Raspberry Pi یک ارتباط بزرگ وجود دارد
اسکنر کارت برای دستگاه کارت معاملاتی: 13 مرحله (همراه با تصاویر)

اسکنر کارت برای دستگاه کارت معاملاتی: اسکنر کارت برای دستگاه کارت بازرگانی گزارش تغییرات را می توانید در آخرین مرحله پیدا کنید. سابقه و هدف من انگیزه اصلی پروژه خود را در معرفی کارتخوان توضیح دادم. اما به طور خلاصه ، من و فرزندانم مقدار زیادی کارت بازرگانی جمع آوری کرده ایم
کارت تغذیه برای دستگاه کارت معاملاتی: 10 مرحله (همراه با تصاویر)

تغذیه کننده کارت برای دستگاه کارت بازرگانی: تغذیه کننده کارت برای دستگاه کارت بازرگانی سابقه و هدف هنگامی که جوان بودم ، تعداد زیادی کارت معاملاتی جمع آوری کردم ، اما چند سالی است که اشتیاق به جمع آوری کاهش یافته است. در این میان من بچه دارم و به آرامی اما مطمئناً آنها نیز شروع به بچه دار شدن می کنند
تبدیل (فقط درباره) هر فایل رسانه ای به (فقط درباره) هر فایل رسانه دیگر به صورت رایگان !: 4 مرحله

تبدیل (فقط درباره) هر فایل رسانه ای به (فقط درباره) هر فایل رسانه دیگر به صورت رایگان !: اولین دستورالعمل من ، سلام! به هر حال ، من در Google به دنبال یک برنامه رایگان بودم که فایل های Youtube.flv من را به فرمت تبدیل کند جهانی تر است ، مانند. wmv یا.mov. من انجمن ها و وب سایت های بی شماری را جستجو کردم و سپس برنامه ای به نام
