فهرست مطالب:

تصویری: آموزش آردوینو - دکمه مدل دار BLYNK و ماژول رله ESP -01: 3 مرحله (همراه با تصاویر)

2024 نویسنده: John Day | [email protected]. آخرین اصلاح شده: 2024-01-30 08:53


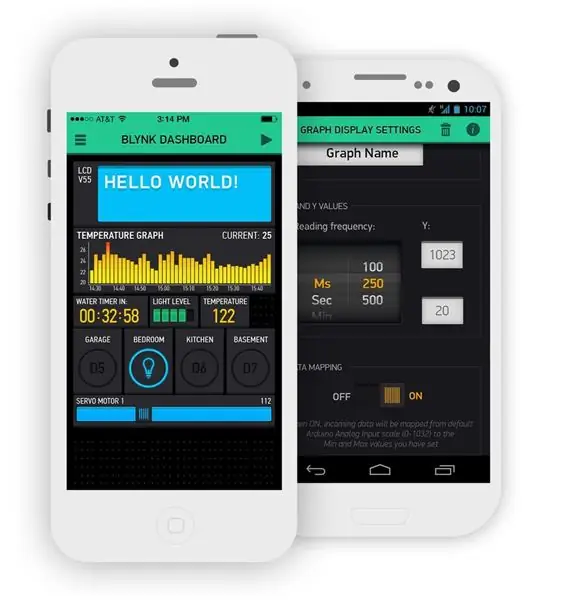
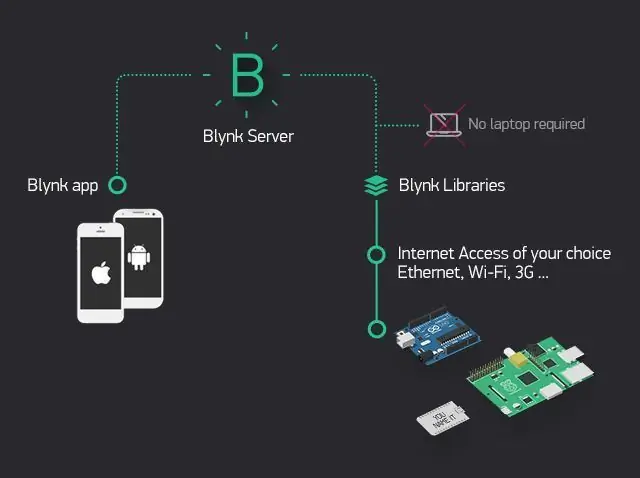
به آموزش دیگری در کانال ما خوش آمدید ، این اولین آموزش این فصل است که به سیستم های اینترنت اشیا اختصاص داده می شود ، در اینجا برخی از ویژگی ها و عملکرد دستگاه های مورد استفاده در این نوع سیستم ها را شرح می دهیم.
برای ایجاد این سیستم ها از برنامه Blynk که برای سیستم های اینترنت اشیا طراحی شده است استفاده می کنیم و کار با آن یک برنامه بسیار آسان و بصری است (تصویر بالا را ببینید). این برنامه قبلاً در آموزشهای قبلی ذکر شده است ، اما در این فصل مهمترین ویژگیهای هر یک از ابزارک های آن را به تفصیل شرح می دهیم.
سایت بستر اینترنت اشیاء Blynk:
با استفاده از این برنامه می توان از رابط هایی استفاده کرد که داده های تولید شده از یک دستگاه فیزیکی را از راه دور کنترل و مشاهده می کند ، فقط آن دستگاه و تلفن هوشمند خود را به اینترنت متصل کنید.
این دستگاه فیزیکی دارای یک رله است که یک سیستم روشنایی ساده را کنترل می کند و این رله به یک دستگاه کنترل Wi-Fi بسیار کوچک و ساده متصل می شود ، این دستگاه ماژول ESP8266 ESP-01 است (به برگه اطلاعات زیر مراجعه کنید).
این تجهیزات به دلیل اندازه کوچک ، قیمت پایین و همه کاره بودن خود را متمایز می کند.
در آموزشهای قبلی ما از چندین نوع مختلف برد برد آردوینو استفاده کردیم و اینها همیشه دستگاههای اصلی مونتاژ بودند و حاوی کد برنامه نویسی ، کنترل و مدیریت همه ویژگیها بودند.
در آخرین آموزش ، ماژول ESP8266ESP-01 فقط به عنوان وسیله ارتباطی استفاده می شد و فقط داده های Wi-Fi را دریافت و ارسال می کرد و نه به عنوان تجهیزات مونتاژ اصلی.
آموزش آردوینو - کنترل سرعت موتور Blynk ESP8266:
www.instructables.com/id/Arduino-Tutorial-Blynk-Motor-Speed-Control-ESP8266/
این بار دستگاه اصلی ماژول ESP8266 ESP-01 خواهد بود که تمام منابع مونتاژ را کنترل و مدیریت می کند.
مشخصات ماژول ESP8266 ESP-01:
- CPU یکپارچه Tensilica Xtensa با قدرت کم و 32 بیت.
- حافظه فلش 1 مگابایت ؛
- پروتکل های ارتباطی SPI ، UART و SDIO ؛
- اتصال - اتصال 8 پین ؛
- پین های ورودی/خروجی دیجیتال (PWM) - GPIO0 و GPIO2 ؛
- ولتاژ ورودی: 3.3V DC ؛
- آنتن PCB Wi-Fi در هیئت مدیره ؛
- اندازه - 25x14x1mm ؛
ماژول دیگری که هنگام ایجاد پروژه در سیستم های اینترنت اشیا نیز بسیار مفید است ، ماژول Relay است. این ماژول برای همکاری با ماژول ESP-01 طراحی شده است و همچنین دارای اتصال دهنده 8 پین بسیار آسان است (به برگه اطلاعات زیر مراجعه کنید).
مشخصات ماژول رله ESP-01:
- ولتاژ کار: 5V DC ؛
- رله بار - 250V AC - 10A ؛
- اتصال - اتصال 8 پین ؛
- پین GPIO0 برای کنترل رله (وضعیت سطح بالا) ؛
- اندازه - 37x25 میلی متر ؛
از آنجا که دستگاههای مونتاژ در مقادیر یکسانی با چراغ میز تغذیه نمی شوند ، منبع تغذیه مناسب تری مورد نیاز است.
اگرچه ماژول ESP-01 به ولتاژ تغذیه متفاوتی نسبت به ماژول رله نیاز دارد ، اما منبع تغذیه متفاوتی مورد نیاز نخواهد بود زیرا ماژول ESP-01 مستقیماً از طریق ماژول رله تغذیه می شود (تصویر زیر را ببینید).
مشخصات منبع تغذیه:
- ولتاژ ورودی: 230V AC 50Hz ؛
- ولتاژ خروجی: 5V DC ؛
- جریان خروجی: 700mA ؛
- قدرت: 3 ، 5W ؛
- حفاظت از اتصال کوتاه ؛
- حفاظت از دما ؛
- حفاظت از اضافه بار ؛
- اندازه: 30x20x18 میلی متر ؛
همانطور که به راحتی مشاهده می شود ، ماژول ESP-01 دارای مزایای زیادی است ، اما بر خلاف سایر مدل های کارت که قبلاً ذکر شد ، این ماژول اجازه نمی دهد مستقیماً برای بارگیری کد برنامه نویسی به کامپیوتر متصل شوید.
به همین دلیل ، یک دستگاه آداپتور برای تضمین این اتصال ، در صورت امکان از طریق دوشاخه USB مورد نیاز است (تصویر زیر را ببینید).
مشخصات ماژول آداپتور USB ESP-01:
- اتصال USB-Serial ؛
- سوئیچ حالت روی صفحه - ارتباطات (UART) و برنامه (PROG) ؛
- 3 ، مدار ولتاژ 3V DC تنظیم کننده ،
- اندازه: 49x17x10 میلی متر ؛
یافتن این ماژول در بازار بسیار آسان است ، اما مراقب باشید ، ماژول های آداپتور USB بدون این سوئیچ وجود دارد و در صورت خرید باید یک تغییر کوچک انجام دهید ، اما به مهارت خاصی نیاز خواهید داشت (پیوند زیر را ببینید).
اصلاح USB به ESP-01 Adapter Board:
اگر نمی خواهید این ماژول USB Adapter را خریداری کنید ، روش دیگری برای اتصال ماژول ESP-01 به رایانه شما وجود دارد. این روش فقط از Breadboard و Arduino UNO استفاده می کند ، اما این روش به اندازه یک ماژول آداپتور کاربردی نیست (پیوند زیر را ببینید).
Arduino Tutorial-Blynk Motor Speed Control ESP8266:
مرحله 1: مونتاژ مدار
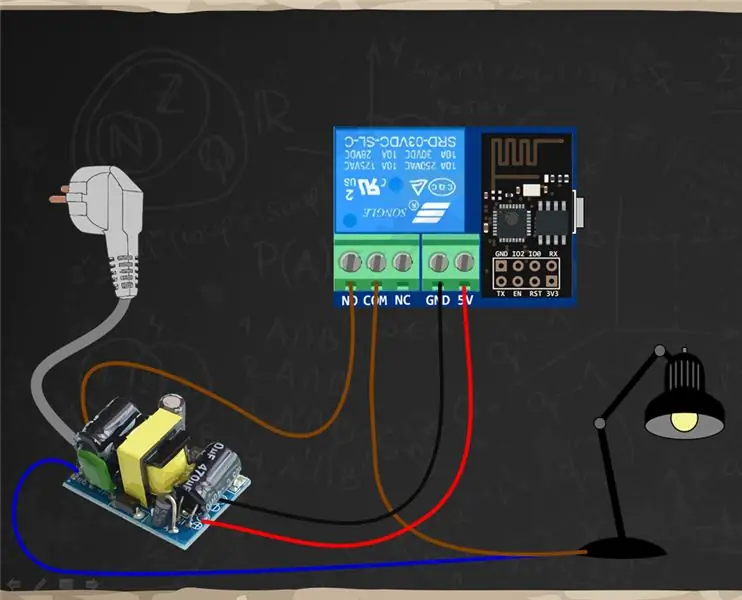

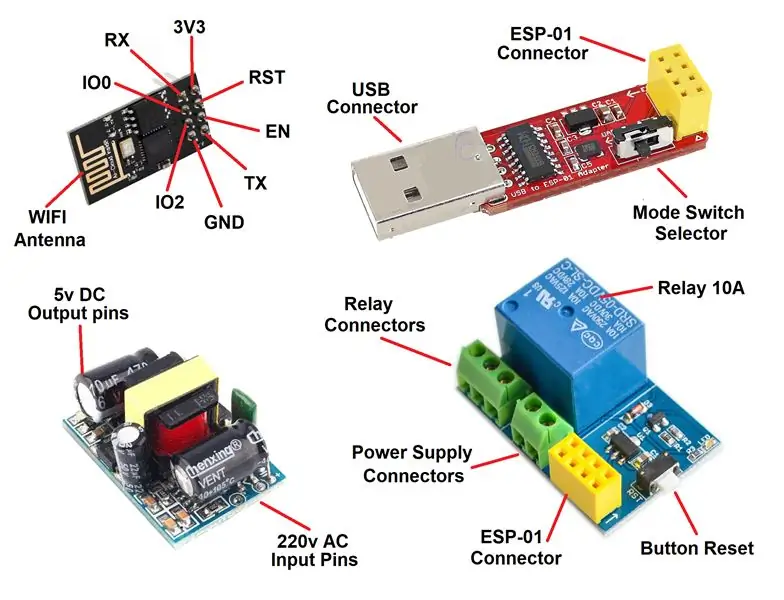

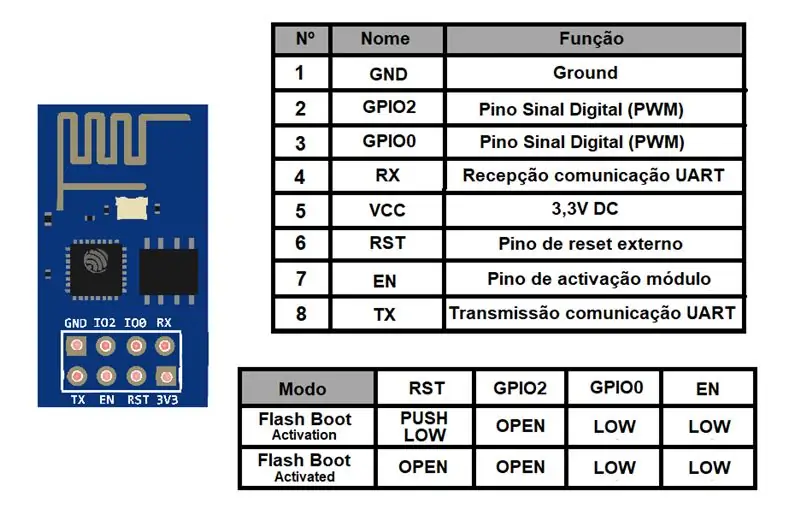
مونتاژ این آموزش بسیار ساده است ، فقط همه دستگاه ها را به یکدیگر متصل کنید و بیشتر اتصالات شما مورد استفاده قرار می گیرد (تصویر بالا را ببینید).
لیست قطعات:
- 1x ماژول ESP8266 ESP-01 ؛
- 1x ماژول رله ESP-01 ؛
- 1 برابر منبع تغذیه 230V AC تا 5V DC 700mA ؛
- 1x چراغ جدول 230V AC ؛
- 1x آداپتور USB به ESP-01 ؛
- 1x تلفن هوشمند ؛
- سیستم اینترنت Wi-Fi ؛
- برنامه Blynk ؛
ماژول رله را روی ESP-01 و منبع تغذیه نصب کنید:
برای کنترل چراغ رومیزی لازم است که کابلهای AC 230V AC را قطع کرده و این سیستم کنترل مونتاژ جدید را نصب کنید
این کابل ها معمولاً دارای دو سیم آبی (N) و قهوه ای (F) هستند. این کابل ها از طریق اتصال موازی بین منبع تغذیه و میز لامپ به یکدیگر متصل می شوند تا هر دو دستگاه را تغذیه کنید
در حال حاضر لازم است سیم قهوه ای (F) را از کابل به کانکتور مشترک (COM) ماژول رله وصل کنید ، در حال حاضر کنترل انرژی برای Light Table از طریق ماژول رله انجام می شود
در نهایت ، Table Table به اتصال معمولی باز (NO) رله متصل می شود ، این اتصال هنگامی که پروژه Blynk آن را سفارش می دهد ، به Table Lamp انرژی می بخشد
با بازگشت به منبع تغذیه ، پین های خروجی 5 ولت DC به پایه های ولتاژ ورودی ماژول رله متصل می شوند. این آخرین اتصال در مجموعه با تمام دستگاه هایی است که باید متصل شوند
آخرین مرحله این است که ماژول ESP-01 را به روش صحیح روی ماژول رله نصب کنید ، اما قبل از نصب باید کد را بارگذاری کنید تا درست کار کند و به برنامه Blynk App پاسخ دهد
ESP-01 را برای بارگذاری کد آماده کنید:
اگر می خواهید از آداپتور USB ESP-01 برای بارگذاری کد استفاده کنید (تصویر بالا را ببینید) ، مراحل زیر را دنبال کنید:
ESP-01 را به درستی روی آداپتور USB نصب کنید
سوئیچ آداپتور را روی حالت برنامه نویسی (PROG) تنظیم کنید
آداپتور USB را به رایانه وصل کنید ؛
درایورهای آداپتور USB را روی رایانه و دستگاه آماده نصب کنید
مرحله 2: ایجاد و پیکربندی پروژه Blynk
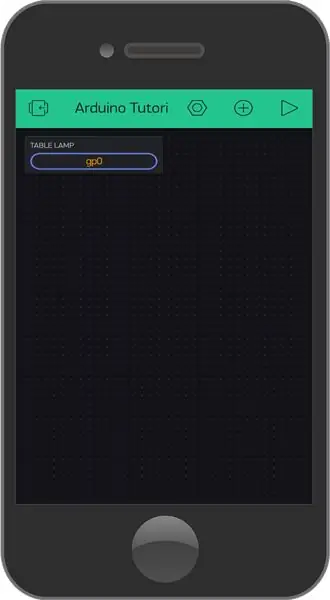
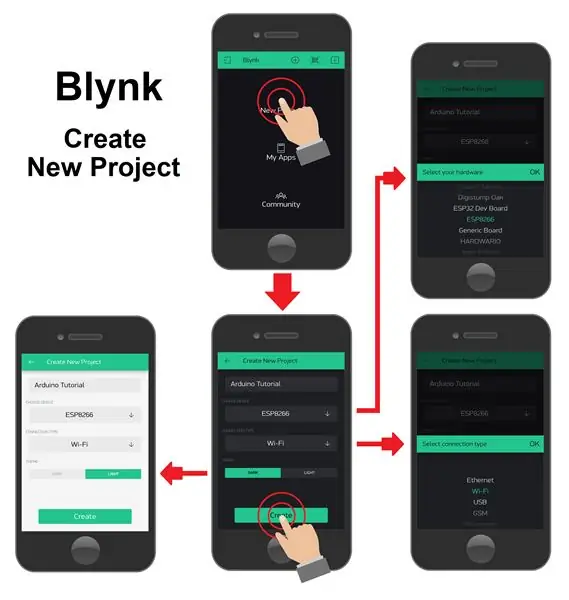
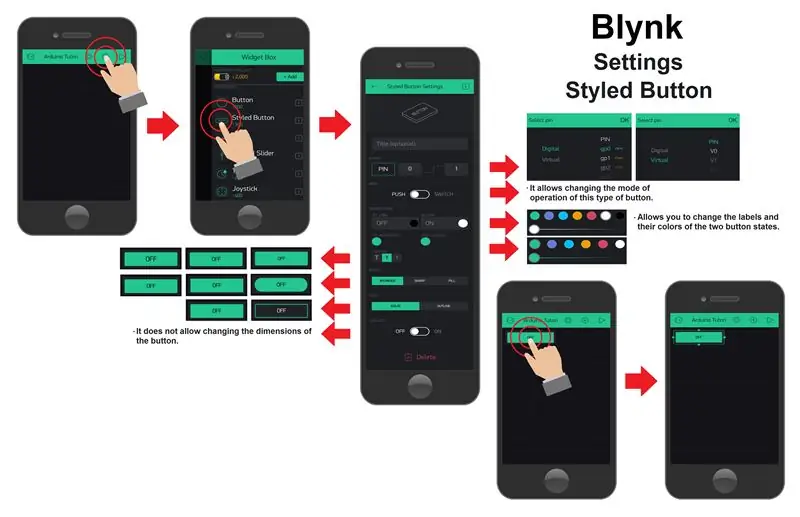
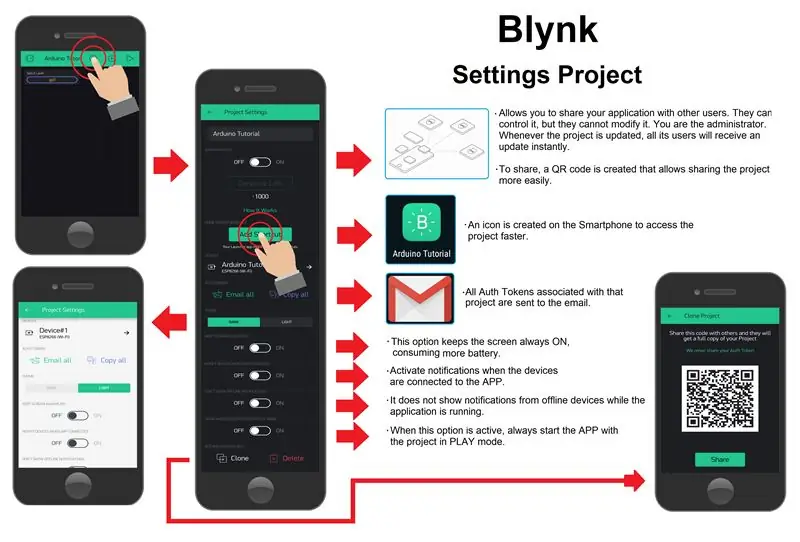
قبل از توضیح کد ، اجازه دهید ابتدا پروژه خود را در Blynk App ایجاد کنیم. از آنجا که مونتاژ بسیار ساده است ، پروژه در برنامه Blynk همچنین ایجاد و پیکربندی عملکردهای این سیستم IoT بسیار آسان خواهد بود.
برای ایجاد پروژه در برنامه Blynk ، ابتدا باید این برنامه را بارگیری کرده و آن را بر روی تلفن هوشمند یا رایانه لوحی خود نصب کنید.
برنامه Blynk را در وب سایت بارگیری کنید:
ایجاد یک پروژه جدید:
پس از نصب برنامه ، برای ایجاد یک حساب در Blynk App ، باید یک حساب ایمیل داشته باشید. بعد ، فقط اولین پروژه را ایجاد کنید (تصویر بالا را ببینید).
برای ایجاد یک پروژه جدید ، باید گزینه "پروژه جدید" را انتخاب کنید و یک پنجره جدید با تنظیمات اساسی باز می شود و ما تنظیمات زیر را انتخاب می کنیم:
-
جعبه متن "نام" - به شما امکان می دهد پروژه را شناسایی کنید تا بتوانیم به راحتی آن را پیدا کنیم.
نام پروژه: "آموزش آردوینو" ؛
-
گزینه "انتخاب دستگاه" - به شما امکان می دهد نوع دستگاه مورد استفاده برای مونتاژ را انتخاب کنید.
نوع تجهیزات: "ESP8266" ؛
-
گزینه "Connection type" - به شما این امکان را می دهد که نوع اتصال دستگاه انتخاب شده را انتخاب کنید.
نوع اتصال: "Wi-Fi" ؛
-
گزینه "تم" - به شما امکان می دهد رنگ های ظاهری پروژه را انتخاب کنید ، که می تواند تیره یا روشن باشد.
نوع ارائه: "مهم نیست" ؛
برای تکمیل این مرحله ، کافی است دکمه "ایجاد" را فشار دهید و یک صفحه جدید با نوار سبز رنگ در بالای صفحه ظاهر می شود و در آنجا ویجت های لازم برای پروژه اضافه می شود.
دکمه تنظیمات Styled:
برای افزودن ابزارک به پروژه ، کافی است روی صفحه را فشار دهید یا نماد (+) را در نوار سبز بالای صفحه فشار دهید. لیستی از انواع ابزارک های موجود نمایش داده می شود (تصویر بالا را ببینید).
این پروژه بسیار ساده خواهد بود و برای روشن و خاموش کردن لامپ میز تنها به یک ویجت نیاز است. نوع ویجت انتخاب شده "دکمه سبک" بود ، این ویجت عملکردی مشابه ویجت "دکمه" دارد ، اما گزینه های تنظیمات بیشتری نسبت به آن دارد.
هنگامی که نوع ویجت را انتخاب کردید ، روی صفحه نمایش داده می شود. اکنون ، اگر فقط یک بار آن را فشار دهید ، یک قاب در اطراف آن ظاهر می شود ، به این معنی که می توانید ابعاد آن را تغییر دهید (تصویر بالا را ببینید).
اگر ویجت دوباره فشار داده شود ، صفحه با گزینه های تنظیمات نمایش داده می شود. گزینه های تنظیمات انتخاب شده برای این ویجت عبارتند از:
-
کادر متنی "Label" - نوع عملکردی که ویجت انجام می دهد را مشخص می کند.
برچسب ویجت: "نور میز" ؛
-
گزینه "خروجی" - به شما این امکان را می دهد که پین خروجی ESP8266 را با استفاده از این ویجت کنترل کنید. شما می توانید بین پین های دیجیتالی و مجازی یکی را انتخاب کنید.
- پین های مجازی - اینها به عنوان متغیرهای صحیح کل نوع (int) کار می کنند و مقدار حالت دکمه را ذخیره می کنند. این اجازه می دهد تا مقدار حالت دستکاری شود تا شرایطی در کد ایجاد شود که انواع دیگر عملکردها را به ویجت اضافه کند.
-
پین های دیجیتال - هنگامی که پین های دیجیتال انتخاب می شوند ، ویجت مستقیماً پین های خروجی دیجیتال را کنترل می کند. هنگام استفاده از این نوع پین ها لازم نیست این قابلیت را در کد قرار دهید. این یکی از مزایای بزرگ برنامه Blynk است ، زیرا ساخت کد را ساده می کند.
پین انتخاب شده: "Digital - gp0"؛
توجه: هنگام انتخاب دستگاه ESP8266 ، می توانید 16 پین دیجیتال را انتخاب کنید ، با این حال ، مدل ESP-01 فقط 2 عدد از این پین ها را در اختیار دارد که GPIO0 و GPIO2 هستند
-
گزینه "حالت" - به شما این امکان را می دهد که نوع دکمه عملکرد را انتخاب کنید. شما می توانید عملیاتی شبیه به یک دکمه را انتخاب کنید ، که باید آن را نگه دارید تا مقدار وضعیت آن را تغییر دهید یا عملیاتی شبیه به یک سوئیچ که فقط با یک لمس لحظه ای مقدار وضعیت آن را تغییر می دهد.
حالت دکمه: "تغییر" ؛
-
گزینه های "ON/OFF States" - در این گزینه ، می توانید متن ، اندازه فونت و رنگ برچسب های نشان داده شده در دو حالت دکمه و همچنین رنگ پس زمینه دکمه را تغییر دهید.
-
ایالات خاموش:
- متن خاموش: "خاموش" ؛
- OFF رنگ برچسب: "مهم نیست"؛
- خاموش رنگ پس زمینه: "مهم نیست" ؛
-
ایالات روشن:
- متن ON: "روشن" ؛
- رنگ برچسب ON: "مهم نیست"؛
- ON رنگ پس زمینه: "مهم نیست" ؛
-
-
گزینه های "Edges" و "Style" - این دو گزینه همچنین به شما این امکان را می دهند که برخی از گزینه های زیبایی دکمه مانند شکل آن را با انتخاب اشکال بیشتر گرد یا مستقیم تغییر دهید. همچنین می توانید گزینه هایی را انتخاب کنید که پس زمینه دکمه کاملاً کامل یا فقط یک خط حاشیه باشد.
- شکل دکمه: "گرد" ؛
- سبک پس زمینه دکمه: "طرح کلی" ؛
-
گزینه "اندازه قفل" - این آخرین گزینه ، هنگامی که فعال می شود ، امکان ویرایش ابعاد دکمه را مسدود می کند و همیشه اندازه فعلی را حفظ می کند.
ابعاد مسدود کردن: "خاموش" ؛
تنظیمات پروژه:
پس از تکمیل پیکربندی همه ابزارک های مورد نیاز برای پروژه ، برخی از تنظیمات پروژه تأیید و ویرایش می شوند تا عملکرد آن بهبود یابد.
برای دسترسی به صفحه تنظیمات پروژه ، علامت مهره ای را انتخاب کنید که در نوار سبز رنگ بالای برنامه قرار دارد. در این صفحه ، می توانید تنظیمات زیر را تغییر داده و پیکربندی کنید (تصویر بالا را ببینید):
-
جعبه متن "نام" - به شما امکان می دهد نام پروژه را تغییر داده یا ویرایش کنید.
نام پروژه: "آموزش آردوینو" ؛
-
گزینه های "دسترسی مشترک" - به شما اجازه می دهد پروژه خود را با سایر کاربران برنامه Blynk به اشتراک بگذارید. با فعال بودن این گزینه ، سایر کاربران می توانند مجموعه را کنترل کنند اما نمی توانند آن را ویرایش کنند.
گزینه اشتراک گذاری: "خاموش" ؛
دکمه "میانبر صفحه اصلی" - برای دسترسی آسان به پروژه ، یک نماد میانبر در صفحه تلفن هوشمند خود ایجاد کنید
-
دسترسی به "نشانه های تأیید" - می توانید از طریق گزینه "ایمیل همه" که به حساب ایمیل مرتبط با برنامه Blynk ارسال می کنید ، به همه نشانه های خودکار پروژه دسترسی داشته باشید یا از طریق "کپی همه" همه کدها را کپی کنید.
این توکن های Auth تجهیزات مونتاژ را شناسایی و مجاز می کند که توسط Blynk App کنترل شود.
-
گزینه "تم" - به شما این امکان را می دهد که رنگ های ظاهری پروژه را انتخاب کنید ، که می تواند تیره یا روشن باشد.
نوع ظاهر: "مهم نیست" ؛
-
گزینه "Keep Screen Always ON" (روشن نگه داشتن صفحه) - هنگامی که فعال است ، هنگام استفاده از Blynk App ، صفحه تلفن هوشمند شما همیشه روشن نگه داشته می شود.
صفحه را روشن نگه دارید: "مهم نیست" ؛
-
گزینه "اعلان دستگاه ها هنگام اتصال برنامه" - به شما امکان می دهد اعلان های دستگاه را هنگام فعال شدن برنامه فعال کنید.
فعال کردن اعلان های دستگاه: "مهم نیست" ؛
-
گزینه "Not Offine Notifications" - به شما این امکان را می دهد که اعلان های اتصال دستگاه را در حالت پخش غیرفعال کنید. با فعال کردن این گزینه ، تنها با فشار دادن دکمه با نماد "اتصالات دستگاه" در نوار سبز رنگ بالای برنامه می توانید وضعیت اتصال دستگاه را بررسی کنید.
غیرفعال کردن اعلان های دستگاه: خاموش ؛
-
گزینه "نمایش پس زمینه ویجت در حالت پخش" - هنگامی که فعال است ، پروژه را مجبور می کند که همیشه در حالت پخش شروع شود ، و استفاده از پروژه را پس از اتمام و آماده استفاده آسان تر می کند.
فعال سازی حالت پخش: روشن (پروژه به پایان رسید) یا خاموش (پروژه در مرحله آزمایش) ؛
دکمه "Clone" - یک کد QR ایجاد می کند که می تواند یک نسخه دقیق پروژه را با یک حساب Blynk App دیگر به اشتراک بگذارد. این نوع به اشتراک گذاری پروژه ایمن است ، مادامی که فقط کد QR به اشتراک گذاشته شود و نه توکن های خودکار
تنظیمات دستگاه پروژه:
در همین صفحه تنظیمات پروژه ، صفحه اختصاص داده شده به دستگاه های مختلفی که پروژه کنترل می کند را خواهید یافت. با انتخاب این برگه ، صفحه ای نمایش داده می شود و امکان مشاهده ، افزودن و حذف همه دستگاه های مورد استفاده در پروژه وجود دارد.
وقتی دستگاهی انتخاب می شود ، صفحه ای باز می شود که می توانید تنظیمات زیر را ویرایش و تأیید کنید (به تصویر بالا مراجعه کنید):
-
جعبه متن "نام" - به شما این امکان را می دهد که نام دستگاه را بررسی یا تغییر دهید تا پیدا کردن آن راحت تر باشد.
نام دستگاه: "دستگاه شماره 1" ؛
-
گزینه "Choose device" - به شما امکان می دهد نوع دستگاه مورد استفاده برای مونتاژ را بررسی یا تغییر دهید.
نوع تجهیزات: "ESP8266" ؛
- گزینه "نوع اتصال" - به شما امکان می دهد نوع اتصال دستگاه انتخاب شده را بررسی یا تغییر دهید.
- نوع اتصال: "Wi-Fi" ؛
- به شما امکان می دهد به "Auth Token" دسترسی داشته باشید یا آن را تغییر دهید - اگر کد Auth Token دستگاه به خطر بیفتد ، کافی است دکمه "Refresh" را فشار دهید تا کد جدیدی ایجاد شود. با فشار دادن دکمه "ایمیل" ، این کد جدید به ایمیل مربوط به حساب برنامه Blynk ارسال می شود.
- یک گزینه بسیار مفید هنگام افزودن بسیاری از دستگاه ها به پروژه ، گزینه "+ New Tags" است ، زیرا به شما امکان می دهد این دستگاه ها را گروه بندی کنید تا سازماندهی پروژه آسان تر شود.
پس از اتمام تمام تنظیمات پروژه ، زمان آن است که سرانجام آن را به حالت Play تبدیل کنید ، اما همچنان لازم است کد را در ماژول ESP8266 ESP-0 1 بارگذاری کنید تا در نهایت مونتاژ را آزمایش کنید.
اگر می خواهید این پروژه را مستقیماً با همه تنظیمات و آماده استفاده کپی کنید ، فقط از روش زیر استفاده کنید (تصویر بالا را ببینید):
- نماد کد QR را در صفحه اصلی برنامه Blynk فشار دهید.
- اجازه استفاده از دوربین توسط برنامه ؛
- دوربین تلفن هوشمند را به سمت کد QR نشانه گذاری کنید.
- پروژه فوراً در تلفن هوشمند شما کپی می شود.
مرحله 3: توضیح کد
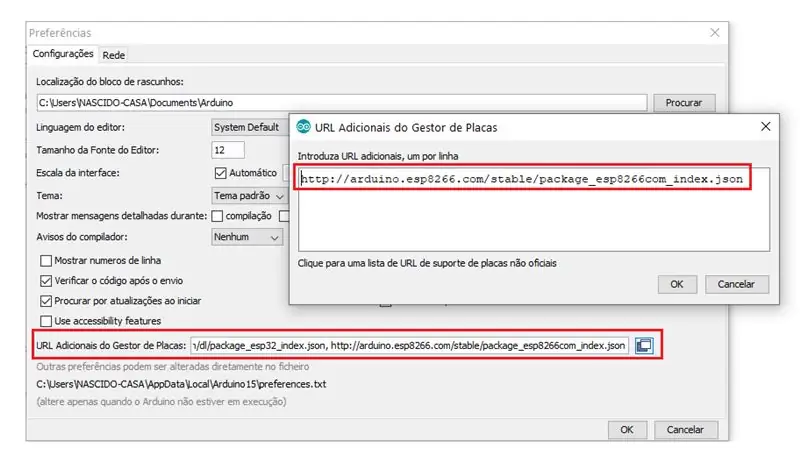
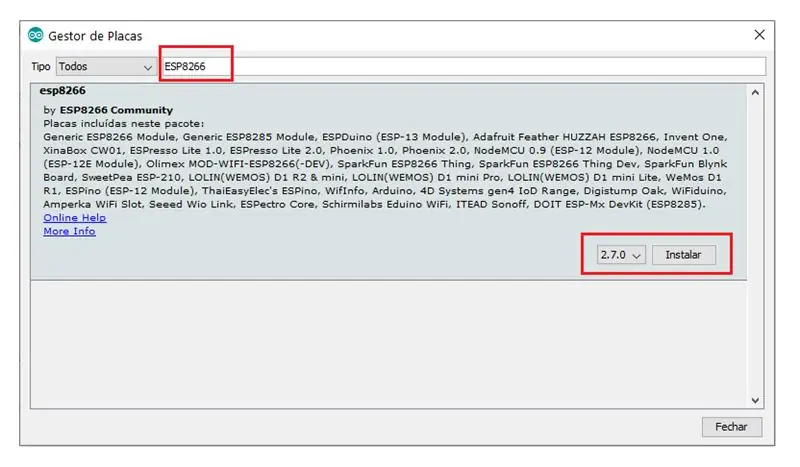
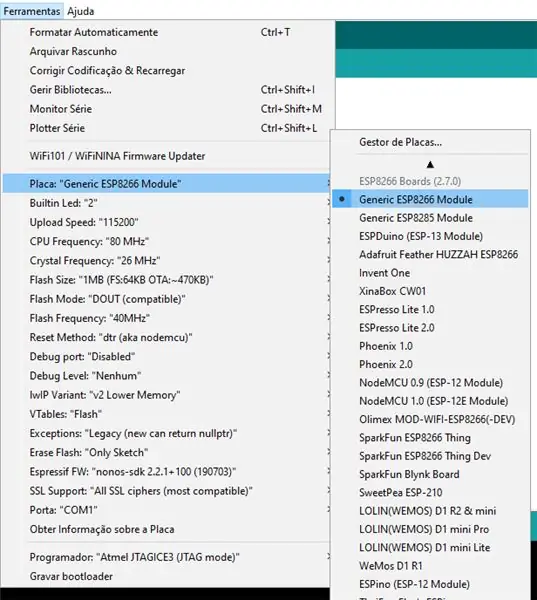
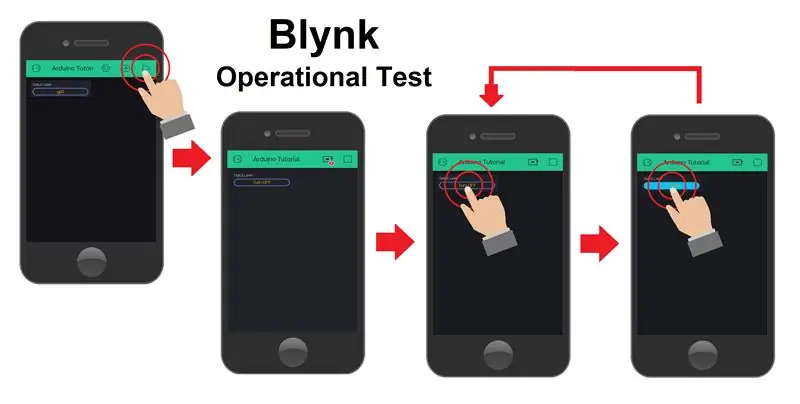
همانطور که به خاطر دارید ، ماژول ESP-01 روی ماژول USB Adapter نصب شده و آماده برنامه نویسی است. حالا بیایید ماژول را به یکی از اتصالات USB کامپیوتر متصل کرده و Arduino IDE را باز کنیم.
برای اینکه ماژول ESP-01 توسط Blynk App کنترل شود ، باید یک کد را با تمام احراز هویت های Blynk App و اعتبارنامه شبکه Wi-Fi خود بارگذاری کنید.
بنابراین هر دستگاه دارای یک کد استاندارد با تمام کتابخانه ها و عملکردهای لازم برای عملکرد صحیح آن است. برای سهولت این کد استاندارد برای هر نوع دستگاه مورد استفاده ، وب سایت Blynk App دارای صفحه ای است که به شما امکان می دهد کد استاندارد را در ماژول ESP8266ESP-01 پیدا کرده و کپی کنید (کد زیر را ببینید).
مرورگر مثال Blynk: https://examples.blynk.cc/؟ board = ESP8266 & shield = ESP8266٪ 20WiFi & example = GettingStarted٪ 2FBlynkBlink
// ارتباط بین برنامه Blynk و Serial Monitor را فعال می کند:
#تعریف BLYNK_PRINT سریال #شامل // وارد کردن کتابخانه "ESP8266_Lib". #include // وارد کردن کتابخانه "BlynkSimpleShieldEsp8266". // احراز هویت حساب در برنامه Blynk. char auth = "YourAuthToken"؛ // کد توکن author دستگاه را وارد کنید. // اطلاعات کاربری WiFi را وارد کنید. char ssid = "YourNetworkName" ؛ // نام شبکه Wi-Fi. char pass = "YourPassword"؛ // رمز شبکه Wi-Fi. // توجه: برای شبکه های باز Wi-Fi گذرواژه را روی "" قرار دهید. // عملکرد SETUP را فقط یکبار پس از فشار دادن Reset: void setup () {// راه اندازی کنید سریال Serial: Serial.begin (9600)؛ // ارتباط Wi-Fi را شروع می کند: Blynk.begin (auth، ssid، pass) ؛ } // عملکرد LOOP را به طور مکرر اجرا کنید.: void loop () {// ارتباط با برنامه Blynk را شروع می کند: Blynk.run ()؛ // کد باقی مانده برای پروژه خود را قرار دهید. }
این مجموعه ، همراه با پروژه توسعه یافته در Blynk App ، این مزیت را دارد که شما را ملزم به تغییر یا اضافه کردن خطوط کد بیشتر به کد استاندارد نمی کند.
همانطور که در مرحله قبل اشاره شد ، با انتخاب پین های دیجیتالی روی دکمه ویجت ، این دکمه به طور مستقیم این پین ها را کنترل می کند و نیازی به قرار دادن این قابلیت ها در کد نیست ، به همین دلیل این مجموعه یکی از ساده ترین سیستم های اینترنت اشیا است.
اکنون ، برای بارگذاری کد ماژول ESP8266 ESP-01 ، باید Arduino IDE را پیکربندی کنید (تصویر بالا را ببینید). برای پیکربندی ، ابتدا باید این ماژول را در Arduino IDE نصب کنید و برای انجام این کار مراحل زیر را دنبال می کنیم:
صفحه "تنظیمات برگزیده" را در برگه "پرونده" باز کنید ؛
پیوند زیر را در پیوند "Additional Plate Manager URL" در صفحه "تنظیمات برگزیده" کپی کنید
پیوند:
صفحه "Board Board" را از طریق برگه "Tools" گزینه "Boards" باز کنید
ماژول ESP8266 را در نوار جستجو جستجو کنید
دکمه "نصب" را فشار دهید تا ماژول ESP8266 در Arduino IDE نصب شود
پس از نصب برد ، فقط باید مدل برد مورد استفاده و پورت اتصال آن را انتخاب کنید ، بسته به محل اتصال ماژول آداپتور USB ESP-01 (تصویر بالا را ببینید) می تواند تغییر کند.
اکنون فقط می توانید کد ماژول ESP8266 ESP-01 را بارگذاری کنید. پس از اتمام مراحل بارگذاری ، ماژول ESP-01 از آداپتور USB حذف شده و در ماژول رله نصب می شود. پس از آن ، برای شروع صحیح اتصال Wi-Fi ، باید دکمه "Reset" را فشار دهید.
در نهایت ، مونتاژ کامل و آماده است. بنابراین ، برای آزمایش سوار ، فقط دکمه "پخش" موجود در صفحه ساخت پروژه Blynk App را فشار دهید.
در مرحله بعد ، می توانید بررسی کنید که آیا دستگاه به برنامه Blynk متصل است یا خیر ، و در صورت تأیید این مورد ، برنامه به طور خودکار کنترل دستگاه را آغاز می کند و به شما امکان می دهد چراغ جدول را از طریق اینترنت روشن یا خاموش کنید.
با تشکر از مشاهده آموزش های ما ، هدف کانال ما مشارکت و کمک به شما در توسعه پروژه ها ، در حال حاضر نیز از طریق ماژول های سیستم اینترنت اشیا است. آموزش های بعدی را از دست ندهید و از کانال ما در یوتیوب ، اینستاگرام ، فیس بوک یا توییتر دیدن کنید.
توصیه شده:
نحوه ساخت خانه هوشمند با استفاده از ماژول رله کنترل آردوینو - ایده های اتوماسیون خانگی: 15 مرحله (همراه با تصاویر)

نحوه ساخت خانه هوشمند با استفاده از ماژول رله کنترل آردوینو | ایده های اتوماسیون خانگی: در این پروژه اتوماسیون خانگی ، ما یک ماژول رله خانه هوشمند طراحی می کنیم که می تواند 5 لوازم خانگی را کنترل کند. این ماژول رله را می توان از طریق تلفن همراه یا تلفن هوشمند ، ریموت IR یا ریموت تلویزیون ، سوئیچ دستی کنترل کرد. این رله هوشمند همچنین می تواند r
ماشین مدل RC شیب دار: 21 مرحله (همراه با تصاویر)

Tilt RC Vehicle Model: این مدل یک خودروی 1/10 کج با دو چرخ جلو و یک محرک عقب است. برگرفته از مدل برقی RC Arrma Vortex 1/10 بود که از شاسی آلومینیومی استفاده می کرد و کل قسمت پشتی موتور الکتریکی و موتور آن را برداشته بود
ماژول رله 4CH کنترل WI-Fi برای اتوماسیون خانگی: 7 مرحله (همراه با تصاویر)

ماژول رله 4CH کنترل شده برای اتوماسیون خانگی: قبلاً از WI-FI های زیادی بر اساس سوئیچ های خاموش استفاده می کردم. اما اینها با الزامات من مطابقت ندارند. به همین دلیل من می خواستم خودم را بسازم ، که می تواند سوکت های معمولی Wall Switch را بدون هیچ گونه تغییری جایگزین کند. تراشه ESP8266 دارای Wifi است
ساعت زنگ دار هوشمند: یک ساعت زنگ دار هوشمند ساخته شده با تمشک پای: 10 مرحله (همراه با تصاویر)

ساعت زنگ دار هوشمند: ساعت زنگ دار هوشمند ساخته شده با تمشک پای: آیا تا به حال به دنبال ساعت هوشمند بوده اید؟ اگر چنین است ، این راه حل برای شما است! من ساعت زنگ دار هوشمند ساختم ، این یک ساعت است که می توانید زمان زنگ ساعت را با توجه به وب سایت تغییر دهید. هنگامی که زنگ هشدار به صدا در می آید ، یک صدا (زنگ) و 2 چراغ
رله ساعت زنگ دار آردوینو: 6 مرحله (همراه با تصاویر)

رله ساعت زنگ دار آردوینو: من برای بیدار شدن از خواب زود هنگام صبح بسیار مشکل دارم ، به خصوص اگر دیشب تا دیروقت بیدار بودم. اساساً این پروژه به شما امکان می دهد یک رله را در زمان تنظیم با استفاده از صفحه کلید و LCD باز کنید. این رله می تواند بسیاری از دستگاهها را از چرخش کنترل کند
