فهرست مطالب:
- مرحله 1: وارد کردن فایل ها
- مرحله 2: راه اندازی
- مرحله 3: یک تصویر آنلاین پیدا کنید
- مرحله 4: الگوی من
- مرحله 5: تبدیل به SVG
- مرحله 6: فایل SVG جدید خود را وارد کنید
- مرحله 7: اندازه عکس وارد شده خود را تغییر دهید
- مرحله 8: عکس را تراز کنید
- مرحله 9: راه دیگر را تراز کنید

تصویری: گیاه DIY قابل تنظیم برای آبیاری خودکار (چاپ سه بعدی): 14 مرحله (همراه با تصاویر)

2024 نویسنده: John Day | [email protected]. آخرین اصلاح شده: 2024-01-30 08:56

این پروژه به طور کامل در TinkerCAD انجام شد.
این یک فرایند فوق العاده آسان برای ساخت یک کاشت قابل تنظیم با یک تصویر ساده است! گیاه کاشت نیز خود آبیاری می کند.
برای این پروژه از TinkerCAD استفاده خواهید کرد ، این نرم افزار CAD رایگان است که استفاده از آن بسیار آسان است اما هنوز کاملاً قدرتمند است. TinkerCAD
مرحله 1: وارد کردن فایل ها
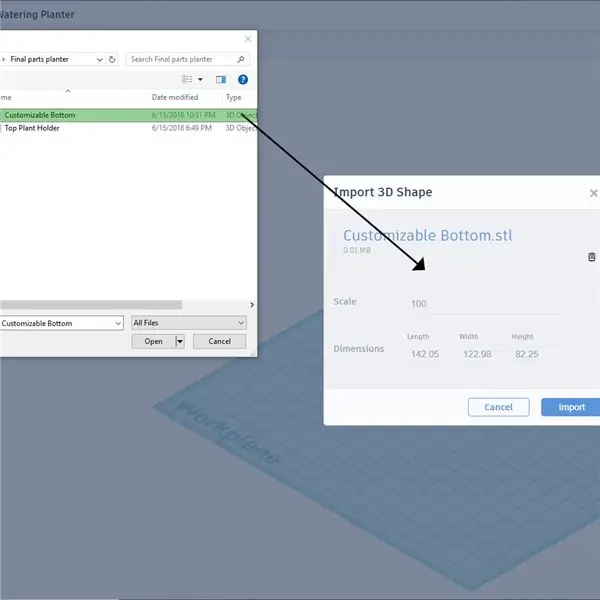
فایلهای خالی STL قطعات کاشت که طراحی کرده ام را ضمیمه کرده ام. قسمت پایینی قابل تنظیم است … اما می توانید خلاق باشید و قسمت بالایی را نیز سفارشی کنید!
در بالا سمت راست یک دکمه واردات وجود دارد. روی آن کلیک کنید و یا فایل ها را بکشید یا آنها را انتخاب کنید.
هر دو فایل را به طور جداگانه در مقیاس 100 Import وارد کنید.
مرحله 2: راه اندازی
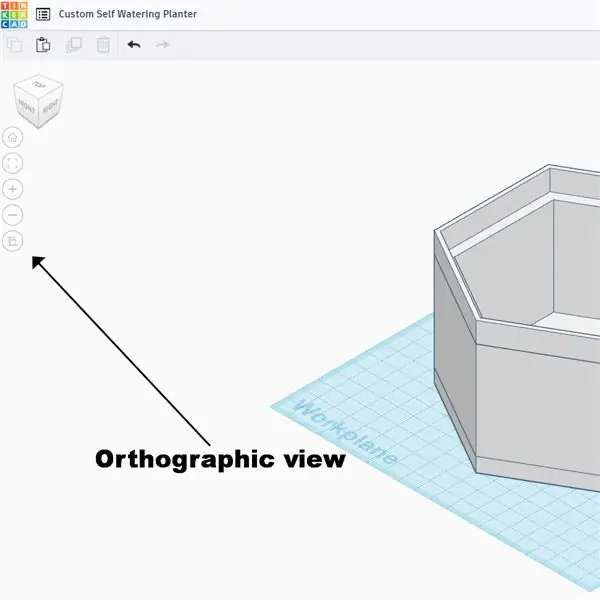
این فرایند مستلزم این است که شما در طرح نویسی درست نویسی باشید. این باعث می شود مدل سه بعدی در فضای دو بعدی نمایان شود و به ما امکان طراحی دقیق را می دهد. مطمئن شوید که از میلی متر استفاده می کنید
مرحله 3: یک تصویر آنلاین پیدا کنید
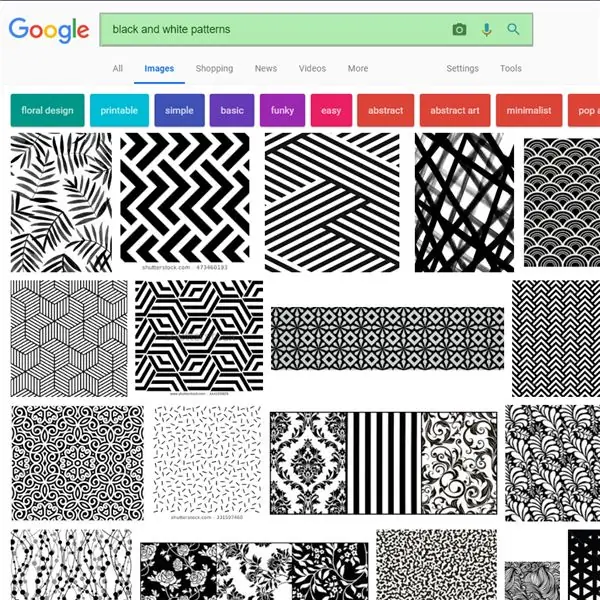
برای این پروژه ، باید طرحی را برای قرار دادن روی کاشت پیدا کنید. یک طرح سیاه و سفید بهترین کار را می کند. شما می توانید خلاق باشید و انواع نمادها ، لوگوها و غیره را انجام دهید. حتی می توانید یک خاطره شش کلمه ای انجام دهید!
مرحله 4: الگوی من

من از این الگو برای آموزش استفاده می کنم!
مرحله 5: تبدیل به SVG
TinkerCAD نمی تواند فایل های عادی عکس را بفهمد ، بنابراین ما باید آن را با استفاده از … مبدل SVG به SVG تبدیل کنیم
به سادگی عکس خود را وارد کنید سپس به پایین بروید و آن را تبدیل کنید!
من همیشه از این وب سایت هنگام استفاده از TinkerCAD استفاده می کنم ، عالی کار می کند.
ممکن است یک یا دو ثانیه طول بکشد تا فایل تبدیل شود بنابراین صبور باشید. پس از تبدیل ، فایل باید در برگه پایین مرورگر شما ظاهر شود.
مرحله 6: فایل SVG جدید خود را وارد کنید
دوباره به دکمه وارد کردن سمت چپ بالا بروید و فایل جدید خود را وارد کنید.
فایل را وارد کنید تا ابعاد آن در حدود 100 باشد (بعداً آن را تغییر می دهیم)
مرحله 7: اندازه عکس وارد شده خود را تغییر دهید
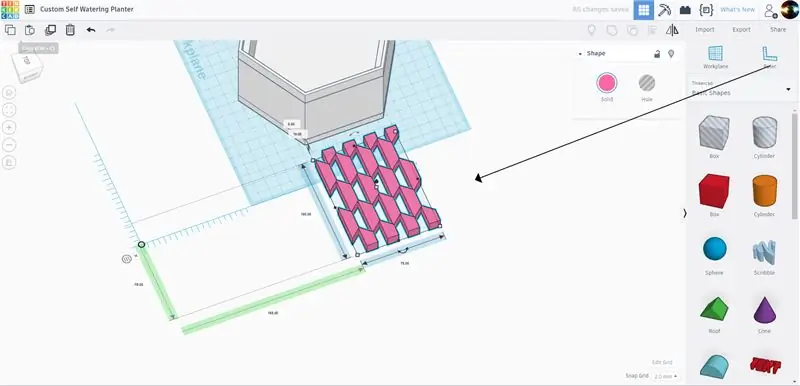
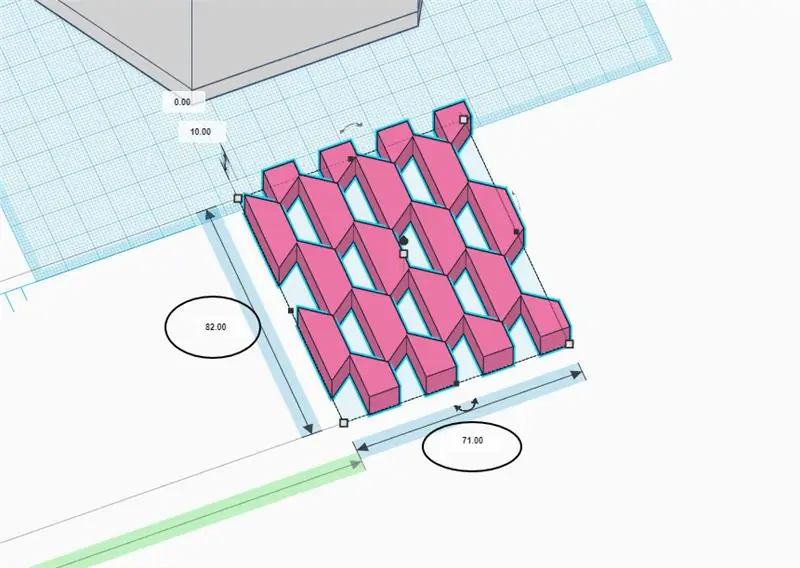
ابزار خط کش را از نوار کناری نشان داده شده در بالا به بیرون بکشید.
طول پایین را به 71 میلی متر و عرض را به 82 میلی متر تغییر دهید
مرحله 8: عکس را تراز کنید
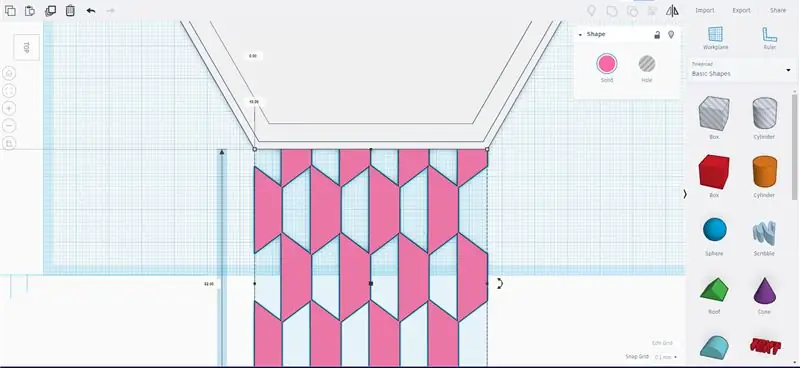
مدل عکس را با لبه های کاشت با ابعاد جدید تراز کنید.
مرحله 9: راه دیگر را تراز کنید
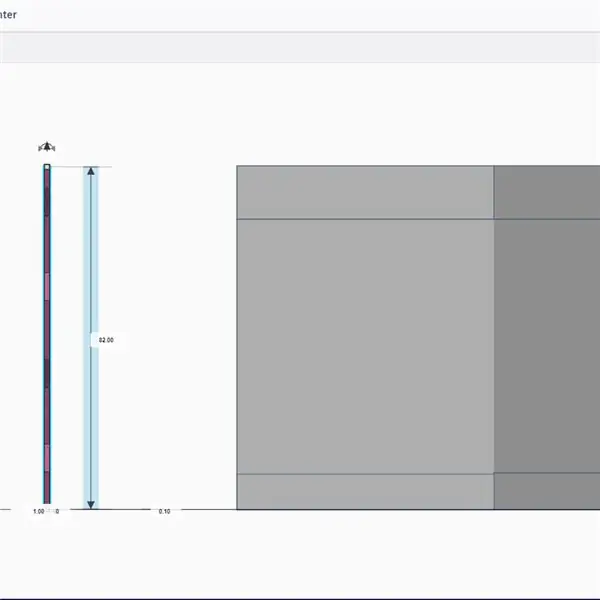
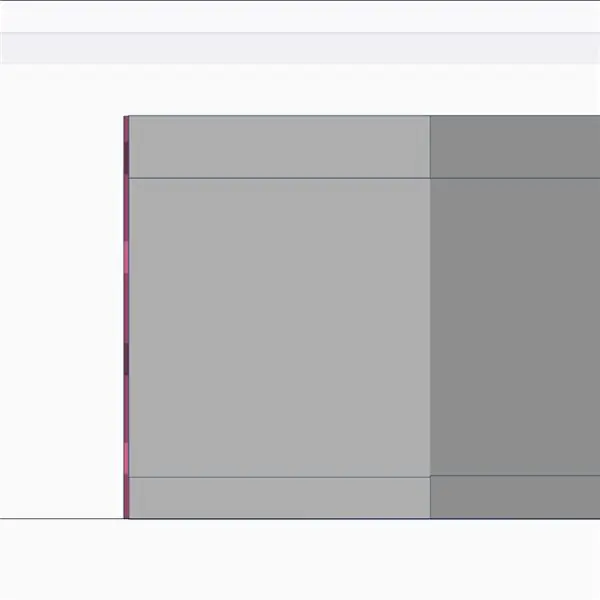
- ارتفاع مدل را 1 میلی متر کنید
- مدل را 90 درجه بچرخانید تا در حالت ایستاده در بالا ایستاده باشد
- مدل را روی صورت گلدان قرار دهید تا کمی به آن برسد
توصیه شده:
سیستم آبیاری خودکار گیاه با استفاده از میکرو: بیت: 8 مرحله (همراه با تصاویر)

سیستم آبیاری خودکار گیاه با استفاده از Micro: bit: در این دستورالعمل ، قصد دارم نحوه ساخت سیستم آبیاری خودکار گیاهان با استفاده از Micro: bit و برخی دیگر از قطعات الکترونیکی کوچک را به شما نشان دهم. Micro: bit از سنسور رطوبت استفاده می کند برای رصد رطوبت در خاک گیاه و
سگ روباتیک چاپ سه بعدی (روباتیک و چاپ سه بعدی برای مبتدیان): 5 مرحله

سگ رباتیک چاپ سه بعدی (روباتیک و چاپ سه بعدی برای مبتدیان): روباتیک و چاپ سه بعدی چیزهای جدیدی هستند ، اما ما می توانیم از آنها استفاده کنیم! اگر به ایده تکلیف مدرسه نیاز دارید یا فقط به دنبال یک پروژه سرگرم کننده هستید ، این پروژه یک پروژه مبتدی خوب است
سیستم آبیاری خودکار گیاه: 5 مرحله (همراه با تصاویر)

سیستم آبیاری خودکار گیاهان: این ساده ترین و ارزان ترین سیستم آبیاری گیاهان است . (از w استفاده نکنید
گلدان اتوماتیک گیاه هوشمند - (DIY ، چاپ سه بعدی ، Arduino ، Self Watering ، Project): 23 مرحله (همراه با تصاویر)

گلدان گیاهی هوشمند اتوماتیک - (DIY ، چاپ سه بعدی ، آردوینو ، خودآبیاری ، پروژه): سلام ، گاهی اوقات وقتی چند روز از خانه خارج می شویم یا واقعاً مشغول هستیم ، گیاهان خانه (به طور ناعادلانه) به دلیل آبیاری آنها هنگام رنج می برند. نیاز به آن این راه حل من است. این یک گلدان گیاه هوشمند است که شامل: مخزن آب داخلی سنسو
APIS - سیستم آبیاری خودکار گیاه: 12 مرحله (همراه با تصاویر)

APIS - سیستم آبیاری خودکار گیاهان: تاریخ: (تکامل بعدی این سیستم در اینجا موجود است) دستورالعمل های زیادی در مورد آبیاری گیاهان وجود دارد ، بنابراین من به سختی چیزی اصلی را در اینجا اختراع کردم. آنچه این سیستم را متمایز می کند میزان برنامه نویسی و برنامه ریزی
