فهرست مطالب:
- مرحله 1: Arduino Serial Read
- مرحله 2: سیم کشی XR8 به آردوینو
- مرحله 3: داده ها را بخوانید
- مرحله 4: کد را ادغام کنید
- مرحله 5: Python Script را برای اجرا در Start تنظیم کنید

تصویری: ریموت بی سیم Xfinity HTPC: 5 مرحله

2024 نویسنده: John Day | [email protected]. آخرین اصلاح شده: 2024-01-30 08:57

این آموزش به شما نشان می دهد که چگونه سیگنال را از راه دور Xfinity دریافت کرده و سپس از سیگنال آن به عنوان صفحه کلید بی سیم استفاده کنید. من نانو آردوینو نداشتم ، بنابراین مجبور شدم یک اسکریپت پایتون بنویسم تا داده های سریال به یک ضربه کلید تبدیل شود. من همچنین از آردوینو برای فشار دادن دکمه پاور با ترانزیستور NPN استفاده کردم.
مرحله 1: Arduino Serial Read

برای دریافت سیگنال از XR8 ، ابتدا باید آردوینو برای دریافت داده ها برنامه ریزی شود. من کد آردوینو IR دریافت کننده کن شریرف را اصلاح کردم و آن را بارگذاری کردم. پس از بارگذاری کد ، Arduino شما می تواند داده های سریال را دریافت کرده و در مانیتور سریال نمایش دهد.
مرحله 2: سیم کشی XR8 به آردوینو

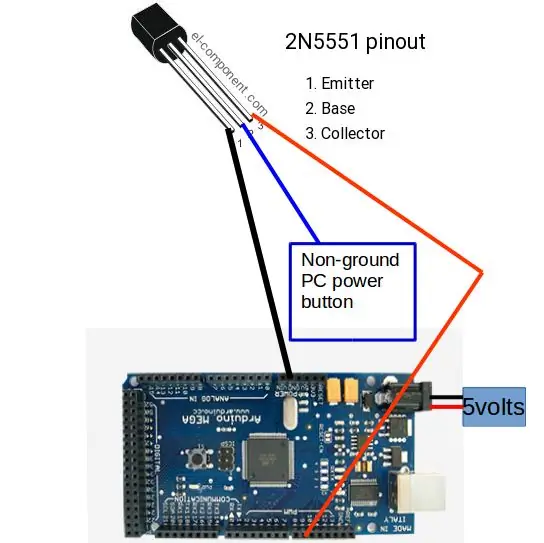
اکنون که می توانید داده های سریال را دریافت کنید ، باید گیرنده بی سیم را به آردوینو متصل کنید. تصویر نشان می دهد خروجی از XR8. زمین را به GND +5 ولت به ریل 5 ولت و TX را به پین 11 در آردوینو وصل کنید. برای اتصال شبیه ساز دکمه پاور ، آردوینو را مانند تصویر دوم سیم کشی کنید. اکثر مادربردهای رایانه دارای یک پلاگین هستند که برای دکمه پاور به مادربرد می رود. از مولتی متر برای پیدا کردن کدام پین روی سربرگ دکمه روشن / خاموش استفاده کنید. هنگامی که یک پروب را به شاسی کامپیوتر و یکی را به پین وصل می کنید ، پین زمین مقاومت کم می خواند. پای وسط یک ترانزیستور NPN را به سیم سیمی که مشخص کرده اید در مرحله قبلی زمین نشده است وصل کنید ، خط زمین را به امیتر و پین 9 را به کلکتور وصل کنید. من همچنین منبع تغذیه 5 ولت را به پریز برق وصل کردم تا بتواند مدام قدرت بررسی سیگنال را داشته باشد.
مرحله 3: داده ها را بخوانید
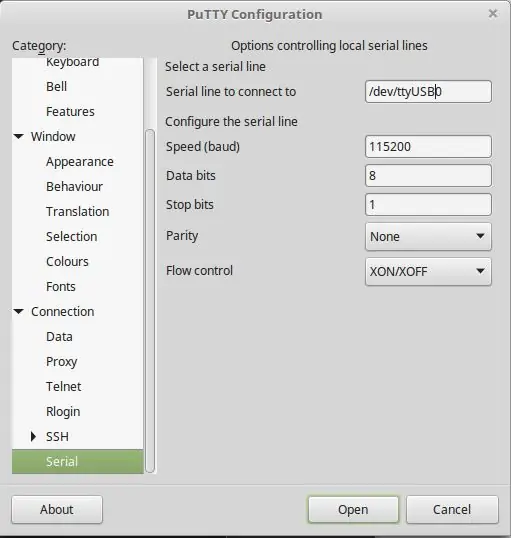
ابتدا ریموت بی سیم را با فشار دادن دکمه جفت کردن ، نگه داشتن دکمه راه اندازی تا سبز شدن چراغ قدرت را جفت کنید و Xfinity را فشار دهید. اگر موفق هستید ، چراغ قرمز در XR8 باید با فشار دادن هر دکمه از راه دور (بدون احتساب برق ، راه اندازی و تعویض) روشن شود. برای مشاهده سیگنال داده ها ، مانیتور سریال را در برنامه آردوینو باز کنید یا بتونه را باز کنید و داده هایی را که دریافت می کند بخوانید. پیشنهاد می کنم دکمه را همزمان فشار داده و نگه دارید و نتایج را در word ثبت کنید. موارد تکراری را در کدهای بین دکمه ها خواهید یافت زیرا ریموت از پروتکل XMP استفاده می کند.
مرحله 4: کد را ادغام کنید
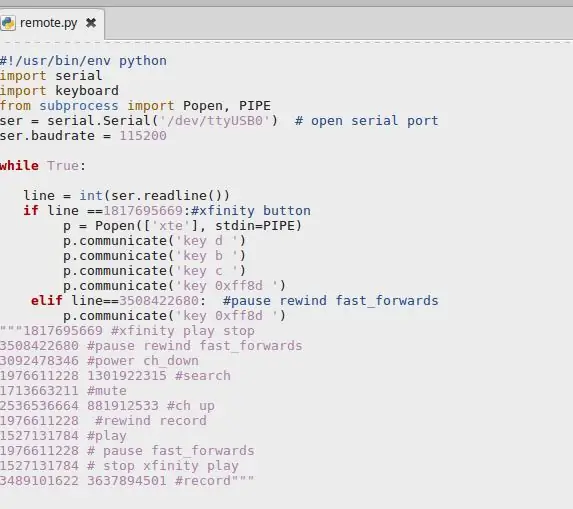
اگر پایتون 2.7 یا بالاتر را بر روی رایانه خود نصب نکرده اید ، برای شبیه سازی یک ضربه کلید باید این کار را انجام دهید. علاوه بر این به ماژول سریال نیاز خواهید داشت. اسکریپت زیر برای ماشینهای مبتنی بر لینوکس نوشته شده است ، اما اصلاح آن ساده است. مطمئن شوید که پورت را به پورتی که آردوینو در آن قرار دارد تغییر دهید. اگر می خواهید یک کد جدید متناسب با یک دکمه اضافه کنید ، از این الگو برای نوشتن کد استفاده کنید:
elif line == put-code-here:
(4 فاصله قبل از خط کد بعدی) p.communicate ('button-to-شبیه سازی')
تا زمانی که 4 فاصله را قبل از دستور p.communicate وارد کنید ، می توانید چندین دکمه را فشار دهید.
مرحله 5: Python Script را برای اجرا در Start تنظیم کنید
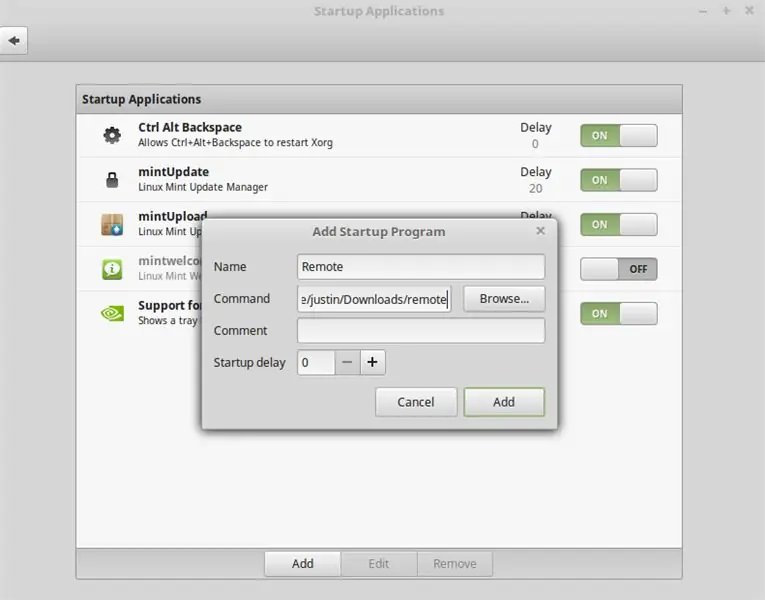
در محیط لینوکس ، تنظیم یک اسکریپت برای اجرا ساده است. منوی شروع را باز کنید ، "startup" را تایپ کرده و وارد کنید ، در منوی کشویی روی add and custom command کلیک کنید ، نامی مانند کنترل از راه دور به فرمان بدهید ، دایرکتوری را به اسکریپت پایتون که بارگیری کرده اید در قسمت فرمان تایپ کرده و روی افزودن کلیک کنید. دفعه بعد که کامپیوتر خود را بالا می آورید ، کنترل از راه دور اکنون رایانه شما را کنترل می کند.
توصیه شده:
لحیم کاری سیم به سیم - اصول لحیم کاری: 11 مرحله

لحیم کاری سیم به سیم | اصول لحیم کاری: برای این دستورالعمل ، روشهای متداول لحیم کاری سیمها به سیمهای دیگر را مورد بحث قرار خواهم داد. من فرض می کنم که شما قبلاً 2 دستورالعمل اولیه برای سری اصول لحیم کاری من را بررسی کرده اید. اگر دستورالعمل های من در مورد استفاده را بررسی نکرده اید
چراغ رنگین کمان بی سیم مجهز به سیم پیچ تسلا: 6 مرحله

چراغ رنگین کمان بی سیم مجهز به سیم پیچ تسلا: در اینجا پروژه ای وجود دارد که از انرژی فرکانس رادیویی تولید شده توسط یک سیم پیچ کوچک و دوقطبی تسلا برای فعال کردن حلقه ای از لامپ های چند رنگ و سرد سرد استفاده می کند. مانند هر دستگاه فشار قوی ، هنگام کار از احتیاط و قضاوت خوب استفاده کنید
ربات بی سیم آردوینو با استفاده از ماژول بی سیم HC12: 7 مرحله

ربات بی سیم آردوینو با استفاده از ماژول بی سیم HC12: سلام بچه ها ، خوش آمدید. در پست قبلی من توضیح دادم که H Bridge Circuit چیست ، IC درایور موتور L293D ، IC درایور L293D Motor piggybacking برای رانندگی موتورهای با جریان بالا و نحوه طراحی و ساخت برد راننده موتور L293D خود ،
ریموت بی سیم با استفاده از ماژول NRF24L01 2.4 گیگاهرتز با آردوینو - Nrf24l01 گیرنده فرستنده 4 کانال / 6 کانال برای کوادکوپتر - هلیکوپتر Rc - Rc Plane با استفاده از آردوینو: 5 مرحله (همراه با تصاویر)

ریموت بی سیم با استفاده از ماژول NRF24L01 2.4 گیگاهرتز با آردوینو | Nrf24l01 گیرنده فرستنده 4 کانال / 6 کانال برای کوادکوپتر | هلیکوپتر Rc | Rc Plane با استفاده از آردوینو: برای کار با ماشین Rc | کوادکوپتر | هواپیمای بدون سرنشین | هواپیمای RC | قایق RC ، ما همیشه به گیرنده و فرستنده نیاز داریم ، فرض کنید برای RC QUADCOPTER به فرستنده و گیرنده 6 کاناله نیاز داریم و این نوع TX و RX بسیار پرهزینه است ، بنابراین ما یکی از آنها را در دستگاه خود تهیه می کنیم
سیم کش سیم پیچ: 4 مرحله (همراه با تصاویر)

Wire Wrapping Wire Stripper: این یک سیم برش سیم پیچشی است که می تواند برای ساخت نمونه های اولیه بسیار مفید باشد. از تیغه های برش استفاده می کند و ترازوها با نمونه اولیه PCB های مقرون به صرفه تولید شده اند. سفارش PCB برای پروژه های خانگی بسیار مقرون به صرفه و آسان است
