فهرست مطالب:
- مرحله 1: مدلهای سه بعدی موجود و سایر اسناد را بررسی کنید
- مرحله 2: عکسهای بالا و پایین بگیرید
- مرحله 3: ایجاد طرح کلی Board در Fusion 360
- مرحله 4: تصاویر خود را در Inkscape آماده کنید
- مرحله 5: برای پر کردن قطعات از عکس ها به عنوان بوم استفاده کنید
- مرحله 6: از عکسها به عنوان برگردان برای بهبود ظاهر PCB استفاده کنید

تصویری: بازتولید سریع و کثیف PCB در فیوژن 360: 6 مرحله (همراه با تصاویر)

2024 نویسنده: John Day | [email protected]. آخرین اصلاح شده: 2024-01-30 08:57

این یک روش سریع و کثیف است که می تواند تخته های PCB موجود را در صورت عدم وجود مدل سه بعدی به سرعت تکثیر کند. مخصوصاً برای بازتولید سریع تخته های برک آوت برای بررسی تناسب اجزاء ، یا برای رندرهای خوب در آخرین لحظه مفید است.
رویکرد: 1) هرگونه اطلاعات تولید کننده که می توانید پیدا کنید ، یا نقشه های موجود یا مدل های سه بعدی را جمع آوری کنید. 2) از قسمت جلویی و پشتی تابلو عکس بگیرید و عکس ها را تا حد ممکن مربع کنید. 3) از هرگونه اسناد موجود برای ساختن استفاده کنید شکل پایه صفحه در Fusion 360.4) برای تهیه عکسها از Inkscape ، Illustrator یا سایر برنامه های طراحی گرافیکی استفاده کنید. 5) از عکسها به عنوان یک بوم برای قرار دادن اجزاء استفاده کنید. اجزای خود را بیرون بکشید. 6) برای بهبود زیبایی مدل خود ، از عکسهای مشابه عکس برگردان استفاده کنید. این امر باعث می شود تا مدل در حین استفاده سریعتر تشخیص داده شود.
چند *نکته مهم *: (الف) این فرایند بسیار دقیق نیست! اگر این رویکرد را در پیش بگیریم ، ما با سرعت دقیق معامله می کنیم. با این اوصاف ، مقاومتها و دیگر اجزای کوچک که از طریق reflow به یک تخته لحیم می شوند اغلب به هر حال از تخته به تخته متفاوت است. (B) این کار را فقط در صورتی انجام دهید که مدل سه بعدی یا اسناد با کیفیت بالا از سازنده پیدا نکرده اید. ! (C) هنگام عکاسی از تخته همیشه جلوه های لنز دوربین وجود خواهد داشت. هرچه به تخته نزدیک تر باشید ، لبه های عکس مخدوش تر خواهد بود.
مرحله 1: مدلهای سه بعدی موجود و سایر اسناد را بررسی کنید

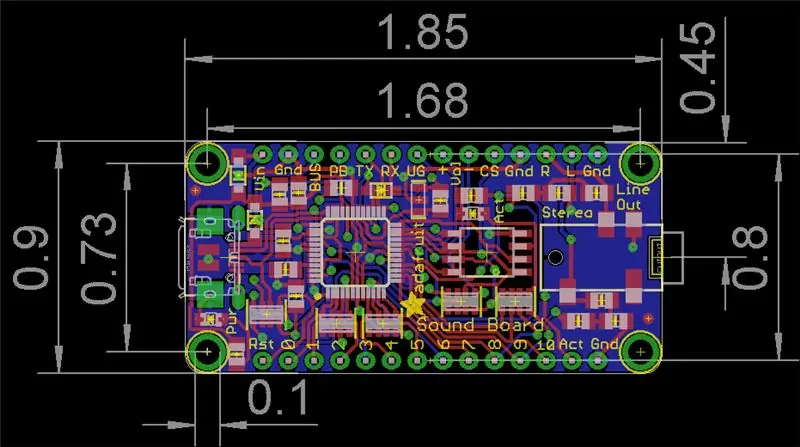
ابتدا به دنبال یک برگه اطلاعات باشید! بیشتر برگه های داده دارای مهمترین ابعاد نشان داده شده در نقاشی هستند ، که قبل از افزودن اجزای کوچکتر مانند مقاومتهای روی صفحه شروع خوبی است. همچنین می توانید به بازکردن هر فایل موجود EAGLE برای بیرون کشیدن ابعاد فکر کنید.
اگر در حال تهیه تخته های فرار از Adafruit یا Sparkfun هستید ، ممکن است یک مدل سه بعدی از قبل در دسترس باشد. در غیر این صورت ، ارزش این را دارد که سریع GrabCAD را بررسی کنید تا ببینید آیا شخص دیگری قبلاً برای ایجاد مدلی از برد که با آن کار می کنید وقت گذاشته است یا خیر. هنگام بررسی ، مطمئن شوید که عبارت های جستجوی خود را تغییر دهید.
فقط به یاد داشته باشید که اگر برای کارکردن صفحه با طراحی خود به دقت بسیار دقیق نیاز دارید ، بهتر است از فایل سازنده استفاده کنید تا چیزی که توسط یک مشارکت کننده GrabCAD تصادفی ساخته شده است - هرگز نمی دانید که کاربر چگونه قطعات و فاصله ها را با دقت اندازه گیری کرده است!
مرحله 2: عکسهای بالا و پایین بگیرید


هنگامی که این کار را انجام می دهید ، سعی کنید نور مناسبی داشته باشید و مهمتر از همه ، باید از عمود بودن دوربین خود روی برد اطمینان حاصل کنید تا از تاب خوردن بیش از حد تصویر جلوگیری شود!
من این کار را با دوربین تلفن همراهم انجام دادم ، تلفن همراهم را در برابر یک قطعه چوب مربع نگه داشتم تا مطمئن شوم موازی سطح میز است.
در مورد این تخته ، یک تکه کوچک لحیم کاری در قسمت عقب به این معنی است که تخته به میز نزدیک نیست. برای مقابله با این مسئله در هر دو طرف از برخی چرخ دنده های برش لیزری استفاده کردم.
مرحله 3: ایجاد طرح کلی Board در Fusion 360
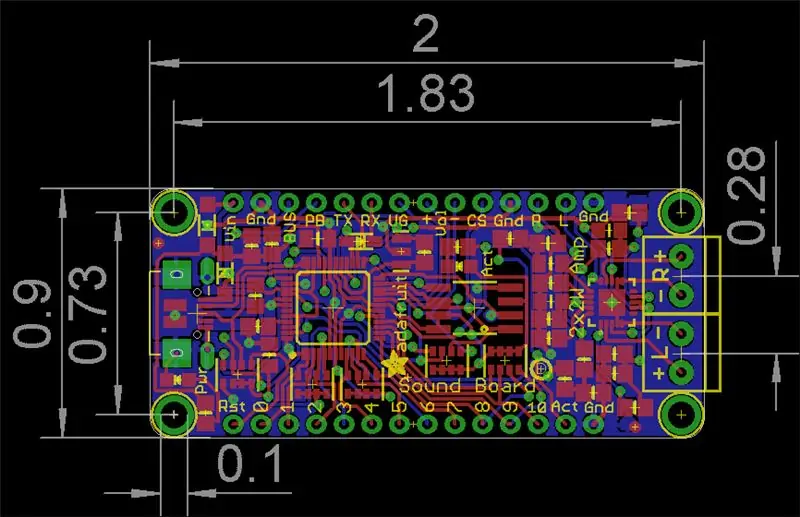
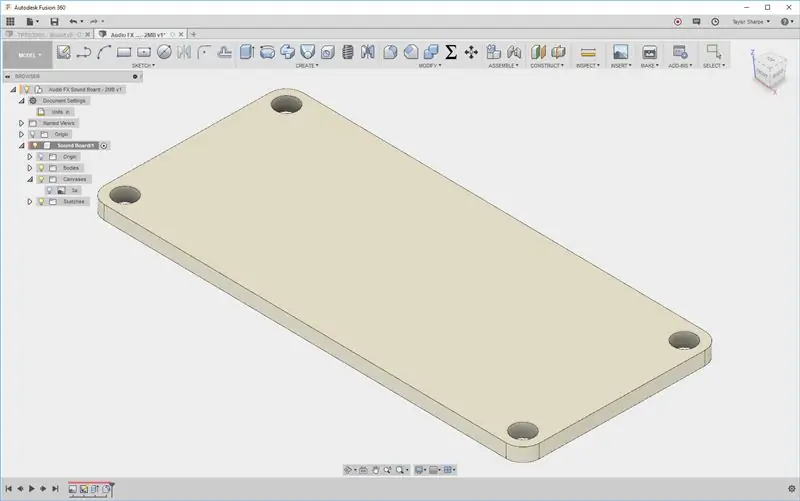
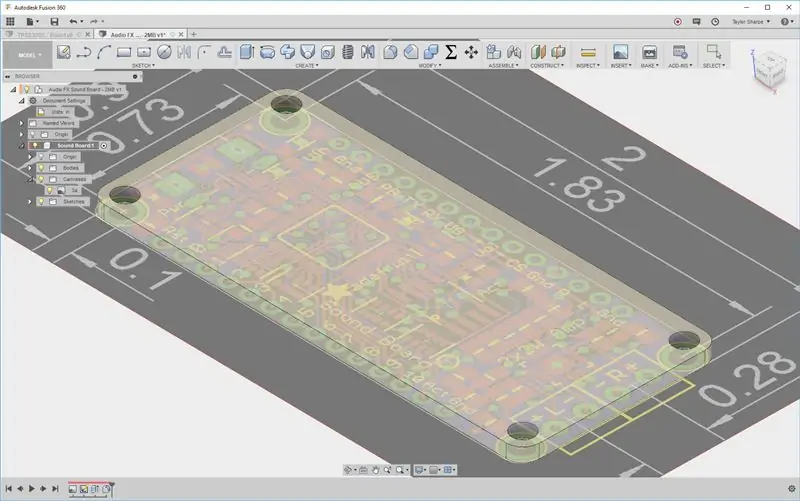
Fusion 360 دارای ابزارهای PCB است که می تواند با EAGLE ادغام شود. اما ما قصد نداریم از آنها استفاده کنیم ، زیرا ما فقط یک نمایش سریع و کثیف از نوع هیئت مدیره موجود را می خواهیم.
ما قصد داریم تخته را به عنوان بدنه اصلی و هر جزء را به عنوان بدنه ای دیگر مدل کنیم تا تغییر ظاهر آنها آسان باشد. از آنجا که یک تصویر از EAGLE در وب سایت Adafruit وجود دارد ، ما از آن برای اندازه گیری محیط برد و مکان های سوراخ نصب استفاده خواهیم کرد.
از قانون 1 Fusion 360 پیروی کنید: هنگام طراحی ، تخته را به یک جزء جدید تبدیل کنید!
سپس شماتیک را به عنوان یک بوم وارد کنید تا بدنه تخته به سرعت ایجاد شود.
بدنه تخته را بیرون آورده و آماده قرار دادن عکس روی آن برای قرار دادن قطعات هستید.
مرحله 4: تصاویر خود را در Inkscape آماده کنید
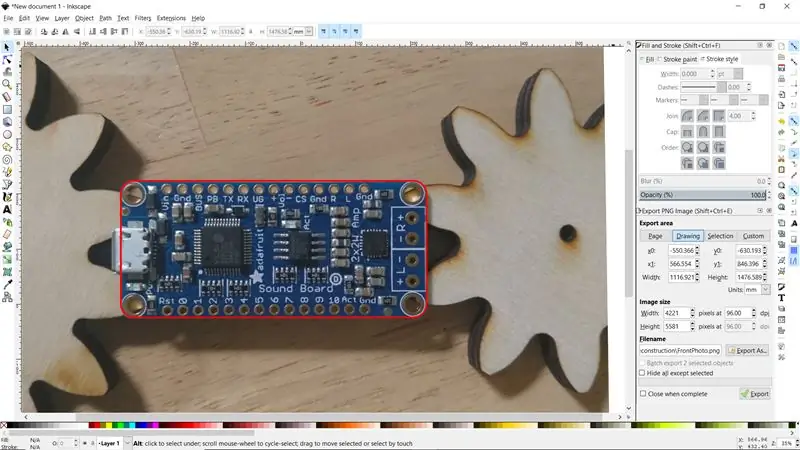
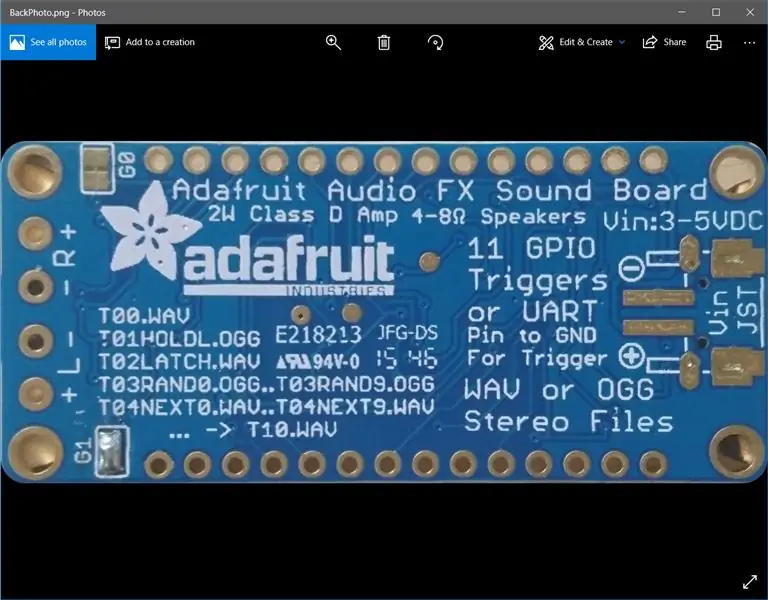
از Inkscape برای حذف همه چیز خارج از برد و چرخاندن تصویر خود در صورت نیاز استفاده کنید. سپس می توانید اندازه صفحه را به گونه ای تنظیم کنید که کاملا روی صفحه قرار گیرد. اندازه خود را در Inkscape اندازه مناسب قرار ندهید ، در غیر این صورت تصویر را با کیفیت پایین صادر می کند.
تصویر را به عنوان یک فایل-p.webp
مرحله 5: برای پر کردن قطعات از عکس ها به عنوان بوم استفاده کنید
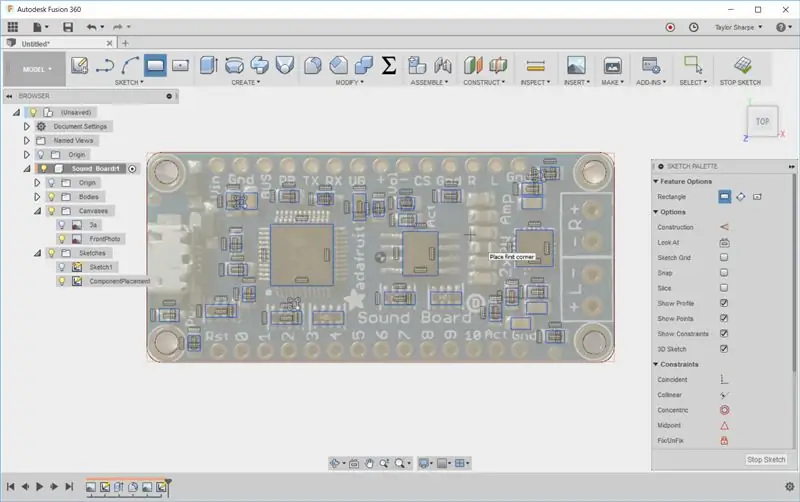
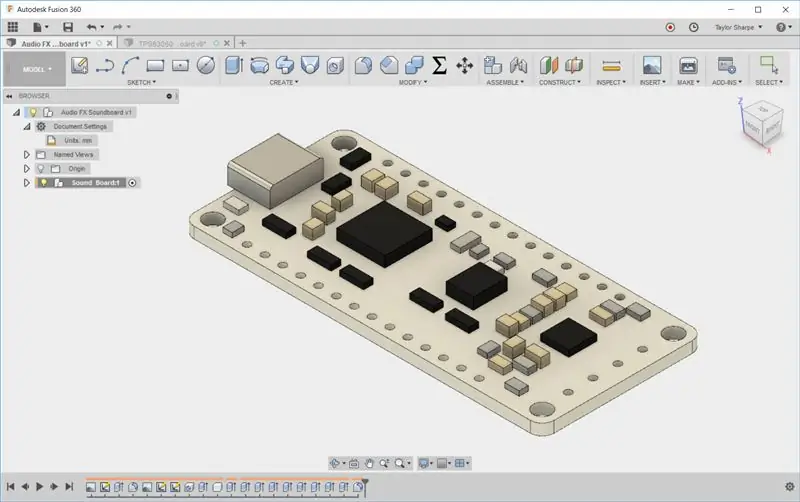
بوم را روی سطح PCB خود بمالید. اندازه آن به صورت خودکار توسط Fusion 360 خواهد بود!
اکنون یک طرح ایجاد کنید و نام آن را بگذارید تا بعداً به آن ارجاع دهید. شروع به انداختن مستطیل ها و استفاده از الگوهای مستطیلی کنید تا فاصله ها و محدودیت ها بین آنها به طور خودکار تنظیم شود.
چقدر زمان صرف این قسمت از فرآیند تا حد زیادی تعیین می کند که آیا PCB حاصل شما واقعاً سریع و کثیف است یا اینکه بسیار دقیق است.
از همین روش ، با الگوهای طرح مستطیلی ، برای ایجاد تمام لحیم های لحیم کاری روی تخته استفاده کنید. من اکیداً توصیه می کنم که این فاصله ها را به جای اتکا به عکس با کالیپر اندازه گیری کنید! اجزای لحیم کاری شده در مکان بسیار متفاوت هستند ، اما در مقایسه با آنها کمتر است.
تمام اجزای خود را بیرون زده و سوراخ های خود را با اکسترود کردن آنها یا با استفاده از ابزار "سوراخ" برش دهید. با بیرون آوردن اجزای هم ارتفاع با هم ، می توانید در زمان زیادی صرفه جویی کنید ، همانطور که در صفحه زیر نشان داده شده است. انتخاب کنید که آیا می خواهید کل صفحه یک قسمت باشد یا اینکه (همانطور که در اینجا نشان دادم) می خواهید هر جزء یک بدنه جداگانه باشد تا تغییر رنگ آن آسان باشد.
مرحله 6: از عکسها به عنوان برگردان برای بهبود ظاهر PCB استفاده کنید
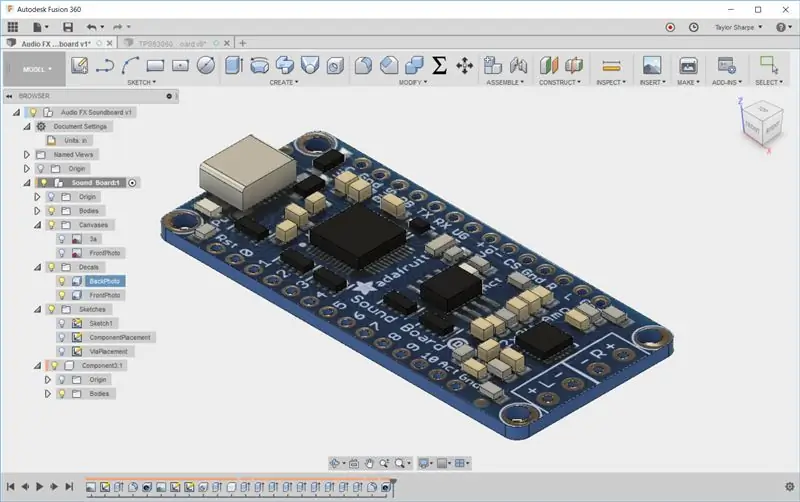

حالا عکسی را که از هر صورت گرفته اید دوباره اعمال کنید ، به صورت دستی مقیاس بندی کنید و آن را قرار دهید.
خوب ، خودتان را مهار کنید اینجاست که مشخص می شود هر عکسی که با دوربین تلفن همراه می گیرید تار می شود ، حتی اگر به خوبی موازی لنز را با قطعه کار کرده اید. هرچه از قسمت دورتر بودید ، کمتر باید این جنگ را ببینید. نگاه کنید که چگونه سوراخ های لبه ها همه از مرکز در عکس کشیده شده اند!
به همین دلیل مهم است که هر اندازه گیری که حتماً از آن استفاده خواهید کرد ، مانند محل نصب سوراخ یا قطر بیرونی تخته ، باید از نقاشی های سازنده یا با استفاده از کالیپر گرفته شود.
پس از کمی تنظیم ، مدلی را دریافت می کنیم که بسیار خوب به نظر می رسد و با اندازه گیری های دستی همخوانی دارد. این باید به اندازه کافی برای اهداف من خوب باشد و فرایند کلی فقط باید حدود 20 دقیقه طول بکشد.
توصیه شده:
چراغ LED هولوکرون (جنگ ستارگان): ساخته شده در فیوژن 360: 18 مرحله (همراه با تصاویر)

چراغ LED هولوکرون (جنگ ستارگان): ساخته شده در فیوژن 360: وقتی با Fusion 360 کار می کنم تا چیزی زیبا خلق کنم ، مخصوصاً برای ساختن چیزی با نور ، بسیار خوشحال می شوم. چرا پروژه ای را با ترکیب فیلم جنگ ستارگان با نورپردازی انجام نمی دهید؟ بنابراین ، تصمیم گرفتم این پروژه آموزنده را بسازم
سریع و کثیف - دریچه گاز تست سه سیم اسکوتر برقی: 3 مرحله

سریع و کثیف-دریچه گاز تست سه سیم اسکوتر برقی: من یک کنترلر موتور اسکوتر 36 ولت جدید بدون یک دریچه گاز 3 سیمه جدید سفارش دادم. در حالی که منتظر رسیدن دریچه گاز جدید هستم ، یک پروژه سریع و کثیف برای شبیه سازی دریچه گاز برای کنترلر جدیدم انجام دادم. من پروژه دیگری را نیز برای تبدیل جریان فعلی ام انجام دادم
مجسمه سازی در فیوژن 360: 10 مرحله (همراه با تصاویر)

مجسمه سازی در فیوژن 360: در اینجا یک مدل عالی برای تمرین مجسمه سازی با فیوژن 360 آمده است. این یک روح شایان ستایش است که می تواند به صورت سه بعدی چاپ شود. همچنین اندازه مناسبی برای قرار دادن یک چراغ چای LED در داخل و درخشش آن است. محیط مجسمه سازی می تواند کمی ترسناک باشد اما
نورپردازی سریع ، سریع ، ارزان ، زیبا و با کیفیت LED اتاق (برای هر کسی): 5 مرحله (همراه با تصاویر)

سریع ، سریع ، ارزان ، با نورپردازی خوب LED (برای هر کسی): به همه خوش آمدید :-) این اولین دستورالعمل من است بنابراین نظرات خوش آمدید :-) آنچه امیدوارم به شما نشان دهم نحوه ایجاد روشنایی سریع LED است TINY buget. آنچه شما نیاز دارید: CableLEDsResistors (510 اهم برای 12 ولت) منگنه ها آهن لحیم کاری کاترها و سایر پایه ها
سریع و کثیف USB Wifi Dongle Waveguide: 4 مرحله (همراه با تصاویر)

سریع و کثیف USB Wifi Dongle Waveguide: این یک راه حل پنج دقیقه ای برای سرقت شبکه همسایه است ، این چندان زیبا نیست اما ساده و نسبتاً م effectiveثر است ، بعلاوه به طور کامل برای زوایای بالا و پایین ، نه فقط پهلو به پهلو ، قابل تنظیم است. & nbsp؛ من مزایای Db را نگران نکرده ام
