فهرست مطالب:
- مرحله 1: ایمنی و اقدامات احتیاطی لیزر
- مرحله 2: همه قطعات و نرم افزارها را جمع آوری کنید
- مرحله 3: اتصال را از طریق برد و رایانه آردوینو آزمایش کنید
- مرحله 4: مدار سخت افزاری را مونتاژ کنید
- مرحله 5: لیزر را به مدار اضافه کنید
- مرحله 6: لیزر را شروع کنید

تصویری: ایجاد درایور لیزری از روی برد آردوینو .: 6 مرحله (همراه با تصاویر)

2024 نویسنده: John Day | [email protected]. آخرین اصلاح شده: 2024-01-30 08:57

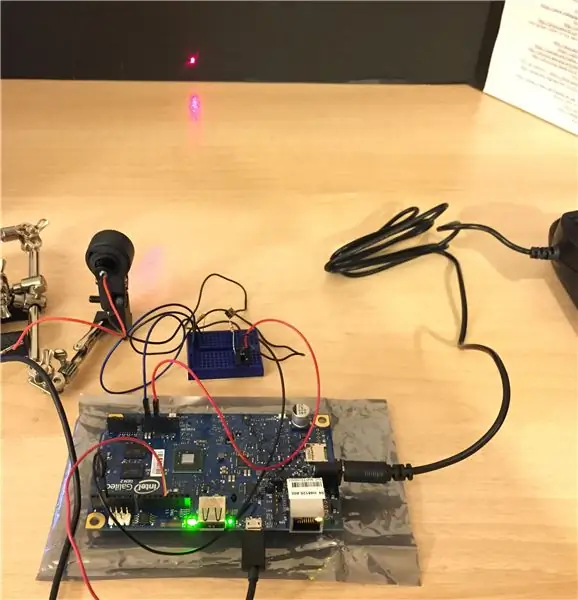
این دستورالعمل ایجاد یک درایور لیزر از یک برد مبتنی بر آردوینو برای لیزر 5 میلی وات Adafruit است. من یک برد آردوینو را انتخاب کردم زیرا ممکن است بخواهم در آینده لیزر را از راه دور از کامپیوتر خود کنترل کنم. همچنین از نمونه کد آردوینو برای نشان دادن اینکه چگونه فردی با تجربه برنامه نویسی اندک می تواند به سرعت شروع به کار کند استفاده می کند. برای این مثال ، من یک برد Intel® Galileo Gen2 دارم که در اطراف تراشه Arduino Uno قرار دارد.
مرحله 1: ایمنی و اقدامات احتیاطی لیزر
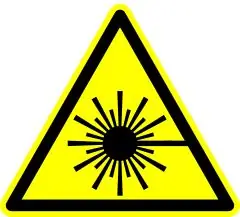
از آنجا که این دستورالعمل ها برای کار با وسایل الکترونیکی و منبع لیزر کلاس 3R است ، اقدامات احتیاطی مناسب مانند گوگل ، منبع پایه و عقل سلیم را انجام دهید.
مهم است که قبل از شروع به کار ، برخی نکات ایمنی کلی لیزر را مورد توجه قرار دهیم. هرگز مستقیماً به سر پرتو لیزر یا آن که از آینه منعکس می شود نگاه نکنید. هرگز به منبع لیزری که به برق متصل است (یا منعکس شده) نگاه نکنید. هنگام آزمایش با منابع نوری منسجم ، به ویژه هنگام کار با نور غیر قابل رویت ، ممکن است متوجه نشوید که دستگاهی درخشان است و به چشم آسیب می رساند. این دستورالعمل فقط با نور مرئی با قدرت بسیار کم کار می کند ، بنابراین بسیار بعید است که به بافت انسان آسیب برساند ، اما احتیاط ها باید بیان و رعایت شوند.
گوگل ایمنی برای طول موج لیزر ، در مورد ما طول موج 650 نانومتر ، مورد نیاز است.
مرحله 2: همه قطعات و نرم افزارها را جمع آوری کنید

همه اجزا را روی یک سطح تمیز و بدون استاتیک جمع کنید.
1 برد پایه آردوینو و کابل برق مناسب
1 کابل usb برای انتقال داده ها از برد Arduino به رایانه کنترل کننده (در مورد من: کابل USB نر به micro male)
1 دکمه فشاری
1 منبع لیزری
سخت افزار نصب لیزر (نوعی پایه لیزری ، پایه استیج یا نگهدارنده چراغ دوچرخه.)
1 مجموعه گوگل (برای هر نفر)
کابل های بلوز
Arduino IDE را نصب کرده یا نرم افزار لازم را برای کنترل برد Arduino (Intel Galileo Gen 2) و منبع لیزر پیکربندی کنید.
-
Arduino IDE را نصب کنید:
من از IDE رومیزی در High Sierra با Intel Core i7 استفاده می کنم
یا
-
Arduino IDE را برای اجرا در مرورگر وب پیکربندی کنید:
من موفق به دریافت IDE وب برای کامپایل و ارسال برنامه به تخته نشدم. مرتباً خطاهای کامپایلر را که احتمالاً مربوط به تخته گالیله است پرتاب می کرد
مرحله 3: اتصال را از طریق برد و رایانه آردوینو آزمایش کنید
- Arduino IDE را راه اندازی کنید
- کابل USB را از رایانه خود به برد آردوینو وصل کنید.
- در صورت لزوم ، برد و پورت سریال مناسب را انتخاب کنید.
-
Tools را انتخاب کرده و Board down را فشار دهید -> Board Board
Intel Galileo را تایپ کنید و باید به طور خودکار آخرین کتابخانه ها را برای برد انتخاب کنید. Install و سپس Close را انتخاب کنید
-
آموزش دکمه را بارگذاری کنید.
از IDE رومیزی ، منوی File -> Examples -> 02. Digital -> Button را انتخاب کنید
www.arduino.cc/fa/Tutorial/Button
برای تأیید ، دکمه تیک را بزنید ، سپس دکمه فلش -> را بارگذاری کنید تا کد جدید را در Arduino بارگذاری کنید
در صورت موفقیت ، باید چشمک بزنید و چشمک بزنید.
مرحله 4: مدار سخت افزاری را مونتاژ کنید
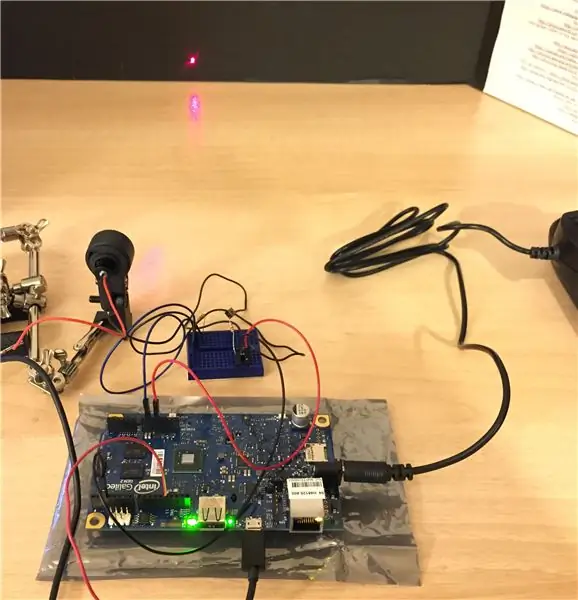

تست دکمه فشاری:
این امر برای آزمایش این است که مدار اصلی قبل از افزودن لیزر کار می کند.
بلوز را از طرف 5 ولت متصل کرده و آن را به یک طرف دکمه فشاری وصل کنید.
سیم سیاه را به زمین وصل کرده و آن را به طرف دیگر دکمه فشار دهید.
اگر از تخته نان استفاده می کنید ، می توانید به این سادگی به نظر برسید.
www.arduino.cc/fa/Tutorial/Button
مرحله 5: لیزر را به مدار اضافه کنید
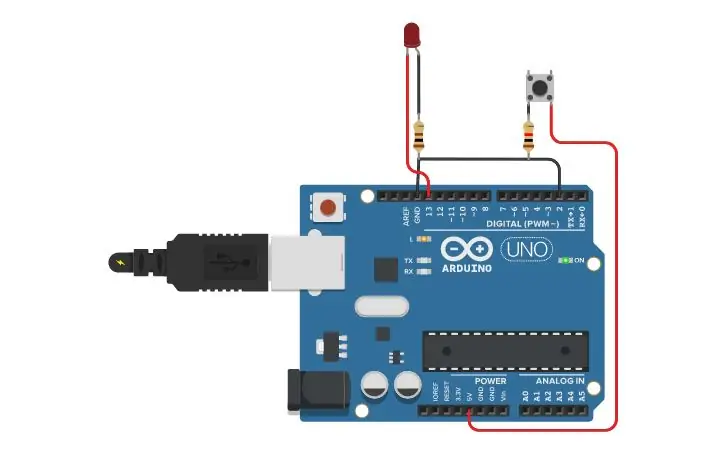


برای رانندگی با لیزر ، من از این کد استفاده کردم: کد دکمه از مثال گسترش یافته است. این کد نمونه نیز به عنوان پیوست به این مرحله ذخیره می شود.
هنگامی که می دانید همه چیز طبق برنامه کار می کند ، می توانید دستگاه را خاموش کرده و لیزر را وصل کنید.
آن را مانند شماتیک بالا سیم کشی کنید یا اینجا پیدا کنید. لیزر را بصورت خطی بین دکمه فشار و زمین وصل کنید.
مرحله 6: لیزر را شروع کنید
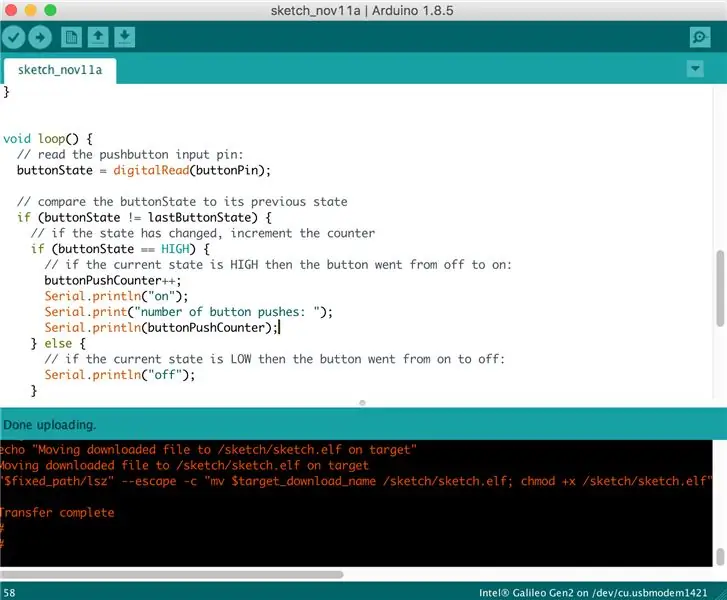

upload را در IDE انتخاب کرده و کد Arduino را روی برد قرار دهید.
شما باید پیامی را مشاهده کنید که می گوید انتقال کامل است و لیزر روشن می شود.
این کد باعث می شود که لیزر در هر سومین فشار دکمه روشن شود ، همانطور که در فیلم نشان داده شده است.
از اینکه در مورد نحوه استفاده از تابلوی نمونه اولیه Intel Galileo Gen 2 برای هدایت یک منبع کوچک لیزری مشاهده و مطالعه کرده اید متشکریم. ساخت خوشحالم!
توصیه شده:
انتخاب گام موتور و درایور برای پروژه صفحه نمایش سایه خودکار آردوینو: 12 مرحله (همراه با تصاویر)

انتخاب گام موتور و درایور برای پروژه صفحه نمایش سایه خودکار آردوینو: در این دستورالعمل ، مراحلی را طی می کنم که برای انتخاب Step Motor و Driver برای نمونه اولیه پروژه Automated Shade Screen انجام دادم. صفحات سایه دار مدلهای محبوب و ارزان قیمت Coolaroo هستند و من می خواستم آن را جایگزین کنم
برد بلند ، 1.8 کیلومتر ، ارتباط بی سیم آردوینو تا آردوینو با HC-12 .: 6 مرحله (همراه با تصاویر)

برد طولانی ، 1.8 کیلومتر ، ارتباطات بی سیم آردوینو تا آردوینو با HC-12. ماژول ارتباطی بسیار مفید ، بسیار قدرتمند و آسان برای استفاده است. ابتدا می روی
نحوه ایجاد درایور Flyback ساده: 4 مرحله (همراه با تصاویر)

چگونه می توان درایور Flyback ساده ساخت: Flyback transformer (FBT) یک ترانسفورماتور مخصوص طراحی شده است که در نمایشگرهای CRT از آن استفاده می شود. این می تواند بیش از 50 کیلوولت تولید کند. در این دستورالعمل من قصد دارم نحوه ساخت یک راننده فلای بک ساده با استفاده از power mosfet را آموزش دهم. وب های من را بررسی کنید
نحوه برنامه ریزی برد AVR با استفاده از برد آردوینو: 6 مرحله

نحوه برنامه ریزی برد AVR با استفاده از برد Arduino: آیا یک برد میکروکنترلر AVR در اطراف خود قرار داده اید؟ آیا برنامه نویسی آن مشکل است؟ خوب ، شما در جای مناسب هستید. در اینجا نحوه برنامه ریزی برد میکروکنترلر Atmega8a با استفاده از برد Arduino Uno به عنوان برنامه نویس را به شما نشان خواهم داد. بنابراین بدون هیچ چیز بعدی
ارزان ترین آردوینو -- کوچکترین آردوینو -- آردوینو پرو مینی -- برنامه نویسی -- آردوینو ننو: 6 مرحله (همراه با تصاویر)

ارزان ترین آردوینو || کوچکترین آردوینو || آردوینو پرو مینی || برنامه نویسی || آردوینو ننو: …………………………. لطفاً برای ویدیوهای بیشتر به کانال YouTube من مشترک شوید ……. .این پروژه در مورد نحوه ارتباط با کوچکترین و ارزانترین آردوینو است. کوچکترین و ارزان ترین آردوینو arduino pro mini است. شبیه آردوینو
