فهرست مطالب:
- مرحله 1: آماده سازی درایو خارجی
- مرحله 2: دریافت درایورهای MacBook یا IMac برای Windows
- مرحله 3: نصب ویندوز
- مرحله 4: مراحل نهایی

تصویری: نصب ویندوز در درایو خارجی با پارتیشن Mac در مک: 5 مرحله (همراه با تصاویر)

2024 نویسنده: John Day | [email protected]. آخرین اصلاح شده: 2024-01-30 08:57

اگر چیزی شبیه MacBook pro اولیه خریداری کرده اید و اندکی پول ذخیره کرده اید ، اما به زودی هنگام تلاش برای نصب پنجره ها با استفاده از Bootcamp با مشکل ذخیره سازی مواجه می شوید.
همه ما می دانیم که 128 گیگابایت به این اندازه کافی نیست ، بنابراین ممکن است چیزی شبیه به یک HDD خارجی برای ذخیره سازی اضافی خریداری کرده باشیم.
در این آموزش نحوه نصب ویندوز روی درایو خارجی و ذخیره 32 گیگابایت گرانبها (حداقل برای ویندوز 10) از هارد دیسک به شما آموزش داده می شود.
این آموزش بر اساس
9to5mac.com/2017/08/31/how-windows-10-mac-…
اما من نحوه اضافه کردن یک پارتیشن mac دیگر (HFS+) را که می تواند برای نصب برنامه های سیستم عامل mac استفاده شود ، در صورت عدم نیاز به آنها ، توضیح خواهم داد.
نیازها
مک (بدیهی است)
هارد دیسک خارجی یا SSD (اگر ثروتمند هستید؟)
windows pc (بهتر است یک رایانه شخصی ویندوز واقعی داشته باشید ، در غیر اینصورت پیوند بالا نحوه استفاده از ماشین مجازی را توضیح می دهد)
Windows 10 iso (آن را از وب سایت Microsofts دریافت کنید یا به پیوند بالا مراجعه کنید)
WinToUSB
www.easyuefi.com/wintousb/
و کمی صبر و استقامت برای تلاش مجدد در صورت بروز مشکل
مطمئن شوید از هر چیزی در درایو خارجی خود نسخه پشتیبان تهیه می کنید ، من می توانم به شما اطمینان دهم که پس گرفتن آن پس از انجام این کار آسان نخواهد بود ، همچنین توصیه می کنم اگر پشتیبان گیری از دستگاه را به صورت تمام وقت انجام می دهید دارند
مرحله 1: آماده سازی درایو خارجی


درایو خارجی را به مک خود متصل کرده و برنامه کاربردی Disk را انتخاب کنید
درایو خود را در پانل کناری مشاهده خواهید کرد
درایو خود را انتخاب کرده و Erase را انتخاب کنید و لیستی از گزینه ها ظاهر می شود
- قالب را انتخاب کنید: سیستم عامل مک journaled شده است
- طرح: نقشه پارتیشن GUID
- تغییر نام درایو بگویید "Bootcamp"
- Erase را انتخاب کنید
حالا درایو فرمت می شود
- حالا درایو را به دستگاه Windows وصل کنید
- پارتیشن را در منوی شروع تایپ کنید و "ایجاد و قالب بندی پارتیشن های هارد دیسک" را انتخاب کنید
- شما باید درایو ذکر شده را مشاهده کنید
- روی پارتیشن "Bootcamp" راست کلیک کرده و "Delete volume" را انتخاب کنید
- سپس پارتیشن حذف می شود و فضای آن با عنوان Unallocated space مشخص می شود
- روی "حجم ساده جدید" راست کلیک کنید
- اندازه فضایی را که نمی خواهید به پارتیشن ویندوز بدهید ، بدهید
- و NTFS را انتخاب کنید
- بعد از نصب ویندوز نمی توانید این مورد را تغییر دهید
- اکنون پس از ایجاد پارتیشن ، می توانید بقیه فضای تخصیص نیافته را برای پارتیشن مک اختصاص دهید
- با کلیک راست بر روی فضای تخصیص نیافته ، "حجم ساده جدید" اکنون می توانید مقدار فضا را برای نام پارتیشن مک به عنوان پارتیشن به عنوان "ماشین زمان" بدهید
- FAT32 یا NTFS را انتخاب کنید (مهم نیست) آیا این پارتیشن را در مک فرمت می کنیم؟
- دیسک را خارج کرده و دوباره به مک وصل کنید و دوباره ابزار دیسک را انتخاب کنید و سپس "Time time" را انتخاب کنید
- دکمه Erase را انتخاب کرده و Format را انتخاب کنید: 'Mac OS journaled'
حالا دیسک آماده شده است
مرحله 2: دریافت درایورهای MacBook یا IMac برای Windows

- "بارگیری نرم افزار پشتیبانی Windows" را انتخاب کنید
- مکان بارگیری را انتخاب کنید
- پس از اتمام بارگیری می توانید پس از نصب فایل ها را در پارتیشن ویندوز کپی کنید
مرحله 3: نصب ویندوز

درایو خود را دوباره به ویندوز وصل کرده و نرم افزار WinToUSB را راه اندازی کنید
- ISO Windows 10 را انتخاب کرده و سپس روی next کلیک کنید
- درایو خارجی که در منوی کشویی لیست شده است را انتخاب کنید
- حالا پارتیشن EFI را انتخاب کنید ، اگر همه چیز خوب پیش رفت ، معمولاً یک پارتیشن به نام EFI وجود خواهد داشت
- پارتیشن ویندوز را که می خواهید پنجره ها را نصب کنید انتخاب کرده و روی next کلیک کنید
- در حالتی که ویندوز نصب می شود صبور باشید و به مک خود بازگردید
مرحله 4: مراحل نهایی

- پس از نصب کامل ویندوز ، درایو را دوباره به مک وصل کنید
- mac خود را مجدداً راه اندازی کنید و در هنگام راه اندازی ، کلید گزینه یا alt را در "Mac chime" نگه دارید
- این منوی boot mac است و گزینه 'EFI Boot' را انتخاب کنید
- حالا منتظر بمانید تا پنجره ها بوت شوند
- درایو را خاموش یا جدا نکنید تا مراحل شروع را به پایان برسانید و به دسکتاپ ویندوز نرسید
- متوجه خواهید شد که همه چیز در دسکتاپ بسیار کوچک است (در نمایشگرهای شبکیه چشم) به دلیل وضوح بالا
-
پوشه BootCamp را باز کرده و برنامه Setup را برای نصب درایورهای Boot Camp اجرا کنید
اکنون این کار را انجام داده اید و دارای یک درایو خارجی با هر دو قسمت partiton قابل بوت و یک نسخه برای Mac هستید (مک می تواند هر دو پارتیشن را بخواند اما پنجره ها فقط می توانند پارتیشن NTFS را بخوانند) ، همچنین می توانید از پارتیشن mac به عنوان فضای خالی برای نصب برنامه ها یا درایو ماشین زمان
توصیه شده:
چگونه ویندوز 7 را شبیه ویندوز 95 کنیم: 7 مرحله

چگونه ویندوز 7 را شبیه ویندوز 95 کنیم: من می خواهم به شما نشان دهم که چگونه ویندوز 7 را شبیه ویندوز 95 کنید و من یک مرحله اضافی برای شبیه سازی آن به ویندوز 98 در نظر گرفتم و همچنین برای افرادی است که می خواهند ویندوز خود را 7 بسازند. شبیه ویندوز 98 باشید. برای افرادی که می خواهند ویندوز 7 را زیبا جلوه دهند
درایو میکرو کاست USB درایو موسیقی: 10 مرحله (همراه با تصاویر)

Micro Cassette USB Music Drive: پس از خرید یک ماشین جدید متوجه شدم که این دستگاه دارای سی دی پلیر نیست و تلفن من فضا برای اکثر موسیقی من ندارد. ماشین دارای یک شیار USB برای پخش موسیقی ذخیره شده در درایو USB است ، بنابراین من سعی کردم یک دستگاه جالب را پیدا کنم. شناسنامه داشتم
آزاد کردن فضای درایو در ویندوز 10 با استفاده از پاکسازی دیسک: 7 مرحله
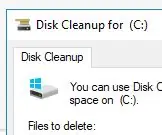
آزاد کردن فضای درایو در ویندوز 10 با استفاده از پاکسازی دیسک: برای تمیز کردن سخت افزار نیازی به استفاده از ابزارهای شخص ثالث نیست. این را می توان به سرعت با استفاده از برنامه Windows 10 ساخته شده به نام & ldquo؛ Disk Cleanup & rdquo؛ و رایگان است. قبل از شروع به موارد زیر نیاز خواهید داشت: 1) Deskop یا Laptop2) Windows 10 i
یک هارد دیسک خارجی از CD/RW خارجی خارجی تهیه کنید: 5 مرحله

ایجاد یک هارد دیسک خارجی از CD/RW خارجی خارجی: تبدیل مستقیم یک cd/rw خارجی قدیمی به یک هارد اکسترنال مفیدتر. لوازم 1-cd/rw خارجی (ترجیحا نوع جعبه ای تر) 1 هارد دیسک (باید با اتصال داخلی قاب درایو مطابقت داشته باشد ، باید قالب بندی شود)
یک دستگاه فلش یکبار مصرف دوربین خارجی را روی سایر اجسام نصب کنید .: 4 مرحله

یک دستگاه فلش یکبار مصرف دوربین خارجی را بر روی سایر اشیاء نصب کنید: ممکن است برخی از شما با کارهای جالب زیادی که می توانید با برد مدار دوربین یکبار مصرف انجام دهید آشنا باشید. یکی از این موارد ، نصب فلش لوله به صورت خارجی از برد مدار ، ممکن است برای شما مشکل ساز باشد. دلیل مشکلات شما
