فهرست مطالب:
- مرحله 1: دستورات اصلی ترمینال
- مرحله 2: نصب بسته جدیدی که بارگیری کرده اید
- مرحله 3: سفارشی سازی ترمینال

تصویری: اصول ترمینال لینوکس: 3 مرحله

2024 نویسنده: John Day | [email protected]. آخرین اصلاح شده: 2024-01-30 08:58

وقتی برای اولین بار لینوکس را نصب کردم ، برنامه ها را جستجو می کردم و با ترمینال روبرو می شدم. ترمینال تمرکز اصلی این دستورالعمل خواهد بود. در حالی که از ترمینال می توان برای انجام کارهای بزرگ استفاده کرد ، این کارهای بزرگ می تواند خوب یا بد باشد. به عنوان مثال با استفاده از ترمینال می توانید فایلها را کپی کنید ، برنامه ها را نصب کنید ، از حالت فشرده خارج کرده و بسته ها را استخراج کنید ، اما همچنین می توانید فایلهای ضروری سیستم را حذف کنید. بنابراین تا زمانی که مقدار مناسبی در مورد این موضوع یاد نگرفتید ، از ترمینال به عنوان ریشه استفاده نکنید مگر اینکه کاملاً ضروری باشد. برای این کار به یک کامپیوتر ، یک توزیع لینوکس نصب شده روی رایانه خود (من از Ubuntu Feisty Fawn 7.04 استفاده خواهم کرد) و عقل سلیم نیاز دارید. من این دستورالعمل را در سه مرحله اصلی انجام می دهم: دستورات اساسی ، نصب بسته ها (فایل های فشرده در ویندوز) ، تغییر تنظیمات پایانه به دلخواه. از آنجا که این آموزش عمدتا مبتنی بر متن خواهد بود ، انتظار عکسهای زیادی را نداشته باشید. اگر پیشنهادی دارید ، لطفاً نظر خود را بنویسید.
مرحله 1: دستورات اصلی ترمینال
به خاطر داشته باشید که دستورات زیر تنها تعدادی از دستورات موجود است. من اینها را وارد کردم زیرا اغلب بیشترین استفاده را دارند. اگر می خواهید یک لیست کامل به اینجا بروید. cal-display a catcat-display محتویات یک فایل را تغییر دهید cd تغییر فهرست راهنمای تغییر تغییرات دسترسی به دستگاه پاک کردن صفحه (screencp) کپی فایل (ها) به مکان دیگر تاریخ نمایش تاریخ اکو نمایش پیام در ترمینال Scenexit-بستن پنجره ترمینال پیدا کردن-جستجوی نصب فایل (ها)-(اینجا از عقل سلیم استفاده می شود …) اطلاعات لیست فایلها از هر دایرکتوری ای که هستید inman-helpnetstat-شبکه آمارگیری-آزمایش شبکه را نمایش می دهد اتصالات-تغییر به کاربران اصلی (نام کاربری)-تغییر نام در والدین-بازیابی فایل ها از اینترنت
مرحله 2: نصب بسته جدیدی که بارگیری کرده اید
خوب ، اگر دستورات اولیه لینوکس را آموخته اید ، بلند پرواز هستید و تصمیم دارید یک برنامه لینوکس را از اینترنت بارگیری کنید. پس از بارگیری ، هیچ ایده ای در مورد نحوه نصب آن ندارید. اگرچه ابتدا فرض هایی را مطرح می کنم: فایلی که بارگیری کرده اید به.tgz ختم می شود ، این مانند یک فایل winzip است اما بسته لینوکس نامیده می شود و شما از دستورات فوق الذکر درک اساسی دارید. در حال حاضر برای شروع ، در اینجا چگونه است.
1. شما باید فایلی را که می توانید با بارگیری از اینترنت یا با استفاده از دستور wget انجام دهید تهیه کنید. اگر گزینه بعدی را انتخاب می کنید ، فقط wget (آدرس بارگیری) را تایپ کنید. فایلی را که بارگیری کرده اید coolthing-5.3.tgz نام دارد. 2. اکنون فایل را استخراج و کامپایل می کنیم. برای انجام این کار tar -xvzf coolthing -5.3.tgz را تایپ کنید. x آن را استخراج می کند ، v محتویات زیپ شده z ، فایل بایگانی را بیان می کند. اکنون Enter را فشار دهید ، ترمینال باید مجموعه ای از مواردی را که در حال انجام آن است نشان دهد. 3. سپس دایرکتوری را به coolthing-5.3.tgz تغییر می دهیم. این کار را با تایپ cd coolthing-5.3.tgz انجام دهید. 4. اکنون زمان پیکربندی برنامه است. این کار را با تایپ کردن./configure انجام دهید. سپس ترمینال خروجی بیشتری به شما می دهد ، اما اگر خطایی دریافت نکنید ، می توانید آن را نادیده بگیرید. 5. بالاخره زمان نصب برنامه شما فرا رسیده است. ابتدا make را تایپ کنید ، سپس enter را فشار دهید. این برنامه دوتایی را ایجاد می کند. دفعه بعد su را فشار دهید ، گذرواژه اصلی خود را وارد کرده و مجددا enter را فشار دهید. شما در حال حاضر به عنوان root دستور می دهید ، این امر برای اجرای دستور بعدی لازم است. make install را تایپ کنید ، این باعث می شود که فایل های باینری برنامه در محل صحیح آنها قرار گیرد. اکنون برنامه باید نصب شود و آماده اجرا باشد. اکنون که درک اساسی از نحوه عملکرد پایانه خود دارید ، ممکن است بخواهید برخی از ویژگی ها را ویرایش کنید. اگر چنین است به مرحله بعدی ادامه دهید !!!
مرحله 3: سفارشی سازی ترمینال

قبل از شروع ، من می خواهم بگویم که من هیچ مسئولیتی در قبال آسیب هایی که ممکن است به سیستم شما در حین رعایت این دستورالعمل ها وارد شود ، بر عهده ندارم. سفارشی سازی های نهایی را می توان به دو طریق اضافه کرد: مستقیماً به فایل.bashrc ، واقع در/home/user name/.bashrc ، یا با نوشتن یک اسکریپت جداگانه و داشتن.bashrc به آن مراجعه کنید. برای این منظور از روش دوم استفاده می کنیم. در ابتدا می خواهم بگویم که من این ایده را از lifehacker گرفتم بنابراین فایل اصلی تنظیمات ترمینال و همچنین اصلاح شده خود را ارائه می کنم. متأسفانه برای شما شما باید فایل های متنی را بارگیری کرده و بسته به نوع بارگیری شده ، آنها را به صورت. LifehackerTerminalTweaks یا.terminaltweaks ذخیره کنید. پس از بارگیری و ذخیره مجدد ، می توانید از آنها استفاده کنید. ابتدا وارد پوشه اصلی خود شوید و فایلی به نام.bashrc پیدا کنید (اگر نمی توانید آن را پیدا کنید سعی کنید فایل های مخفی را روشن کنید ، عکس زیر را ببینید) ، آن را باز کرده و اسکریپت زیر را به قسمت پایین اضافه کنید. if (در اینجا کروشه را وارد کنید) -f ~/.bashrc (براکت مربع را اینجا وارد کنید) ؛ thensource ~/.terminaltweaksfi برای اسکریپت بالا که در آن می گوید "(در اینجا کروشه را وارد کنید)" از پرانتز مربع استفاده کنید. من واقعاً نمی توانم آنها را بنویسم زیرا ویرایشگر متن قابل آموزش آن را به عنوان پیوند می خواند. متاسف. حالا آن را ذخیره کنید. وقتی ترمینال را باز می کنید ، باید متفاوت باشد ، با تقویم ، پیام خوش آمد گویی و غیره. اگر نحوه ترمینال شما را دوست ندارید ، می توانید اسکریپتی را که به انتهای.bashrc اضافه کرده اید حذف کنید. اگر می خواهید آن را سفارشی کنید ، باز هم. LifehackerTerminalTweaks یا.terminaltweaks را باز کنید. مگر اینکه در حال حاضر وقتی برای سفارشی سازی این اسکریپت ها کار می کنید ، آنچه را که انجام می دهید ، من توصیه نمی کنم چیزی را به جز منطقه پیام خوشامدگویی وارد کنید. این پیامی را که هنگام راه اندازی روی صفحه ترمینال نمایش داده می شود نشان می دهد. آخرین مورد ، تغییر پس زمینه و رنگ متن ترمینال است. من این را به شما نشان می دهم زیرا دوستانم اغلب از من می پرسند چگونه این کار را انجام دهم. ابتدا ترمینال خود را باز کنید ، راست کلیک کرده و "ویرایش نمایه جاری …" را انتخاب کنید ، اکنون روی برگه رنگها کلیک کنید. علامت کادر مربوط به استفاده از رنگها در موضوع سیستم را بردارید. اکنون باید دو کادر قابل کلیک در زیر وجود داشته باشد ، یکی برای متن و دیگری برای پس زمینه ، رنگ هایی را که می خواهید انتخاب کنید و روی دکمه بستن کلیک کنید. بنابراین ، شما اکنون یک درک اولیه از ترمینال دارید و آن را متناسب با نیازهای خود سفارشی کرده اید. هر سوالی دارید لطفاً نظر بدهید یا به من پیام دهید.
توصیه شده:
استفاده از ترمینال ESP32/VGA32 برای Z80-MBC2: 7 مرحله

استفاده از ترمینال ESP32/VGA32 برای Z80-MBC2: نحوه ساخت و نصب نرم افزار ANSI Terminal بر روی برد ESP32/VGA32. سپس آن را به یک برد Z80-MBC2 وصل کنید
ترمینال دیجیتال: ابزار موسیقی بدون لمس: 4 مرحله
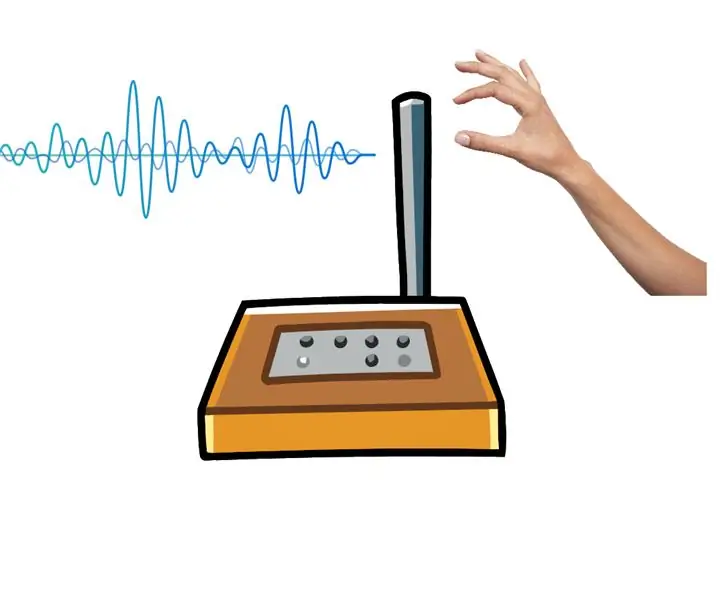
دیجیتال ترمین: ابزار موسیقی بدون لمس: در این آزمایش با Digital Electronics ، نحوه تولید موسیقی (نزدیک به آن: P) بدون دست زدن به ساز موسیقی ، با استفاده از نوسان سازها و amp؛ تقویت کننده اصولاً این ساز به نام ترمین نامیده می شود ، که در اصل ساخته شده است
یک ترمینال اولتراسونیک ساده بسازید: 6 مرحله

یک ترمینال اولتراسونیک ساده بسازید: این پروژه یک آرتامین ماوراء صوت مبتنی بر آردوینو است
نحوه استفاده از ترمینال Mac و نحوه استفاده از عملکردهای کلیدی: 4 مرحله

نحوه استفاده از ترمینال Mac و نحوه استفاده از عملکردهای کلیدی: ما نحوه باز کردن ترمینال MAC را به شما نشان خواهیم داد. ما همچنین چند ویژگی در ترمینال مانند ifconfig ، تغییر فهرستها ، دسترسی به فایلها و arp را به شما نشان می دهیم. Ifconfig به شما امکان می دهد آدرس IP خود و تبلیغات MAC خود را بررسی کنید
دستورات ترمینال مک: 4 مرحله

دستورات ترمینال مک: در این قسمت (اولین مورد من) من به کاربران مک نکات و نکاتی در مورد یک برنامه کوچک به نام ترمینال می دهم. همانطور که گفتم اولین مورد من است ، بنابراین هیچ نظر بدی ندارم
