فهرست مطالب:
- مرحله 1: دریافت فایرفاکس
- مرحله 2: سرعت را بالا ببرید
- مرحله 3: هنوز سریع حرکت می کنید
- مرحله 4: حافظه بیشتر
- مرحله 5: اضافه کردن تم ها
- مرحله 6: افزودن افزونه ها
- مرحله 7: افزودن موتورهای جستجو
- مرحله 8: انجام شد

تصویری: چگونه می توان فایرفاکس را به مفیدترین مرورگر وب تبدیل کرد: 8 مرحله

2024 نویسنده: John Day | [email protected]. آخرین اصلاح شده: 2024-01-30 08:58

اگر هنوز متقاعد نشده اید که فایرفاکس بهتر از همه چیز است ، در اینجا چند نکته و ترفند وجود دارد که شما را مجبور به تغییر می کند. اگر از فایرفاکس استفاده می کنید ، شاید هنوز از این موارد اطلاع نداشتید.
مرحله 1: دریافت فایرفاکس

فقط فایرفاکس را بارگیری و نصب کنید … تقریباً با هر سیستم عاملی کار می کند … اما نسخه بتا را دریافت نکنید ، تم ها و افزونه های زیادی برای آن ها وجود ندارد
مرحله 2: سرعت را بالا ببرید

اگر از اینترنت پرسرعت برخوردار هستید این کار را انجام دهید ، اگر از dial-up استفاده می کنید به همان خوبی کار نمی کند. در نوار آدرس ، about: config را تایپ کنید هنگامی که آنجا هستید ، در نوار فیلتر ، لوله را تایپ کنید. شما با 3 نتیجه ، network.http.pipeliningnetwork.http.pipelining.maxrequestsnetwork.http.proxy.pipelining ظاهر می شوید اولین و سوم معمولاً باید روی false تنظیم شود ، و میانی باید 2 را انتخاب کنید. روی اولین و آخرین دو بار کلیک کنید یکی را روی true قرار دهید ، و روی وسط آن دوبار کلیک کنید تا روی 20 یا 30 قرار گیرد. هر یک را اعداد مختلف را امتحان کنید و نتایج خود را ارسال کنید ، زیرا من بین 20 و 30 تفاوت خاصی مشاهده نکردم ، اما دوباره اینترنت ماهواره ای داشته باشید. این 20 بدان معناست که 20 درخواست را در یک زمان ارائه می دهد ، اکنون می دانید چرا این فقط برای افرادی است که دارای اینترنت سریع هستند.
مرحله 3: هنوز سریع حرکت می کنید
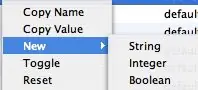
اکنون ، در هر نقطه از پنجره راست کلیک کرده ، new را انتخاب کنید ، سپس عدد صحیح را انتخاب کنید. نام آن را nglayout.initialpaint.delay بگذارید و مقدار را روی 0 قرار دهید. این تأخیر برای باز شدن یک صفحه وب است.
مرحله 4: حافظه بیشتر
حال ، برای اینکه فایرفاکس حافظه بیشتری به دست آورید ، یک عدد صحیح جدید بسازید ، نام آن را browser.cache.memory.capacity بگذارید و بسته به میزان حافظه ای که دارید ، آن را در هر نقطه بالای 8 مگابایت قرار دهید. برای انجام این کار ، عدد صحیح را در هر نقطه بالاتر از 8 ، 192 تنظیم کنید. کیلوبایت است … من مقدارم را روی 90،000 تنظیم کرده ام که حدس می زنم حدود 90 مگابایت باشد …
به نظر می رسد فایرفاکس پس از انجام این کار سریعتر پاسخ می دهد…
مرحله 5: اضافه کردن تم ها

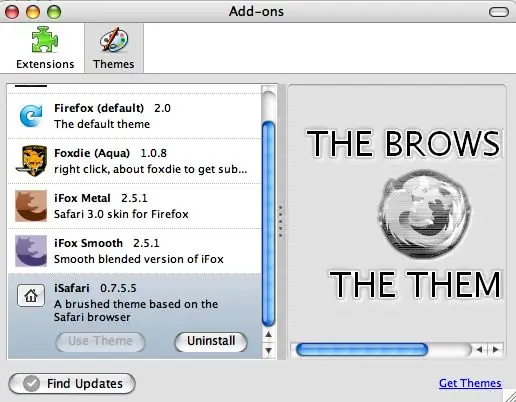
بسته به سیستم عاملی که استفاده می کنید ، تم های متفاوتی برای مطابقت آن وجود دارد ، اما مطمئناً اکثر افراد دوست دارند که فایرفاکس منحصر به فرد به نظر برسد ، بنابراین نیازی نیست که با سیستم عامل شما مطابقت داشته باشد. مال من تقریبا شبیه سافاری است.
برای افزودن موضوع به ابزارها بروید ، افزونه ها را انتخاب کنید ، به برگه تم ها بروید و پیوند کوچکی را خواهید دید که می گوید "دریافت تم" می توانید در اطراف موضوعات مرور کرده و سپس یکی را نصب کنید. اگر از ظاهر من خوشتان می آید ، "iSafari" است. می توانید آن را جستجو کنید. پس از نصب ، دوباره به برگه تم بروید ، Use Theme را انتخاب کنید ، سپس به برگه نصب بازگردید و راه اندازی مجدد firefox را انتخاب کنید.
مرحله 6: افزودن افزونه ها
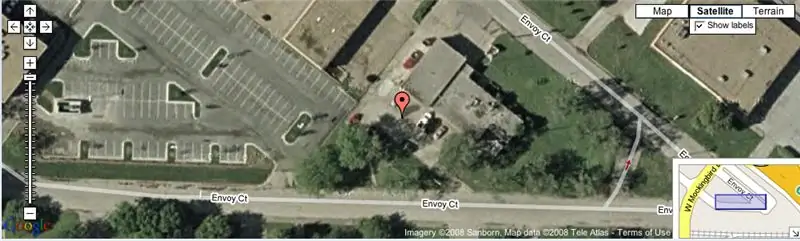
دوباره به منوی ابزار بروید ، افزونه ها را انتخاب کنید و سپس این بار به برگه افزونه های پنجره بروید. "دریافت برنامه های افزودنی" را انتخاب کرده و در اطراف مرور کنید. آنها را به همان روشی که تم ها را نصب می کنید نصب کنید. در اینجا لیستی از موارد دلخواه من وجود دارد: Meebo-Instant messenger بدون نیاز به بارگیری چیزی … با هدف ، google talk ، msn و تعداد بیشتری کار می کند به عنوان مثال نیویورک تایمز برای مشاهده یک مقاله ، راست کلیک کنید ، BugMeNot را انتخاب کنید ، و با نامی که قبلاً برای شما ثبت شده است وارد سیستم می شود. DownThemAll-Massive Downloader … Flagfox- محل سرور یک سایت را نشان می دهدForcastfox-Weather in firefox حذف دائمی آن -آگهی ها را از یک وب سایت حذف کنید ، بنابراین هر زمان که برگشتید * kapoof * بدون تبلیغات! به تصویر زیر نگاه کنید تا ببینید Flagfox چقدر خوب کار می کند…
مرحله 7: افزودن موتورهای جستجو
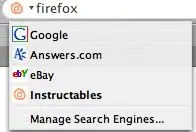
اگر متوجه شدید ، یک نوار جستجوی کوچک در گوشه سمت راست بالای فایرفاکس وجود دارد. باید یک G کوچک در آن وجود داشته باشد ، نماد google. روی آن کلیک کنید و لیستی از موتورهای جستجو دریافت خواهید کرد. برای افزودن یک موتور جستجو ، روی G کلیک کنید ، مدیریت موتورهای جستجو را انتخاب کنید و روی "دریافت موتورهای جستجو بیشتر" کلیک کنید و سپس می توانید موتورهای جستجو را از آنجا نصب کنید. اما ، فرض کنید شما یک موتور جستجو می خواهید که در لیست نیست ، مانند یک موتور جستجوی قابل آموزش. به https://mycroft.mozdev.org/ بروید ، نام سایت را تایپ کنید ، در این مورد دستورالعمل ها ، آن را از لیست انتخاب کرده و در صورت درخواست ، add را فشار دهید.
مرحله 8: انجام شد
خوب ، تمام شدی! اکنون ، هر چیز دیگری را که درباره فایرفاکس می دانید ، از جمله راه های دیگر برای سریعتر ساختن آن ، موضوعات جالب ، برنامه های افزودنی جالب یا فقط تغییرات کلی در اینجا قرار دهید تا همه بتوانند آن را امتحان کنند.
توصیه شده:
چگونه می توان یک محرک خطی را به یک ترانسفورماتور متحرک تبدیل کرد: 6 مرحله

چگونه می توان یک محرک خطی را به یک ترانسفورماتور متحرک تبدیل کرد: اگر می خواهید یک ترانسفورماتور متحرک داشته باشید ، باید این مقاله را بخوانید. ما می خواهیم اندام ترانسفورماتور را به حرکت درآوریم ، کارهای ساده انجام دهیم و چند مورد را بگوییم ، یا حتی بدانیم چگونه بایستیم ، بنشینیم و دست تکان دهیم. قدرت از
چگونه می توان ویدیوی YouTube را به آهنگ زنگ iPhone در iTunes 12.5: 17 مرحله تبدیل کرد

چگونه می توان ویدیوی YouTube را به آهنگ زنگ iPhone در ITunes 12.5 تبدیل کرد: این دستورالعمل ها برای کاربران Mac نوشته شده است. ممکن است برای کاربران رایانه های شخصی متفاوت باشد
چگونه می توان هر اسپیکر را به بلوتوث اسپیکر تبدیل کرد: 5 مرحله

چگونه می توان هر اسپیکر را به بلوتوث اسپیکر تبدیل کرد: اگر یک سیستم سینمای خانگی قدیمی مانند من دارید ، یک گزینه اتصال بسیار محبوب ، به نام بلوتوث ، در سیستم خود پیدا کرده اید. بدون این تسهیلات ، شما باید با سیم پیچ اتصال معمولی AUX روبرو شوید و البته ، اگر
چگونه می توان طراحی خود را به صفحه PCB حرفه ای تبدیل کرد. - رویکرد من: 9 مرحله

چگونه طرح خود را به صفحه PCB حرفه ای تبدیل کنیم. | رویکرد من: در این پست من روش خود را برای ایجاد یک برد حرفه ای PCB در چند مرحله دقیق به اشتراک می گذارم. من همچنین یک ویدئو از آن را جاسازی کرده ام ، می توانید آن را تماشا کنید یا برای توضیحات بیشتر به خواندن پست ادامه دهید. بنابراین بیایید با
چگونه می توان جداشدنی را به یک بازی اصلی تبدیل کرد : 6 مرحله

چگونه می توان جداشدنی را به یک بازی اصلی تبدیل کرد …: من قصد دارم توضیح دهم که چگونه مبلمان بازی خود را قابل جابجایی کنید
