فهرست مطالب:
- مرحله 1: نرم افزار
- مرحله 2: آدرس صوتی جریان صوتی را ضبط کنید
- مرحله 3: روش اول. فایل صوتی منبع را با Flashget بارگیری کنید
- مرحله 4: تبدیل صدای واقعی به MP3 با سوئیچ NCH
- مرحله 5: روش دوم. ضبط فایل صوتی واقعی با تبدیل Real7time
- مرحله ششم: روش سوم ضبط فایل صوتی واقعی با جسارت
- مرحله 7: گوش دادن آفلاین
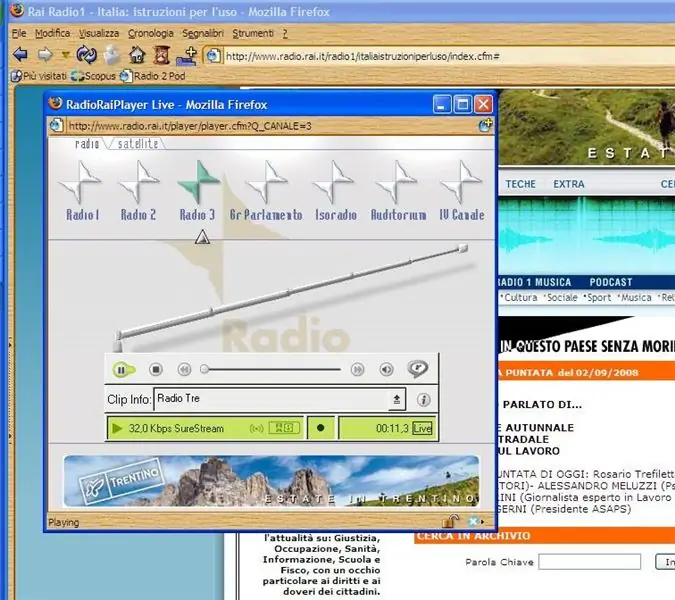
تصویری: نحوه تبدیل جریانهای صوتی واقعی به فایلهای MP3: 7 مرحله

2024 نویسنده: John Day | [email protected]. آخرین اصلاح شده: 2024-01-30 08:58
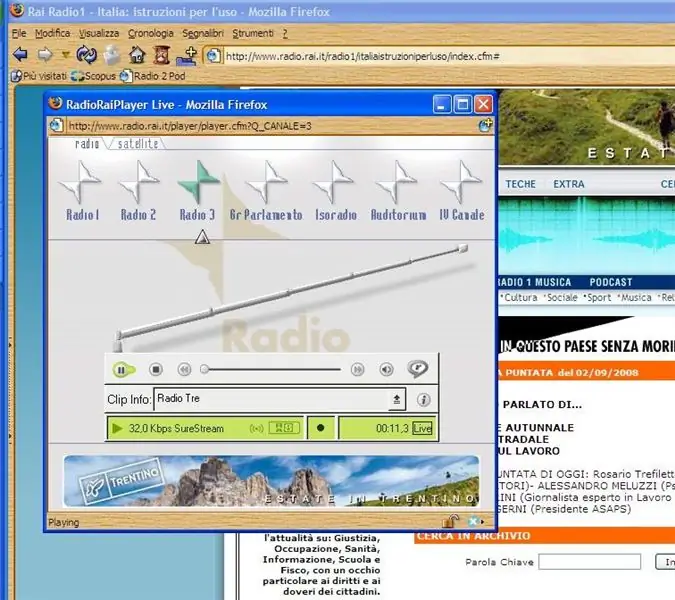
سلام! احتمالاً برخی از شما به محتویات صوتی یا نمایش هایی از رادیوهای وب توسط Real Audio Player یا Real Audio Plug-in مرورگر وب گوش می دهید. مشکل: این فایلها اغلب به صورت جریان پخش می شوند ، اما معمولاً امکان بارگیری آنها برای گوش دادن به خط خارج وجود ندارد. در این دستورالعمل من نحوه بارگیری جریان صوتی واقعی و تبدیل آن به یک فایل MP3 ، مناسب برای گوش دادن به رایانه ها و پخش کننده های MP3 یا رایت بر روی CD های صوتی را توضیح می دهم. منو و عملکردهای نشان داده شده در تصاویر ممکن است با نرم افزار شما مطابقت نداشته باشد. امیدوارم این امر درک مطالب آموزشی را محدود نکند. اعتبار: این دستورالعمل اطلاعات مفیدی را از منابع زیر دریافت می کند:- https://swen.antville.org/stories/735413/ در وبلاگ Swen. توضیحات بسیار مفصل و نکات زیادی در آن وجود دارد. توضیح کوتاه اما واضح در مورد استراتژی های جایگزین برای بارگیری و ضبط (به زبان ایتالیایی).
مرحله 1: نرم افزار
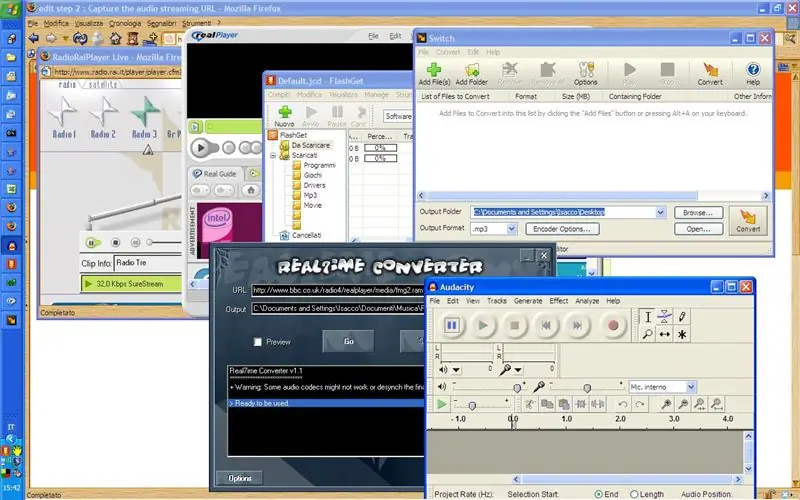
من سه روش را پیشنهاد می کنم:- روش اول ، بر اساس Flashget. این روش مستقیم ترین روش است.- روش دوم ، بر اساس Real7time. این روش جایگزین است اگر روش اول جواب ندهد- روش سوم ، بر اساس Audacity. اگر روشهای قبلی جواب نداد ، این آخرین راه حل است. لطفاً توجه داشته باشید که روش و نرم افزاری که من پیشنهاد می کنم روش منحصر به فردی برای دریافت MP3 از جریان صوتی واقعی نیست. نرم افزارهای جایگزین برای انجام همان کار در دسترس است. با این وجود ، هدف از این دستورالعمل فقط توضیح یک روش مستقیم و ساده است. آنچه لازم است برای این دستورالعمل شما نیاز به یک رایانه ویندوزی با و برخی نرم افزارهای اضافی ذکر شده در زیر دارید. این دستورالعمل از نرم افزار منبع باز ، FreeWare و نسخه های رایگان نرم افزار تجاری استفاده می کند. - نرم افزار RealPlayer یا افزونه RealPlayer. اگر از گوش دادن به جریان واقعی صدا استفاده می کنید ، احتمالاً قبلاً نصب شده است. نسخه رایگان موجود است. https://italy.real.com/player/win/- FlashGet ، یک مدیر بارگیری کارآمد nch.com.au/switch/ مجموعه صوتی NCH یک راه حل تجاری برای مدیریت و پردازش فایل های صوتی است. نسخه رایگان در دسترس است. برخی از ابزارهای نسخه رایگان پس از مدتی منقضی می شوند ، اما ابزار تبدیل Switch منقضی نمی شود. - Real7time ، دستگاه ضبط صدا و جریانهای ویدئویی.
مرحله 2: آدرس صوتی جریان صوتی را ضبط کنید
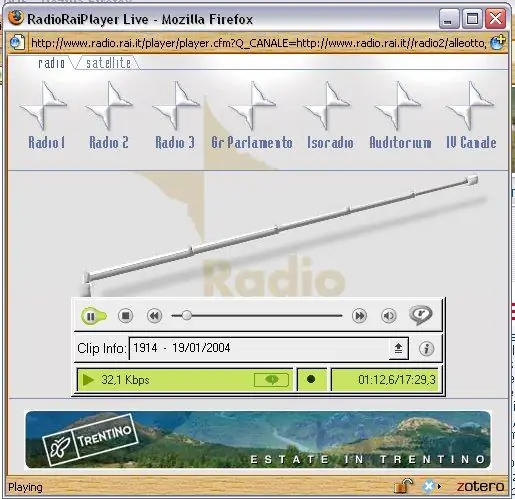
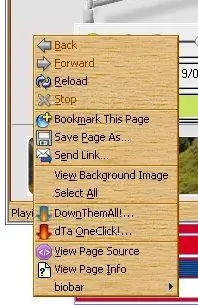
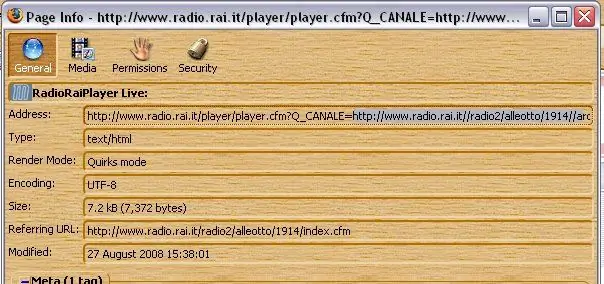
هنگامی که جریان را پخش می کنید ، Real Player در یک پنجره جدید مرورگر شروع می شود (تصویر 1). روی پنجره Real Player ، درست خارج از نوار پخش کننده ، راست کلیک کرده و "View page info" (تصویر 2) را انتخاب کنید. پنجره جدیدی با اطلاعات مربوط به جریان صوتی ظاهر می شود (تصویر 3). به دنبال آدرس "آدرس" باشید ، باید به شکل زیر ظاهر شود: https://www.radio***.it/player/player.cfm؟ Q_CANALE = "" https://www.radio.*** //radio*/****/***/file_name.ram "این URL شامل دو قسمت است که هر قسمت با" http "شروع می شود. پیوند فایل صوتی منبع قسمت دوم URL است ، شروع از https:// www دوم (تصویر 3). این قسمت از URL را کپی کنید.
مرحله 3: روش اول. فایل صوتی منبع را با Flashget بارگیری کنید
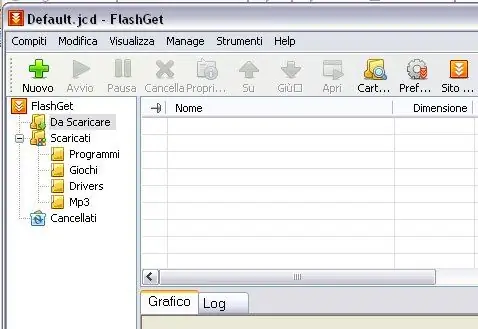
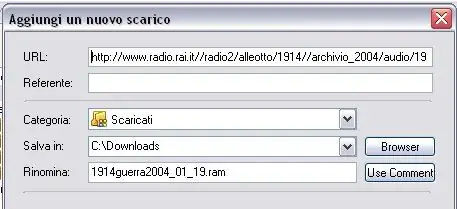
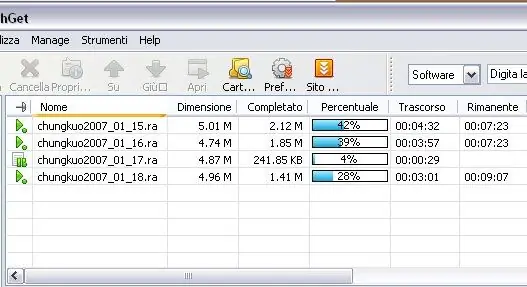
Flashget را راه اندازی کرده و با کلیک روی دکمه بزرگ "+" در نوار منو (تصویر 1) یک بارگیری جدید ایجاد کنید.
با ظاهر شدن یک پنجره جدید ، URL کپی شده از پخش کننده واقعی را در خط URL (تصویر 2) جایگذاری کنید. معمولاً URL کپی شده به طور خودکار در کلیپ بورد در این خط چسبانده می شود. پوشه مقصد را که فایلهای مقصد در آن ذخیره می شود بررسی کنید. پیش فرض C: / downloads / است. برای شروع بارگیری تأیید کنید. بارگیری های متعدد را می توان در هر جلسه شروع کرد. بارگیری ها در پنجره اصلی Flashget فهرست شده اند و پیشرفت آنها همراه با زمان تخمینی نشان داده می شود (تصویر 3). هر بار بارگیری می تواند متوقف یا متوقف شود تا بعداً بازیابی شود. پس از اتمام بارگیری ، RealAudio Files را با پسوند.ra دریافت خواهید کرد. این فایل ها را می توان در هر رایانه ای با Real Player یا سایر پخش کننده هایی که از این کدک پشتیبانی می کنند پخش کرد. فایلهای صوتی واقعی کیفیت نسبتاً بالایی در نرخ بیت پایین ارائه می دهند. به همین دلیل است که این استاندارد تا حد زیادی برای پخش رادیو تحت وب استفاده می شود. در نرخ بیت پایین ، کیفیت صدا بسیار بهتر از فایل های MP3 مشابه با همان اندازه است. اگر قصد دارید به فایل ها در رایانه گوش دهید ، پیشنهاد می کنم فایل های.ra را ذخیره کنید ، زیرا فایل های MP3 بسیار کوچکتر هستند و کیفیت اصلی را حفظ می کنند.
مرحله 4: تبدیل صدای واقعی به MP3 با سوئیچ NCH
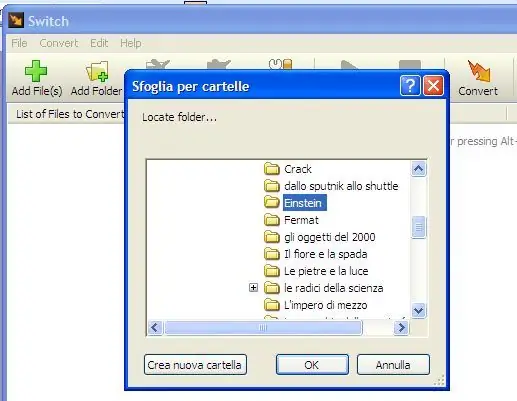
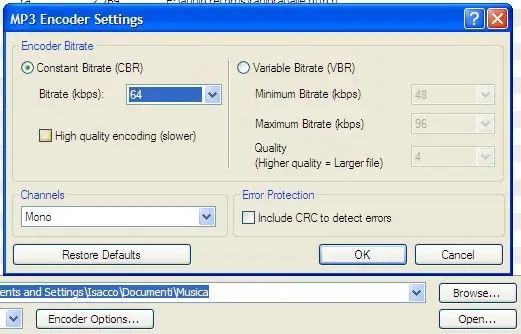
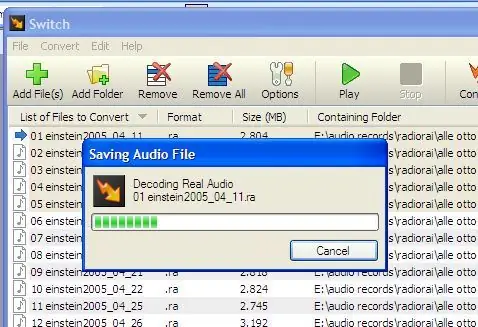
سوئیچ می تواند یک فایل واحد یا چندین فایل را در یک پوشه تبدیل کند (تبدیل دسته ای). گزینه دوم زمانی بسیار مناسب است که فایل های زیادی داشته باشید و بخواهید همه آنها را با تنظیمات یکسان تبدیل کنید. Switch را شروع کرده و روی دکمه "افزودن پوشه" (تصویر 1) کلیک کنید. در پنجره جدید ، پوشه ای را که فایلهای بارگیری شده در آن ذخیره شده است ، پیدا کرده و انتخاب کنید. اکنون می توانید تنظیمات تبدیل MP3 را انتخاب کنید (تصویر 2). تنظیمات اصلی "مونو" یا "استریو" و "نرخ بیت" است. برای نرخ بیت ، باید برخی از آزمایشات را انجام دهید تا سطحی را که نیازهای شنیداری شما را برآورده می کند و به کیفیت صدای اصلی احترام می گذارد ، انتخاب کنید. به عنوان یک قاعده کلی ، نرخ بیت بیشتری برای فایل های MP3 لازم است تا کیفیت فایل های صوتی واقعی را حفظ کند. برای مثال 48 تا 64 کیلوبیت بر ثانیه (kbps) را امتحان کنید تا یک فایل صوتی واقعی با 20-30 کیلوبیت بر ثانیه رمزگذاری شود. با توجه به حجم و تعداد فایل ها و سرعت رایانه ، تبدیل چندین فایل ممکن است مدتی طول بکشد (تصویر 3).
مرحله 5: روش دوم. ضبط فایل صوتی واقعی با تبدیل Real7time
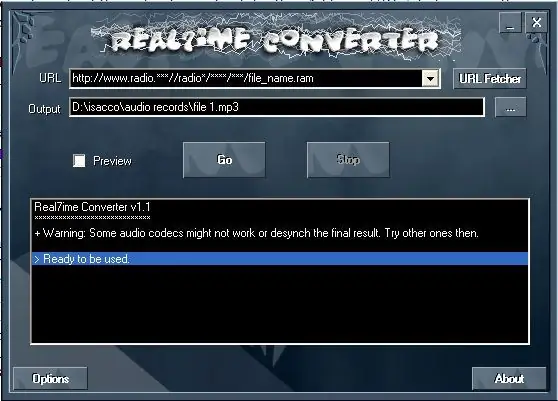
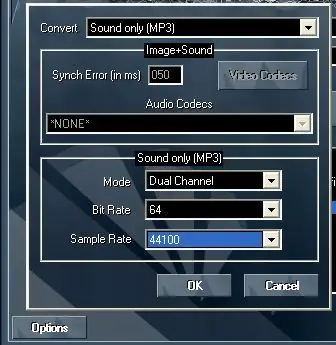
Real7time را راه اندازی کرده و نشانی اینترنتی جریان کپی شده در مرحله 2 را در خط آدرس URL (تصویر 1) جایگذاری کنید. پوشه مقصد را انتخاب کرده و روی دکمه "Options" برای تنظیمات ضبط کلیک کنید (تصویر 2). می توانید ضبط را به صورت فایلهای Wave (با کیفیت بالا بدون ضرر) یا مستقیماً به عنوان MP3 انتخاب کنید. برای انتخاب نرخ بیت MP3 به مرحله 4 مراجعه کنید. با دکمه "GO" تأیید کنید و منتظر بمانید تا ضبط کامل شود. برای جزئیات بیشتر: Real7ime Converter (R7C) مبدل هر رسانه پخش کننده RealPlayer (ویدئو و صدا) به فرمت AVI/WAV/MP3 است. Rel7time بارگیری کننده نیست. این برنامه جریان صوتی واقعی را پخش می کند و آن را در قالب دیگر (MP3 ، موج یا سایر موارد) در زمان واقعی ضبط می کند. این بدان معناست که ضبط ده دقیقه جریان ده دقیقه طول می کشد. با این وجود می توان چندین ضبط را همزمان با راه اندازی چندین پنجره Real7time انجام داد.
مرحله ششم: روش سوم ضبط فایل صوتی واقعی با جسارت

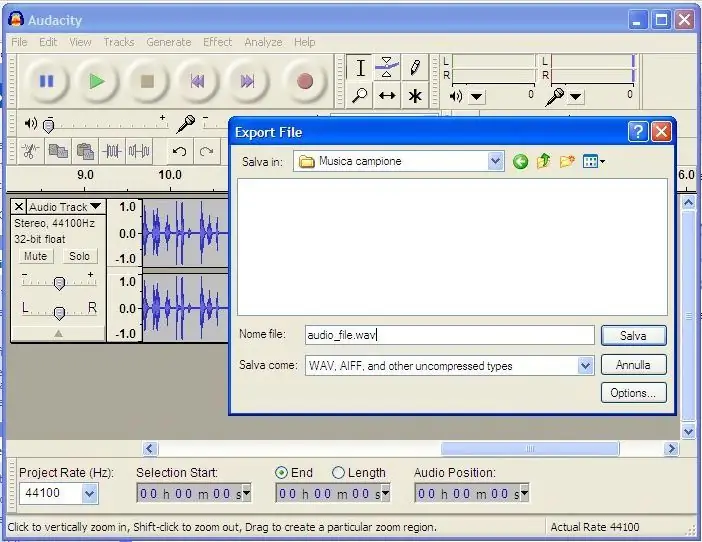
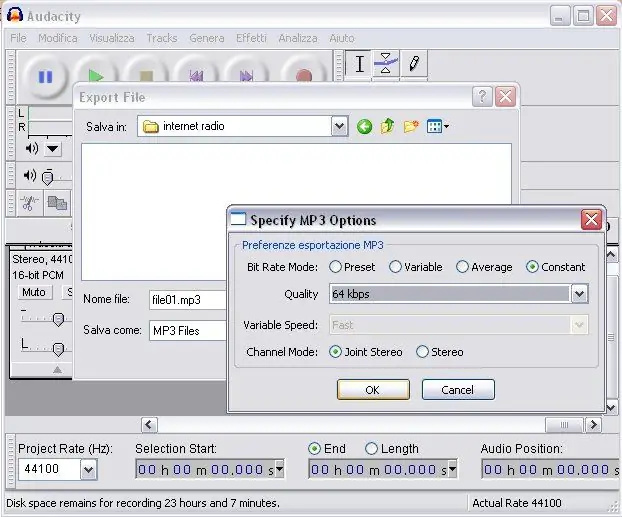
Audacity یک نرم افزار بسیار قدرتمند برای ضبط ، ویرایش و اصلاح فایل های صوتی است. در این مورد ما از آن به عنوان یک ضبط کننده ساده استفاده می کنیم. این روش اساسی است و امکان ضبط هرگونه خروجی صدا از کارت صدا رایانه را می دهد. این روش بسیار انعطاف پذیر است اما اشکال آن این است که همه صداهای رایانه به طور همزمان ضبط می شوند (حتی صداهای هشداردهنده ویندوز یا ایمیل های دریافتی!). این روش با کارت های اصلی صدا که گاهی اوقات در نوت بوک ها یافت می شوند یا در برخی از بردهای مادر یکپارچه هستند ، کار نمی کند ، زیرا این کارت های صدا فقط از ورودی خارجی (میکروفون یا خط داخلی) ضبط می شوند. در این حالت منبع "Stereo mixer" از داخل Audacity قابل انتخاب نیست. Audacity را شروع کرده و منبع ضبط "Stereo mixer" را در نوار منو انتخاب کنید (تصویر 1). سطح ورودی ممکن است برای به دست آوردن حجم مناسب و بدون اشباع نیاز به بهینه سازی اولیه داشته باشد. برای اولین آزمایش ، اسلاید حجم ورودی را در حدود 0.5 تنظیم کنید. پخش جریان صوتی را شروع کرده و روی دکمه ضبط نوار Audacity کلیک کنید. در حالی که ضبط در حال انجام است میزان ورودی را تنظیم کنید تا در مقیاس VU متر به اوج صوت زیر 0 دسی بل برسید. ضبط را متوقف کرده و این رکورد آزمایشی را پخش کنید تا مطمئن شوید که صدا خوب است یا خیر. می توانید این ضبط تست صدا را ببندید و کنار بگذارید. پس از تنظیم سطح ورودی ، ضبط Audacity را درست قبل از پخش کننده صوتی واقعی شروع کنید. هنگامی که جریان صوتی به پایان رسید ضبط را متوقف کنید. اگر در ابتدا و انتهای آن فاصله های زیادی از صدای خالی ضبط شده باشد ، می توانید آنها را به راحتی با عملکردهای ویرایش Audacity حذف کنید. با استفاده از عملکرد Export منو / فایل ، صدای ضبط شده را به عنوان فایل Wave صادر کنید. در پنجره های زیر می توانید نام فایل را تعریف کرده و پوشه مقصد را انتخاب کنید (تصویر 2). فایل Wave به دست آمده را می توان با استفاده از Switch در MP3 تبدیل کرد ، همانطور که در مرحله 4 توضیح داده شده است. توجه داشته باشید که Audacity فقط در صورت نصب رمزگذار LAME MP3 می تواند مستقیماً با فرمت MP3 صادر شود. (تصویر 3). توضیحات مفصل در مورد پیکربندی LAME به عنوان رمزگذار Audacity را می توانید در این دستورالعمل پیدا کنید https://www.instructables.com/id/Getting-free-music-legally-and تبدیل آن به M/
مرحله 7: گوش دادن آفلاین
اکنون می توانید مجموعه ای از برنامه های رادیویی یا موسیقی مورد علاقه خود را جمع آوری کرده و بدون اتصال به اینترنت به آنها گوش دهید. لذت ببرید! نکته پایانی من به آرامی از افراد انگلیسی زبان می خواهم که هر گونه اشتباه در این دستورالعمل را به من اطلاع دهند.
توصیه شده:
Wiggly Wobbly - امواج صوتی را ببینید !! زمان واقعی صوتی بصری !!: 4 مرحله

Wiggly Wobbly - امواج صوتی را ببینید !! Real Time Audio Visualizer !!: آیا تا به حال فکر کرده اید که آهنگ های Beetle چگونه به نظر می رسند؟ یا فقط می خواهید ببینید که چگونه صدایی به نظر می رسد ؟؟ پس نگران نباشید ، من اینجا هستم تا به شما کمک کنم تا بتوانید آن را درست کنید! بلندگو را بلند کنید و رنگ محو شده را هدف بگیرید
تبدیل صوتی به MIDI در زمان واقعی: 7 مرحله

تبدیل صوتی به MIDI در زمان واقعی: مردم را بخوانید! این پروژه ای است که من در یکی از دوره های خود (پردازش سیگنال دیجیتال در زمان واقعی) در برنامه کارشناسی خود کار کردم. هدف این پروژه ایجاد یک سیستم DSP است که & quot؛ گوش می دهد & quot؛ داده های صوتی و خروجی پیام های MIDI به تعداد
پخش فایلهای صوتی صوتی (Wav) با آردوینو و DAC: 9 مرحله

پخش فایلهای صوتی صوتی (Wav) با آردوینو و DAC: فایل wav را از کارت SD Audino خود پخش کنید. این دستورالعمل به شما نشان می دهد که چگونه می توان یک فایل wav روی SdCard خود را از طریق یک مدار ساده به بلندگو پخش کرد. فایل wav باید 8 بیتی یکنواخت باشد. من هیچ مشکلی در پخش فایل های 44 کیلوهرتزی نداشتم. در حالی که هیچ
چگونه فایلهای ISO پشتیبان Psp خود را در فایلهای CSO فشرده کنیم تا فضا ذخیره شود: 4 مرحله

چگونه فایلهای ISO پشتیبان Psp خود را در فایلهای CSO فشرده کنید تا در فضا صرفه جویی کنید: در این دستورالعمل به شما نشان خواهم داد که چگونه از پشتیبان های psps خود از ISO به CSO فشرده کنید تا فضا را در حافظه خود ذخیره کنید ، تنها با استفاده از یک نرم افزار که با Wine In Ubuntu قابل استفاده است. همچنین برای ساختن CPW (Cusstom Firm-Ware) psp نیاز دارید
چگونه فایلهای داده پشتیبانی نشده را برطرف کرده و فایلهای ویدیویی مورد علاقه خود را برای PSP Portable خود بارگیری کنید: 7 مرحله

چگونه فایلهای داده پشتیبانی نشده را برطرف کرده و فایلهای ویدیویی مورد علاقه خود را برای PSP Portable خود بارگیری کنید: من از Media Go استفاده کردم و برخی از & nbsp؛ ترفندها را برای دریافت فایلهای ویدئویی پشتیبانی نشده برای کار بر روی PSP خود انجام دادم. این تمام مراحل من است ، هنگامی که برای اولین بار فایلهای ویدئویی پشتیبانی نشده خود را برای کار بر روی PSP خود دریافت کردم. 100٪ با تمام فایل های ویدئویی من روی PSP Po من کار می کند
