فهرست مطالب:
- مرحله 1: رسم شکل…
- مرحله 2: یک سلول را به شکل اختصاص دهید
- مرحله 3: ENTER را فشار دهید
- مرحله 4: آموزش تصویری…

تصویری: ایجاد اشکال پویا در اکسل با محتوای متغیر: 4 مرحله

2024 نویسنده: John Day | [email protected]. آخرین اصلاح شده: 2024-01-30 08:58

ما می توانیم از اشکال و نقاشی های اکسل به شیوه ای پویا استفاده کنیم تا کاربرگ ها حرفه ای تر ، تعاملی تر و جذاب تر شوند.
محتویات اشکال (متن نوشته شده در شکل) را می توان به محتوای سلول پیوند داد ، بنابراین یک شکل با متن متغیر ایجاد می شود.
در این مثال مساحت یک دایره بر اساس شعاع داده شده محاسبه می شود و سپس مساحت داخل خود دایره نیز نمایش داده می شود. با تغییر شعاع ، مقدار جدید برای منطقه محاسبه می شود و در نتیجه بر روی شکل به روز می شود.
مرحله 1: رسم شکل…


بعد از اجرای اکسل:
- به شیر "Insert" بروید ، با کلیک روی دکمه "Shapes" در نوار ابزار ، شکل مورد نظر را انتخاب کرده و آن را بکشید. (در نسخه های جدیدتر اکسل آن را در زیر دکمه "Illustrations" پیدا می کنید).
مرحله 2: یک سلول را به شکل اختصاص دهید

- روی شی کشیده شده کلیک کرده و آن را انتخاب کنید.
- روی نوار فرمول Excel کلیک کنید و علامت مساوی (=) را تایپ کنید.
-آدرس سلولی را که می خواهید به این شکل متصل شود تایپ کنید یا به سادگی روی سلول کلیک کنید تا آن را انتخاب کنید. مطمئن شوید که ابتدا "=" (مهم) را تایپ کرده اید.
مرحله 3: ENTER را فشار دهید

فشار دهید وارد شوید و تمام شد!
به یاد داشته باشید که فشار دادن ENTER مهم است و بدون آن پیوند کاربردی نمی شود.
مرحله 4: آموزش تصویری…
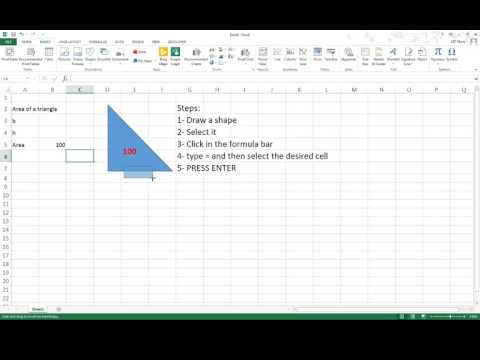
حالا هر چه در آن سلول بنویسید در شکل انتخاب شده ظاهر می شود. با استفاده از این ترفند می توانید نوآور باشید و کاربرگ های بسیار حرفه ای ایجاد کنید. برای درک کامل مراحل ، فیلم کوتاه را تماشا کنید.
توصیه شده:
نحوه ایجاد اشکال PCB سفارشی (با Inkscape و Fritzing): 4 مرحله (همراه با تصاویر)

نحوه ایجاد اشکال PCB سفارشی (با Inkscape و Fritzing): اگر مبتدی هستید و به PCB با شکل سفارشی نیاز دارید … و در کوتاه ترین زمان ممکن به آن نیاز دارید … یا اگر نمی خواهید هزینه کنید زمان زیادی برای یادگیری نحوه کار با نرم افزارهای پیشرفته ، زیرا در نهایت شما یک تخته یا سایر موارد را ایجاد می کنید … این
ایجاد منطق دروازه در اکسل: 11 مرحله

ایجاد منطق دروازه در اکسل: ساخت هر 7 دروازه منطقی اساسی در اکسل کار چندان دشواری نیست. اگر عملکردها را در Excel می فهمید ، این پروژه نسبتاً ساده است ، اگر نگران نباشید ، نگران نباشید ، عادت کردن به آن زمان زیادی نمی برد. Excel قبلاً چند دروازه منطقی برای
نحوه ایجاد ماکرو در اکسل و کپی کردن داده ها به روشی آسانتر: 4 مرحله

نحوه ایجاد ماکرو در اکسل و کپی کردن داده ها به روشی آسانتر: سلام ، این دستورالعمل به شما آموزش می دهد که چگونه ماکرو را به روشی آسان و بهتر برای کپی و جایگذاری داده ها که به عنوان مثال نشان داده می شود ، ایجاد کنید
ایجاد تصاویر گرافیکی استریو در اکسل: 8 مرحله (همراه با تصاویر)

ایجاد تصاویر گرافیکی استریو در اکسل: تصاویر گرافیکی استریو می توانند عمق را به نمودارهای سه بعدی اضافه کنند
پایه لپ تاپ موج (ایجاد اشکال سه بعدی در Illustrator): 8 مرحله (همراه با تصاویر)

پایه لپ تاپ Wave (ایجاد اشکال سه بعدی در Illustrator): من یک پایه لپ تاپ زیبا می خواستم. من می خواستم چیزی را با یک فرم زیبا و ارگانیک بسازم. و من در Instructables کار می کنم ، بنابراین به یک برش لیزری عالی Epilog دسترسی دارم. شکلی که در تصاویر زیر مشاهده می کنید نتیجه است. من خیلی خوشحالم
