فهرست مطالب:
- مرحله 1: پیش زمینه
- مرحله 2: بارگذاری ویدیوی خود
- مرحله 3: زیرنویس فیلم شما (رونویسی)
- مرحله 4: زیرنویس فیلم خود (مرور رونویسی)
- مرحله 5: زیرنویس فیلم شما (به سبک جریان بیش از حد)
- مرحله 6: زیرنویس فیلم شما (جایگزین های جریان بیش از حد)
- مرحله 7: زیرنویس فیلم شما (YouTube)
- مرحله 8: زیرنویس فیلم شما (زیرنویس باز)
- مرحله 9: زیرنویس فیلم خود (بازکردن زیرنویس با AutoGK)
- مرحله 10: نتیجه گیری

تصویری: ارائه زیرنویس برای ویدئوی پخش مبتنی بر فلش: 10 مرحله

2024 نویسنده: John Day | [email protected]. آخرین اصلاح شده: 2024-01-30 08:58

BY KEVIN JONES (یک نسخه PDF از این دستورالعمل را از Clearinghouse of Accessibility Information of DCMP بارگیری کنید.) "چگونه رسانه های جریان خود را زیرنویس کنم؟" "چگونه می توانم ویدئوی خود را برای YouTube یا وب سایت خودم زیرنویس کنم؟" "چگونه زیرنویس ها را در YouTube یا Google Video مشاهده کنم؟" "چگونه می توانم تبلیغات آنلاین خود را زیرنویس کنم؟" صرف نظر از نوع ویدئوهای مبتنی بر اینترنت که بصورت آنلاین دارید ، زیرنویس یک راه عالی برای رساندن پیام شما به میلیون ها نفر در سراسر جهان ناشنوا یا کم شنوا و همچنین افرادی است که به صدا دسترسی ندارند کامپیوترهای آنها زیرنویس ابزاری است که به ارتقای سواد برای کودکان و بزرگسالان نیز کمک می کند. اگر می خواهید زیرنویس رسانه جریان خود را بنویسید ، اما نمی دانید که چگونه یا با همه اطلاعات موجود اشتباه گرفته شده است ، کوین جونز ، تکنسین سابق اطلاعات DCMP ، در این مقاله گام به گام شما را با آن آشنا می کند.
مرحله 1: پیش زمینه
اگر تا به حال خواسته اید فیلم های تحت عنوان پخش شده در اینترنت را تماشا کنید ، احتمالاً می دانید که پیدا کردن آنها چقدر دشوار است. به غیر از استفاده از قابلیت جستجوی ویدئویی پیشرفته گوگل برای جستجوی فیلم های تحت عنوان در دامنه google.com ، روشهای بسیار کمی برای مکان یابی مطمئن فیلمهای زیرنویس در اینترنت وجود دارد. در حالی که دستورالعمل های دسترس پذیری W3C (WCAG) معتقد است که همه فیلم های موجود در اینترنت باید متن جایگزین و توصیف صوتی را برای اهداف دسترسی ارائه دهند ، اما واقعیت این است که تعداد کمی از آنها این کار را انجام می دهند. با این حال ، آگاهی فزاینده ای در مورد مزایای متعدد ارائه زیرنویس برای پخش ویدئوها وجود دارد. به ویژه ، زیرنویس: وضوح و درک صدا و دیالوگ را بهبود می بخشد ، به ویژه هنگامی که صدای ضعیف ، لهجه های سنگین ، صداهای پس زمینه و سایر عناصر رسانه ای از این قبیل وجود دارد. ناشنوا یا کم شنوا.+ یک متن کامل از ویدیو ایجاد می کند ، که می تواند توسط موتورهای جستجو نمایه سازی شود تا نتایج جستجو بسیار دقیق تر از برچسب گذاری کلمات کلیدی به تنهایی ارائه شود.+ ترجمه را به چندین زبان فعال می کند. به رعایت مقررات مربوط به رعایت مقررات برای م institutionsسسات دولتی و آموزشی (به عنوان مثال ، بخش 508) کمک می کند.+ به افراد اجازه می دهد حتی زمانی که به رایانه یا دستگاه تلفن همراه خود به صدا دسترسی ندارند (به عنوان مثال ، در یک منطقه پر سر و صدا بدون هدفون یا هنگام استفاده از دستگاه های دارای کارت صدا یا رانندگان معیوب یا مفقود شده).+ با تقویت سرعت خواندن ، درک مطلب ، املا و مهارت های گرامری ، سواد را برای کودکان و بزرگسالان تقویت می کند. متأسفانه ، زیرنویس ها در اینترنت عمدتا شکوفا نشده است. ، به دلیل ناسازگاری های زیاد بین همه پخش کننده ها و فرمت های مختلف پخش ویدئو. با این حال ، اساس همه زیرنویس ها ، صرف نظر از قالب ، با ایجاد "فایل متنی زمان بندی شده" آغاز می شود. در ابتدایی ترین شکل ، یک فایل زیرنویس متنی زمان بندی شده شامل رونوشت متنی صداها و گفتگوی موجود در یک ویدئو یا تولید صدا ، همراه با زمان شروع و پایان ، که توسط پخش کننده ویدئو برای همگام سازی نمایش متن زیرنویس با دیالوگ استفاده می شود. متأسفانه ، هیچ فرمت فایل متنی زمان دار وجود ندارد که با هر پخش کننده و قالب ویدیویی کار کند. بنابراین باید نوع پخش کننده ای را که ترجیح می دهید (به عنوان مثال Real ، Windows Media ، Flash) تعیین کنید و با فرض اینکه قصد دارید از فرمت ویدیویی Adobe Flash استفاده کنید ، از ده ها ارائه دهنده میزبانی ویدئو کدام یک را می خواهید استفاده کنید (به عنوان مثال ، YouTube ، Google Video یا Metacafe). اکثر ارائه دهندگان میزبانی ویدئو رایگان فایل ویدئویی شما را می گیرند و آن را از قالب اصلی خود به قالب Flash (FLV) تبدیل می کنند. آنها سپس ویدیوی Flash را در سایت خود نمایش می دهند تا بینندگان بیشتری را جذب کنند. به استثنای نادر ، فرایند تبدیل و فشرده سازی ویدیویی که پس از بارگذاری ویدیوی شما انجام می شود ، دارای یک فایل زیرنویس نیست ، که به شما امکان می دهد زیرنویس ها را هنگام پخش نمایش دهید. یک استثنا قابل توجه Google Video است. سرویس میزبانی ویدئو و پخش کننده گوگل این قابلیت را دارد که چندین نوع مختلف از فایل های زیرنویس (که گاهی اوقات فایل های "زیرنویس" نامیده می شوند) را بپذیرد و متعاقباً ویدیو را با زیرنویس های بسته نمایش دهد ، که می توان با فشار یک دکمه علاوه بر این ، Google Video فضای زیادی برای بارگذاری اندازه فایل های ویدئویی بزرگتر ارائه می دهد و حتی می تواند توسط تولیدکنندگان برای بارگذاری یک محصول بزرگ ویدئویی از طریق برنامه بارگیری دسکتاپ Google استفاده شود. بهتر است یک فایل ویدئویی با کیفیت بالا (به عنوان مثال ، MPEG-4) بارگذاری کنید تا اطمینان حاصل کنید که ویدیوی فلش تبدیل شده دارای بالاترین کیفیت ممکن است.
مرحله 2: بارگذاری ویدیوی خود
اگر قبلاً حساب Google ندارید ، باید یک حساب Google ایجاد کنید. (توجه: برای ایجاد حساب Google ممکن است از آدرس ایمیل موجود خود استفاده کنید.) پس از ورود به سیستم ، ویدئوی خود را با استفاده از پیوند "بارگذاری ویدیوهای خود" در سرور Google بارگذاری کنید. اگر حجم فایل ویدئویی شما بیش از 100 مگابایت است ، باید لودر دسکتاپ را بارگیری کنید که برای سیستم عامل های ویندوز ، مک و لینوکس در دسترس است. هنگامی که ویدیو در سرور Google Video بارگذاری می شود ، پیوندی را در زیر برگه "Live" مشاهده می کنید تا ویدیوی Flash بدون شرح را که اکنون در سایت آنها میزبانی شده است مشاهده کنید. نشانی وب منحصر به فرد video.google.com (متن نشان داده شده در نوار آدرس مرورگر شما) برای ایجاد فایل زیرنویس در overstream.net استفاده می شود.
مرحله 3: زیرنویس فیلم شما (رونویسی)

قبل از شروع فرایند زیرنویس ، توصیه می شود گفتگو و صداها را با استفاده از ویرایشگر متن (به عنوان مثال ، دفترچه یادداشت) رونویسی کنید. برای شروع پروژه "CIY" (زیرنویس آن را خودتان) ، یک ویرایشگر متن را در یک پنجره و مرورگر وب خود را با ویدئوی بارگذاری شده Google در یک پنجره دیگر باز کنید. ویژگی Word Wrap ویرایشگر متن خود را روشن کنید تا جملات در نمای ساده قرار گیرند. (اگر از دفترچه یادداشت Windows استفاده می کنید ، قالب و سپس Word Wrap را انتخاب کنید.) روی دکمه پخش کلیک کنید تا پخش ویدیو در مرورگر شما آغاز شود. چند ثانیه اول صدا را بشنوید و سپس نوار فاصله روی صفحه کلید خود را فشار دهید تا فیلم متوقف شود. Alt+Tab (یا Command+Tab در Mac) را فشار دهید تا ویرایشگر متن را به جلوی پنجره های باز شده خود بیاورید. صوت را در ویرایشگر متن رونویسی کنید و متن را در صورت لزوم برای انتقال اطلاعات معنی دار مانند حضور موسیقی ، نیاز به شناسایی بلندگو و نشان دادن صداهای خارج از صفحه اضافه کنید. (برای دستورالعمل زیرنویس و مثال هایی از زیرنویس مناسب ، به "عنوان آن خودت" از DCMP مراجعه کنید.) Alt+Tab را فشار دهید تا به پنجره مرورگر بازگردید ، و سپس نوار فاصله را دوباره فشار دهید تا چند ثانیه بعدی ویدئو پخش شود. شروع ، مکث و رونویسی ویدئو را ادامه دهید تا یک متن کامل از صداها و گفتگو را دریافت کنید. مطمئن شوید که فایل متنی خود را به طور مکرر ذخیره می کنید تا از دست دادن کار خود جلوگیری کنید.
مرحله 4: زیرنویس فیلم خود (مرور رونویسی)
پس از ایجاد رونوشت ، هنگام تماشای فیلم ، آن را از نظر صحت بررسی کنید. شما همچنین می خواهید رونویسی خود را برای اشتباهات املایی و نگارشی در این مرحله اثبات کنید. (توجه: اگر قصد دارید ویدئوی زیرنویس شده را در وب سایت خود جاسازی کنید ، توصیه می شود که رونوشت را در وب سایت خود با قرار دادن متن رونویسی در صفحه وب به همراه فیلم یا ارائه متن به عنوان یک منبع خبری RSS در وب سایت شما. با ارائه متن رونوشت در سایت خود ، زیرنویس های شما برای افرادی که از صفحه خوان یا صفحه نمایش بریل استفاده می کنند قابل دسترسی خواهد بود. علاوه بر این ، موتورهای جستجو قادر خواهند بود سایت شما را با استفاده از محتوای کامل فهرست بندی کنند به جای استفاده از چند کلمه کلیدی اصلی ، ویدئو یا صوت خود را تهیه کنید.) اکنون که رونوشت صوتی را ایجاد کرده اید ، چندین گزینه برای ایجاد یک فایل زیرنویس متن به موقع وجود دارد. ساده ترین روش این است که یک حساب کاربری در overstream.net ایجاد کنید تا ویدیو خود را با استفاده از ابزار زیرنویس آنلاین خود عنوان کنید. استفاده از این ابزار رایگان است و در مرورگر وب شما به عنوان یک برنامه Adobe Flash اجرا می شود ، بنابراین با سیستم عامل های Windows ، Mac و Linux کار می کند.
مرحله 5: زیرنویس فیلم شما (به سبک جریان بیش از حد)

پس از ورود به سیستم Overstream (به یاد داشته اید که یک حساب کاربری Overstream ایجاد کرده اید ، درست است؟) ، روی پیوند ایجاد Overstream کلیک کنید. هنگامی که مدیر کتابخانه Overstream بارگیری شد ، روی پیوند "ایجاد" کلیک کنید. نشانی وب را از ویدیوی Google خود کپی کرده و در کادر محاوره ای آدرس ویدئو بچسبانید. به محض اینکه ویدیوی شما در پنجره Overstream Video Player نمایش داده شد ، می توانید زیرنویس را شروع کنید. برای ایجاد فایل زیرنویس Overstream ، کافی است بخش هایی از متن زیرنویس را از رونوشت خود برش داده و در کادر "متن زیرنویس" بچسبانید. فراموش نکنید که زمان شروع و پایان مناسب را اعمال کنید. پس از وارد کردن یک یا دو خط از متن عنوان ، دکمه "ذخیره" را برای ذخیره جریان اضافی خود فشار دهید. (در صورت تمایل به ایجاد چند جریان بیش از حد ، نام خاصی برای فایل بگذارید.) با استفاده از این ابزار ، می توانید زیرنویس (به عنوان "زیرنویس") به زبان های مختلف و همچنین زیرنویس برای ناشنوایان و کم شنوایان ایجاد کنید. ، یا SDH (برای بررسی عمیق تر تکنیک های مناسب در زمینه تیتراژ برای ناشنوایان و کم شنوا ، می توانید کلید زیرنویس DCMP را بخوانید.) هنگام ایجاد جریان اضافی ، لازم است به مقدار زمان نشان داده شده توجه زیادی داشته باشید. در "خط زمان جهانی" در پنجره مدیریت کتابخانه Overstream. باید مطمئن باشید که زمان شروع و پایان متن زیرنویس به درستی با صداها و دیالوگ مطابقت دارد. شما معمولاً برای هر سطر "متن زیرنویس" یک یا دو جمله وارد می کنید. زمان شروع و پایان به احتمال زیاد بین سه تا پنج ثانیه در هر خط ، بسته به میزان و زمان ارسال صدا ، خواهد بود. برای خوانایی مطلوب ، مهم است که در هر زمان بیش از دو خط متن روی ویدیو ظاهر نشود و بیش از 32 کاراکتر در هر خط نباشد. هنگامی که کل ویدیو را زیرنویس کردید و جریان اصلی خود را ذخیره کردید ، باید متن زیرنویس را به عنوان یک فایل SRT برای استفاده با پخش کننده ویدئو Google صادر کنید. برای انجام این کار ، روی دکمه "Tools" در پنجره Overstream Library Manager کلیک کنید و "Export Subtitles Current as SRT" را انتخاب کنید. "ذخیره در پرونده" را انتخاب کنید. و فایل SRT را در رایانه خود ذخیره کنید. فایل SRT را با استفاده از ویرایشگر متن باز کنید و با انتخاب "File" ، سپس "Save As" ، فایل را به عنوان متن رمزگذاری شده UTF-8 ذخیره کنید ، "UTF-8" را در منوی کشویی "Encoding" انتخاب کرده و روی "کلیک کنید" صرفه جویی." اکنون می توانید مجدداً به صفحه "ویدیوهای بارگذاری شده" ویدئوی Google خود وارد شوید و ویدیوی خود را در برگه "فیلم های زنده" پیدا کنید. روی دکمه "افزودن زیرنویس/زیرنویس" کلیک کنید ، سپس یک زبان را انتخاب کنید ، نام فایل زیرنویس را در قسمت "زیرنویس/زیرنویس" قرار دهید و دکمه "مرور" را انتخاب کنید تا فایل SRT را که از Overstream ذخیره کرده اید بارگذاری کنید. روی "افزودن" کلیک کنید تا فایل زیرنویس در فیلم شما ذخیره شود. اکنون وقتی ویدیو را مشاهده می کنید ، دکمه "CC" را مشاهده می کنید که بینندگان می توانند با استفاده از آنها زیرنویس ها را به دلخواه روشن یا خاموش کنند. در این مرحله ، می توانید پخش کننده ویدیو را در وب سایت یا وبلاگ خود جاسازی کنید تا دیگران با استفاده از قطعه کد "جاسازی HTML" که در زیر دکمه "جاسازی" در صفحه ویدیوی شما قرار دارد ، از صفحه شما دیدن کنند.
مرحله 6: زیرنویس فیلم شما (جایگزین های جریان بیش از حد)
به عنوان جایگزینی برای استفاده از Overstream برای ایجاد فایل زیرنویس ، کاربران Microsoft Windows می توانند برنامه کارگاه زیرنویس را نصب کنند. Subtitle Workshop گزینه های متعدد و ویژگی های پیشرفته ای را برای ایجاد تقریبا هر نوع فایل زیرنویس یا زیرنویس ارائه می دهد. با این حال ، یادگیری و استفاده از ابزار Overstream Editor کمی پیچیده تر است. علاوه بر این ، برای مدیران وب که علاقمند به یادگیری تکنیک های پیشرفته برای ارائه ویدئوهای فلش کاملاً قابل دسترسی (شامل توضیحات و توضیحات) در وب سایت خود هستند ، Jeroen Wijering (خالق JW FLV Media Player) مقاله ای عالی برای توصیف این فرآیند با عنوان دسترسی به ویدئو نوشته است. عنوان DCCMP در خود شما سایر برنامه های زیرنویس/زیرنویس رومیزی و وب را فهرست می کند.
مرحله 7: زیرنویس فیلم شما (YouTube)
Google Video تنها در پشتیبانی از فایل های زیرنویس SRT تنها نیست. یوتیوب بسیار محبوب همچنین از زیرنویس ها پشتیبانی می کند. پس از تکمیل فایل SRT ، وارد حساب YouTube خود شوید و پیوند "حساب" را در گوشه بالا سمت راست انتخاب کرده و سپس "فیلم های من" را انتخاب کنید. روی دکمه "ویرایش" و سپس پیوند "زیرنویس ها و زیرنویس ها" کلیک کنید. روی دکمه "مرور" کلیک کنید و فایل SRT خود را مرور کنید. در قسمت "نام" یک نام منحصر به فرد به فایل زیرنویس بدهید. زبان متن زیرنویس را انتخاب کرده و روی دکمه "بارگذاری" کلیک کنید تا متن زیرنویس به ویدیوی شما اضافه شود. هنگامی که فایل SRT بارگذاری شد ، یک دکمه پیکان بالا در پنجره پخش کننده YouTube با دکمه "CC" مشاهده می کنید که می تواند برای روشن یا خاموش کردن زیرنویس ها استفاده شود. هر دو Google Video و YouTube اجازه می دهند چندین فایل زیرنویس به یک ویدئو اضافه شود ، که این امکان را فراهم می کند که برای افراد ناشنوا یا کم شنوا زیرنویس ارائه شود و همچنین زیرنویس ها به چندین زبان ارائه شود.
مرحله 8: زیرنویس فیلم شما (زیرنویس باز)
همانطور که گفته شد ، ساده ترین روش برای شرح تصاویر پس از بارگذاری آن در سایت ارائه دهنده میزبانی ویدئو ، استفاده از سرویس آنلاین رایگان است. مشکل استفاده از هر یک از این روش های زیرنویس این است که وقتی مردم ویدیوی شما را مستقیماً از وب سایت ارائه دهنده میزبانی (به عنوان مثال ، metacafe.com) مشاهده می کنند ، زیرنویس ها را نمی بینند ، زیرا پخش کننده ارائه دهنده میزبانی هیچ راهی برای نمایش آنها ندارد اگر آنها "باز" نیستند بنابراین ، تنها راهی که بینندگان قادر خواهند بود زیرنویس هایی را که با استفاده از یک ابزار آنلاین ایجاد می کنید ، مانند overstream.net ، هنگام استفاده از پخش کننده ویدیوی آن سایت است. اگر می خواهید بینندگان شما زیرنویس های شما را در هر سایت ویدیویی با استفاده از هر دستگاه پخش کننده مشاهده کنند ، لازم است زیرنویس ها روی ویدیو "سوزانده شوند". زیرنویس هایی که برای ویدئوی اصلی (یا بهتر بگویم بخشی از آن) می شوند به عنوان "زیرنویس باز" شناخته می شوند ، زیرا نمی توان آنها را خاموش کرد.
مرحله 9: زیرنویس فیلم خود (بازکردن زیرنویس با AutoGK)

خوشبختانه ، یک ابزار رایگان آنلاین به نام AutoGK وجود دارد که اکثر کارهای سخت را برای شما انجام می دهد. (در حال حاضر ، AutoGK فقط برای پلتفرم ویندوز در دسترس است.) از آنجا که AutoGK از یک فایل SRT استفاده می کند ، قسمت دستی فرآیند کامل شده است. برای شروع ، لازم است فایل متنی SRT را به عنوان متن یونیکد ذخیره کنید (گزینه ای در کادر محاوره ای "ذخیره" در ویرایشگر متن شما برای تغییر رمزگذاری کاراکتر وجود دارد). پس از نصب AutoGK ، با کلیک روی فرآیند تبدیل را شروع کنید. دکمه "فایل ورودی" را فشار دهید و فایل ویدئویی اصلی را از درایو محلی خود انتخاب کنید. Ctrl+F8 را روی صفحه کلید خود فشار دهید تا فیلد "External Subs" نمایش داده شود. روی دکمه "External Subs" کلیک کنید و فایل SRT را که از Overstream ذخیره کرده اید انتخاب کنید. مکان پیش فرض فایل خروجی باید خوب باشد ، اما اگر دوست دارید می توانید آن را تغییر دهید. "کیفیت هدف (در درصد)" را برای گزینه اندازه خروجی انتخاب کنید و "کیفیت هدف" را روی 100 درصد تنظیم کنید. روی دکمه "افزودن شغل" و سپس دکمه "شروع" کلیک کنید. شما باید با شرایط مجوز GPL برای برنامه VirtualDubMod موافقت کنید و پس از انجام این کار ، می توانید فرایند تبدیل را شروع کنید. بسته به طول فیلم ، حجم فایل ، سرعت پردازنده و چندین عامل دیگر ، فرایند تبدیل ممکن است تا 30 دقیقه یا بیشتر طول بکشد. فایل خروجی نهایی برای بارگذاری در YouTube باید کمتر از 100 مگابایت یا 10 دقیقه طول داشته باشد. بنابراین ، ممکن است مجبور شوید با تنظیمات آزمایش کنید تا حجم فایل را مطابق با آن کاهش دهید ، یا می توانید یک فیلم طولانی را به بخش هایی تقسیم کرده و آنها را جداگانه ارسال کنید.
مرحله 10: نتیجه گیری
اگرچه روند ارائه زیرنویس برای پخش ویدئو در حال حاضر کمی خسته کننده است ، اما ما می توانیم منتظر روزی باشیم که امکان ایجاد یک فایل متن دار و زمانبندی شده برای استفاده در پخش کننده های ویدئویی متعدد و سیستم عامل وجود داشته باشد. محیط ها این کار کوچکی نیست ، اما چندین شرکت از جمله AOL ، گوگل و یاهو در حال کار روی این هدف هستند. شما می توانید در مورد این تلاش و ایجاد انجمن زیرنویس اینترنتی بیشتر بخوانید. البته ، بسیار مهم است که ما برای دسترسی برابر به همه ارتباطات تلاش کنیم. از طریق زیرنویس ، می توان اطلاعات شنیدنی را برای میلیون ها نفر در دسترس قرار داد ، و با پیشرفت این روند ، ما از روزی استقبال می کنیم که زیرنویس ها استاندارد همه رسانه های پخش کننده خواهد بود. بنابراین مطمئن شوید که مهارت های تایپ را تقویت کرده و به یاد داشته باشید که وقتی محتواهای شما کاملاً در دسترس باشد ، همه از آن سود می برند! او دارای لیسانس علوم کامپیوتر است ، دارای گواهینامه حرفه ای مایکروسافت است و بیش از هشت سال در مدیریت سیستم ها کار کرده است. هنگامی که او روی کامپیوتر کار نمی کند ، وقت خود را با همسرش و سه فرزند خردسال خود می گذراند.
توصیه شده:
راه اندازی برای ارائه دهنده GPS بلوتوث خارجی برای دستگاه های Android: 8 مرحله

راه اندازی برای ارائه دهنده GPS خارجی بلوتوث برای دستگاه های Android: این دستورالعمل نحوه ایجاد GPS خارجی با قابلیت بلوتوث خود را برای تلفن شما توضیح می دهد ، هر چیزی را فقط با 10 دلار روشن کنید. صورت حساب مواد: ماژول بلوتوث NEO 6M U-blox GPSHC-05 رابط ماژول های کم مصرف Blutooth Ardui
ساخت ربات پخش کننده ویدئوی تحت کنترل اینترنت با آردوینو و رزبری پای: 15 مرحله (همراه با تصاویر)

با استفاده از آردوینو و تمشک پای ، ربات پخش کننده ویدئوی تحت کنترل اینترنت خود را بسازید: من @RedPhantom (معروف به LiquidCrystalDisplay / Itay) هستم ، یک دانش آموز 14 ساله از اسرائیل که در دبیرستان علوم و ریاضیات Max Shein Junior تحصیل می کند. من این پروژه را برای همه می آموزم تا از آن یاد بگیرند و به اشتراک بگذارند! شما ممکن است هزار
موسیقی فلش LED نور فلش: 9 مرحله (همراه با تصاویر)

Music Rhythm Music Flash Light Light: در این پروژه ، ما یک مدار موسیقی Rhythm LED Flash Light با استفاده از میکروفون و BC547 روی تخته و PCB ایجاد می کنیم که در آن چراغ های نوار led با ریتم موسیقی چشمک می زنند. میکروفون ریتم موسیقی را حس می کند و پال برقی
یک فلش سکه Uv/فلش سفید در 30 دقیقه یا کمتر!: 4 مرحله

چراغ فلش Coin Cell Uv/سفید در 30 دقیقه یا کمتر!: سلام به همه! من دیروز برخی از LED های 5 میلی متری UV را دریافت کردم. مدتی است به دنبال ساختن چیزی با اینها هستم. اولین تعامل من با آنها چند سال پیش در سفر به چین بود. من با آنها چراغ جاکلیدی خریدم و کاملا
باز هم یک پخش کننده فلش دیگر (طراحی شده برای Canon 580EX II): 5 مرحله
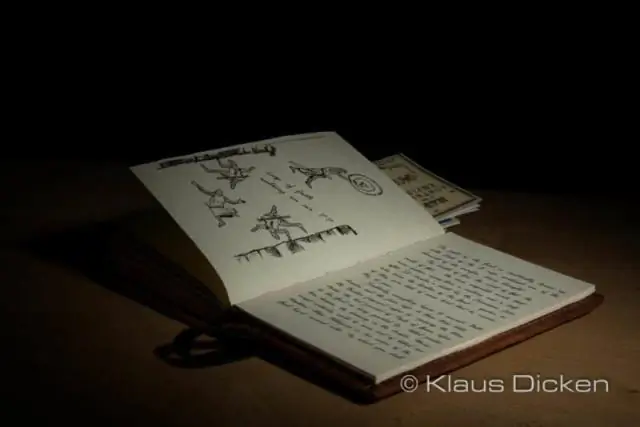
باز هم یک Flash Diffuser (طراحی شده برای Canon 580EX II): من می دانم که یک میلیون عدد از آنها وجود دارد اما به هر حال من خودم طراحی کردم. من یکی را می خواستم که ارزان و قابل حمل باشد اما تا حدودی حرفه ای به نظر برسد تا مشتریان من فکر نکنند که من یک فرد کاملاً آماتور هستم. این پخش کننده برای Canon 580 طراحی شده است
