فهرست مطالب:
- مرحله 1: یک فایل دسته ای ایجاد کنید
- مرحله 2: برنامه ریزی کنید
- مرحله 3: آن را برای XP و قدیمی تر برنامه ریزی کنید
- مرحله 4: ویژگی های وظیفه
- مرحله 5: یادداشت ها
- مرحله 6: توجه کنید

تصویری: خاموش کردن ، راه اندازی مجدد یا خواب زمستانی کامپیوتر در یک برنامه: 6 مرحله

2024 نویسنده: John Day | [email protected]. آخرین اصلاح شده: 2024-01-30 08:59

در این دستورالعمل ، من نحوه خاموش کردن ، راه اندازی مجدد یا خواب زمستانی کامپیوتر خود را در یک برنامه نشان خواهم داد. اگر از سیستم عامل قدیمی تر از Windows XP استفاده می کنید ، اخطار را در انتها مشاهده کنید.
مرحله 1: یک فایل دسته ای ایجاد کنید



ابتدا ، باید یک فایل دسته ای (.bat) ایجاد کنید تا اجرا شود. دفترچه یادداشت را باز کنید (همه برنامه ها / لوازم جانبی). دقیقاً همانطور که من دیکته می کنم تایپ کنید: برای خاموش کردن: c: / windows / system32 / shutdown -s -f -t 00 (یا انجام… shutdown -p -f) برای راه اندازی مجدد: c: / windows / system32 / shutdown -r -t 00 برای خواب زمستانی: c: / windows / system32 / shutdown /h آن را در هر جایی که دوست دارید به عنوان خاموش (یا هر کدام بر این اساس) ذخیره کنید. bat بنابراین به عنوان "shutdown.bat" خواهد بود. به عنوان -.bat.txt ذخیره نکنید ، شما سپس صرفاً متن را ذخیره می کنند.
مرحله 2: برنامه ریزی کنید



در Windows Vista یا 7 "task" را جستجو کنید. Task Scheduler باید در بالای لیست باشد. بازش کن. روی "ایجاد وظیفه اساسی" کلیک کنید. نامی را که می خواهید با آن تماس بگیرید و در صورت تمایل توضیحاتی را وارد کنید. مشخص کنید چه زمانی می خواهید شروع به کار کند. تاریخ ، زمان و عود را مشخص کنید. یک عمل را انتخاب کنید (برنامه را شروع کنید). فایل دسته ای را جستجو کنید. در انتها ، روی آن را ببینید تا مطمئن شوید دقیقاً همان چیزی است که می خواهید و روی پایان کلیک کنید. در منوی اصلی مدیر وظیفه ، باید لیست را در پایین بازخوانی کنید تا فایل دسته ای جدید شما ظاهر شود (این اختیاری است ، در هر دو صورت تأثیر می گذارد). بهتر است رایانه راه اندازی مجدد شود تا تاثیر بگذارد. کاربران ویندوز XP و قدیمی تر با فرایند کمی متفاوت هستند. مرحله بعدی را ببینید.
مرحله 3: آن را برای XP و قدیمی تر برنامه ریزی کنید



برای رایانه های دارای XP و بالاتر ، این مراحل را دنبال کنید. ابتدا Scheduled Tasks (همه برنامه ها / لوازم جانبی / ابزارهای سیستم / وظایف برنامه ریزی شده) را باز کنید. افزودن وظیفه برنامه ریزی شده ؛ جادوگری ظاهر می شود فایل دسته ای را انتخاب کنید. شرایطی را که این کار انجام می دهد انتخاب کنید. تاریخ ، زمان و تکرار خاصی را بیان کنید. اگر از رمز عبور استفاده می کنید آن را وارد کنید. تمومش کن.
مرحله 4: ویژگی های وظیفه



این وظایف دارای تنظیمات و شرایط از پیش برنامه ریزی شده است که ممکن است برای برخی از کاربران نامطلوب باشد. برای Windows Vista و 7 کاربر ، Task Scheduler را باز کنید. به طور معمول منوی اصلی را باز می کند. برنامه زمانبندی وظایف (محلی) ، در پنجره سمت راست بالا. درست در زیر آن ، بر روی Task Scheduler Library کلیک کنید. روی وظیفه خود راست کلیک کرده و تغییرات مطلوبی را در برگه های عمومی ، شرایط و تنظیمات ایجاد کنید. در Windows XP و نسخه های بالاتر ، Scheduled Tasks را باز کنید. روی وظیفه خود راست کلیک کرده و ویژگی های آن را باز کنید. تنظیمات مطلوب را در برگه تنظیمات انجام دهید.
مرحله 5: یادداشت ها




در فایل های دسته ای: -s نشان می دهد که برنامه خاموش کردن کامپیوتر واقعاً خاموش می شود -f همه برنامه های در حال اجرا را مجبور می کند تا بسته شوند -t 00 نشان می دهد که هیچ تاخیری در اجرا وجود ندارد (این امر در مورد فایل دسته ای خواب زمستانی صدق نمی کند) -r نشان می دهد راه اندازی مجدد /ساعت خواب زمستانی را نشان می دهد همچنین: -t xx timeout timeout (xx is a seconds m / نام رایانه رایانه ای که روی آن اعمال می شود (استفاده از نام رایانه شما مانند قرار ندادن آن است و ممکن است پیکربندی شود تا یک رایانه از راه دور محلی را خاموش کند ، هر چند مطمئن نیستم چگونه -g کامپیوتر و برنامه های ثبت شده را دوباره راه اندازی می کند - p خاموش کردن رایانه بدون اتمام زمان یا هشدار (مانند..shutdown -s -t 00) -دلیل سند خاموش شدن غیر منتظره -c "نظر" اظهار نظر در مورد عمل -d [p or u]: xx: yy دلیل ؛ p نشان می دهد که برنامه ریزی شده است ؛ u نشان می دهد که کاربر تعریف شده است ؛ xx و yy شماره ID دلیل هستند (u: 0: 0 ساده ترین است ، به معنی دیگر و برنامه ریزی نشده) همه این توابع نیز در دستور فرمان (cmd) کار می کنند. در cmd ، شما همچنین کل مسیر فایل را تایپ نمی کنید. در cmd تایپ کنید و لیستی از این متغیرها را نشان می دهد. توجه داشته باشید که همه سیستم عامل ها یک لیست کامل ارائه نمی دهند ، برخی ممکن است همه شماره شناسه دلیل را ارائه ندهند ، برخی ممکن است همه متغیرها را نداشته باشند یا آنها را پشتیبانی نکنند ، برخی حتی ممکن است صرف نظر از شکل فرمان خاموش شدن به سادگی خاموش شوند. در خط فرمان قرار دهید. هنگامی که در cmd یا ایجاد یک فایل دسته ای ، انجام بیش از آنچه که من به سادگی به شما گفتم نیاز به دنبال یک نحو دقیق دارد. شامل براکت نمی شود ("یا" ها نیز از آن مستثنی هستند): خاموش کردن [-i یا -l یا -s یا -r یا -g یا -a یا -p یا /h یا -e] -f -m / نام محاسباتی - t xx -d [p or u]: xx: yy -c "comment" احتمالاً این را قبلاً می دانستید ، اما این فایل های دسته ای در شرایط عادی کار می کنند ، نه فقط به عنوان کارهای برنامه ریزی شده. روی آن کلیک کنید مانند هر آیکون یا برنامه دیگری برای اجرای آن در ویندوز.
مرحله 6: توجه کنید

برای کاربران ویندوز 2000 و Windows NT 4.0: shutdown.exe در حال حاضر در رایانه وجود ندارد ، باید آن را از دیسک منبع یا رایانه ای که Windows XP دارد نصب کنید. نمی توانید آن را از مایکروسافت بارگیری کنید. همچنین ، برای هرکسی که سیستم عامل قدیمی تر از ویندوز XP دارد ، پوشه Windows وجود ندارد ، پوشه Windows جایگزین پوشه winnt در XP شده است. بنابراین ، c: / winnt / system32 / shutdown خواهد بود (اگر آن را در آنجا ذخیره کنید). همچنین باید بتوانید آن را از XP به هر رایانه قدیمی تر مانند 95 ، 98 یا ME منتقل کنید ، در صورتی که قبلاً روی آنها وجود ندارد.
توصیه شده:
راه اندازی مجدد Raspberry Pi: 3 مرحله

Raspberry Pi Reboot Router: آیا تا به حال متوجه شده اید که دیگر به اینترنت متصل نیستید؟ آیا صبح زود بیدار شدن و مجبور کردن روتر برای راه اندازی مجدد اینترنت ناامید کننده است؟ پیشتر
خاموش کردن یا راه اندازی مجدد کامپیوتر با دستگاه ESP8266: 10 مرحله (همراه با تصاویر)

خاموش کردن یا راه اندازی مجدد رایانه با دستگاه ESP8266: برای روشن شدن این مورد ، ما کامپیوتر شما را خاموش می کنیم ، نه کامپیوتر شخص دیگری. داستان به این شرح است: یکی از دوستان من در فیس بوک به من پیام داد و گفت که دارای دوازده کامپیوتر است بسیاری از ریاضیات ، اما هر روز صبح ساعت 3 صبح ، آنها قفل می شوند. اس
نحوه خاموش کردن کامپیوتر بدون استفاده از شروع: 5 مرحله

نحوه خاموش کردن کامپیوتر بدون استفاده از Start: بیایید شروع کنیم
نحوه خاموش کردن خودکار کامپیوتر ویندوز ویستا : 6 مرحله

نحوه خاموش کردن خودکار کامپیوتر ویندوز ویستا …: در پاسخ به تقاضای عمومی و اینکه روشی که من در دستورالعمل قبلی که برای xp طراحی شده است برای ویستا کار نمی کند ، این دستورالعمل را که مخصوص خاموش کردن خودکار ویستا است ، انجام دادم. … این به شما نشان می دهد که چگونه می توانید
خاموش کردن چراغ خواب: 6 قدم
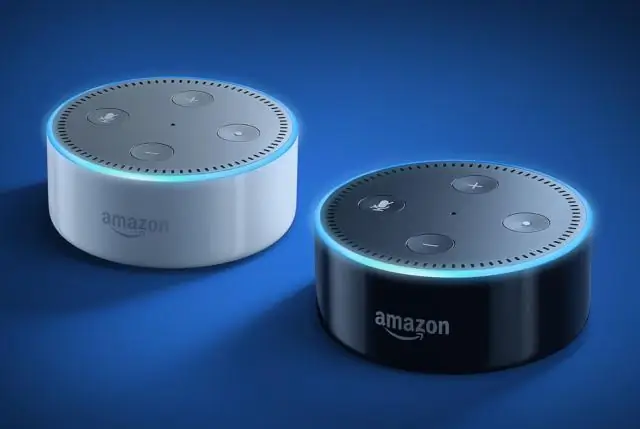
خاموش کردن چراغ خواب: خب مادرم دوست دارد صبح مرا برای مدرسه بیدار کند چراغ را روشن می کنم ، و من از این که صبح اول وقت کور شده ام و مجبورم برای خاموش کردن چراغ در اتاق قدم بزنم خسته شدم. ، بنابراین تصمیم گرفتم راهی سریع برای چرخاندن ایجاد کنم
