فهرست مطالب:
- مرحله 1: الزامات
- مرحله 2: کنترل پنل
- مرحله 3: تاریخ ، زمان ، زبان و گزینه های منطقه ای
- مرحله 4: گزینه های منطقه ای و زبان
- مرحله 5: برگه زبان
- مرحله 6: بدون راه اندازی مجدد
- مرحله 7: جزئیات
- مرحله 8: زبان را انتخاب کنید
- مرحله 9: زبان اضافه شده است
- مرحله 10: اکنون راه اندازی مجدد می کنیم
- مرحله 11: پس از راه اندازی مجدد
- مرحله 12: انجام شد

تصویری: پشتیبانی زبان شرق آسیا را به ویندوز XP اضافه کنید: 12 مرحله

2024 نویسنده: John Day | [email protected]. آخرین اصلاح شده: 2024-01-30 08:59

این دستورالعمل به شما نحوه افزودن کاراکترهای آسیای شرقی به ویندوز XP را آموزش می دهد. من همچنین در اینجا ویندوز ویستا را ایجاد کردم. به عبارت دیگر ، این به شما امکان می دهد تا کاراکترهای چینی ، کره ای ، ژاپنی و غیره را به ویندوز XP اضافه کنید تا بتوانید بخوانید و بنویسید آن شخصیت ها
مرحله 1: الزامات
این برای هر ویندوز XP کار می کند ، برای ویستا یا ویندوز 7 کار نمی کند زیرا فایل ها متفاوت هستند و گزینه ها در مکان های مختلف قرار دارند. 1) هر نسخه از Windows XP روی رایانه نصب شده است. 2) Windows XP نصب CD a) اگر دیسک ندارید ، من یک فایل زیپ با تمام فایل های لازم ایجاد کرده ام. اینجا را بارگیری کنید
مرحله 2: کنترل پنل

با باز کردن منوی Start و کلیک روی Control Panel شروع کنید. اگر در View Category هستید ، تصویری مانند تصویر زیر مشاهده خواهید کرد. روی تاریخ ، زمان ، زبان و گزینه های منطقه ای کلیک کنید (یکی از موارد زیر است)
مرحله 3: تاریخ ، زمان ، زبان و گزینه های منطقه ای

در ادامه این صفحه را دریافت خواهید کرد. در اینجا گزینه های منطقه ای و زبان (همچنین با خطوط زیر) را انتخاب کنید
مرحله 4: گزینه های منطقه ای و زبان

جعبه گزینه Regional and Language را دریافت می کنید ، در اینجا زبانه زبان را که با رنگ آبی مشخص شده است انتخاب کنید.
مرحله 5: برگه زبان

در این کادر آخرین گزینه ای را که می گوید "نصب فایلها برای زبانهای شرق آسیا" را علامت بزنید. در کادر پیام ظاهر شده می توانید ok را کلیک کنید. پس از جعبه پیام ، روی "اعمال" کلیک کنید. ممکن است از شما بخواهد که دیسک نصب ویندوز Xp خود را وارد کنید ، اگر این را دارید لطفاً آن را اکنون وارد کنید. اگر سی دی ندارید لطفاً این فایل را بارگیری کنید: Lang.zip اگر از فایلی که ارائه کرده ام استفاده می کنید ، لطفاً فایل ها را استخراج کنید و هنگامی که از شما فایل می خواهد ، به پوشه ای که تازه استخراج کرده اید مراجعه کنید.
مرحله 6: بدون راه اندازی مجدد

وقتی از شما خواست کامپیوتر را راه اندازی مجدد کنید ، بگویید NO و ما به صورت دستی پس از چند تغییر دیگر راه اندازی مجدد می کنیم.
مرحله 7: جزئیات

سپس بر روی دکمه Details در بالای کادر Regional and Language options کلیک کنید و کادر زیر را دریافت خواهید کرد. روی دکمه افزودن کلیک کنید.
مرحله 8: زبان را انتخاب کنید

پس از کلیک بر روی افزودن ، کادر زیر به شما نشان داده می شود. در اینجا باید زبانی را که می خواهید در آن نوشته شود را انتخاب کنید. در زیر آن طرح موردنظر را انتخاب کنید. در این مورد کره ای انتخاب شد. وقتی گزینه ها را برای خود انتخاب کردید ، روی ok کلیک کنید.
مرحله 9: زبان اضافه شده است

این کادر ناپدید می شود و اکنون خواهید دید که آنچه انتخاب کرده اید به لیست سرویس های نصب شده اضافه شده است.
مرحله 10: اکنون راه اندازی مجدد می کنیم

روی OK کلیک کنید و کادر زیر را دریافت خواهید کرد: این بار YES را انتخاب کنید
مرحله 11: پس از راه اندازی مجدد

پس از راه اندازی مجدد باید نوار زبان را مشاهده کنید. فقط روی زبان کلیک کنید و زبان مورد نظر خود را انتخاب کنید. در این حالت تغییر از انگلیسی به کره ای است.
مرحله 12: انجام شد
و اکنون کار شما تمام شده است و می توانید به زبان دلخواه خود بخوانید و بنویسید. اگر زبان دیگری می خواهید ، فقط مراحل بالا را دوباره دنبال کنید. (برای راه اندازی مجدد درخواست نمی شود و نیازی به آنها نخواهد بود). این اولین دستورالعمل آموزشی من است و من می خواهم پیشنهادهایی را در مورد سایر دستورالعمل هایی که دوست دارید مشاهده کنید ، بخواهم. چند مورد دیگر در وب سایت من www.dsk001.com دارم که من قصد دارم به دستورالعمل ها نیز منتقل شوم.
توصیه شده:
چگونه ویندوز 7 را شبیه ویندوز 95 کنیم: 7 مرحله

چگونه ویندوز 7 را شبیه ویندوز 95 کنیم: من می خواهم به شما نشان دهم که چگونه ویندوز 7 را شبیه ویندوز 95 کنید و من یک مرحله اضافی برای شبیه سازی آن به ویندوز 98 در نظر گرفتم و همچنین برای افرادی است که می خواهند ویندوز خود را 7 بسازند. شبیه ویندوز 98 باشید. برای افرادی که می خواهند ویندوز 7 را زیبا جلوه دهند
جک همگام سازی رایانه را به کابل Nikon Sc-28 Ttl اضافه کنید (از تنظیمات خودکار برای فلاش روی دوربین و فعال کردن فلاش های دوربین استفاده کنید !!): 4 مرحله

یک جک همگام سازی رایانه به یک کابل Nikon Sc-28 Ttl اضافه کنید (از تنظیمات خودکار برای فلاش روی دوربین و فعال کردن چشمک زدن دوربین !!): در این مقاله آموزشی به شما نشان خواهم داد که چگونه یکی از آن کانکتورهای اختصاصی مزاحم 3 پین TTL را بر روی دستگاه حذف کنید. در کنار کابل TTL دوربین نیکون SC-28 و یک کانکتور استاندارد همگام سازی رایانه شخصی جایگزین کنید. این به شما امکان می دهد از یک فلش اختصاصی استفاده کنید ،
چگونه ویندوز 2000 را شبیه ویندوز XP کنیم: 5 مرحله

چگونه ویندوز 2000 را شبیه ویندوز XP کنیم: در طول این آموزش ، می توانید با کمک چند نرم افزار رابط کاربری خسته کننده ویندوز 2000 خود را دقیقاً شبیه XP کنید. چند مورد وجود دارد که شامل نمی شوند ، مانند ظاهر صفحه کنترل و موارد دیگر. تو خواهی بود
چگونه فایلهای داده پشتیبانی نشده را برطرف کرده و فایلهای ویدیویی مورد علاقه خود را برای PSP Portable خود بارگیری کنید: 7 مرحله

چگونه فایلهای داده پشتیبانی نشده را برطرف کرده و فایلهای ویدیویی مورد علاقه خود را برای PSP Portable خود بارگیری کنید: من از Media Go استفاده کردم و برخی از & nbsp؛ ترفندها را برای دریافت فایلهای ویدئویی پشتیبانی نشده برای کار بر روی PSP خود انجام دادم. این تمام مراحل من است ، هنگامی که برای اولین بار فایلهای ویدئویی پشتیبانی نشده خود را برای کار بر روی PSP خود دریافت کردم. 100٪ با تمام فایل های ویدئویی من روی PSP Po من کار می کند
از USB روی BIOS که از آن پشتیبانی نمی کند بوت کنید: 3 مرحله
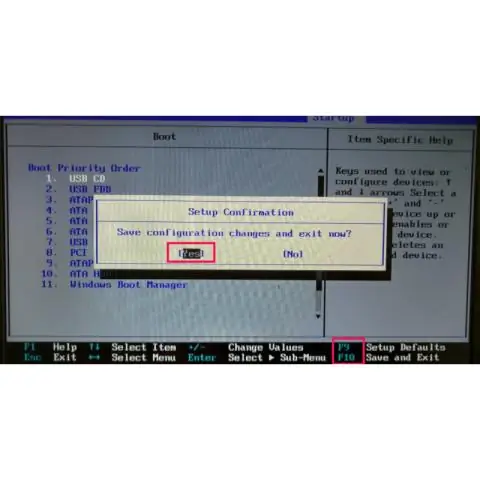
راه اندازی از USB در Bios که از آن پشتیبانی نمی کند: این دستورالعمل دوم برنامه من است و هنگامی که یک درایو فلش قابل بوت دارید بسیار مفید است. به شما نحوه ایجاد و استفاده از مدیر بوت PLoP را نشان می دهد. ---------- شما به ---------- یک کامپیوتر (لازم نیست پنجره باشد) به یک CD یک فلش مموری با
