فهرست مطالب:

تصویری: پردازش تصویر با Raspberry Pi: نصب OpenCV و جداسازی رنگ تصویر: 4 مرحله

2024 نویسنده: John Day | [email protected]. آخرین اصلاح شده: 2024-01-30 08:52

این پست اولین مورد از چندین آموزش پردازش تصویر است که باید دنبال شود. ما نگاهی دقیق تر به پیکسل های تشکیل دهنده یک تصویر می اندازیم ، نحوه نصب OpenCV بر روی رزبری پای را یاد می گیریم و همچنین اسکریپت های آزمایشی را برای ضبط یک تصویر و همچنین جداسازی رنگ با استفاده از OpenCV می نویسیم.
ویدئوی بالا اطلاعات اضافی زیادی را در اختیار شما قرار می دهد که به شما در درک بهتر پردازش تصویر و کل مراحل نصب کمک می کند. من اکیداً توصیه می کنم که ابتدا آن را تماشا کنید زیرا این پست مکتوب فقط اصول اولیه مطلقی را که برای بازآفرینی خود لازم است ، پوشش می دهد.
مرحله 1: Raspberry Pi را آماده کنید

برای این پروژه ، من از Raspberry Pi 3B+ استفاده خواهم کرد ، اگرچه شما می توانید از هر نوع دیگری که ممکن است داشته باشید استفاده کنید. قبل از اینکه بتوانیم برد را بوت کنیم ، باید یک تصویر را روی رزبری پای فلش کنیم. لطفاً برای این کار از نسخه Desktop استفاده کنید زیرا به اجزای GUI نیاز داریم. با استفاده از Etcher می توانید تصویر را فلش کنید. سپس باید در مورد دو مورد زیر تصمیم بگیریم:
دسترسی شبکه:
اگر می خواهید از اتصال سیمی استفاده کنید ، می توانید کابل اترنت را وصل کنید ، اما من از WiFi داخلی استفاده می کنم.
کنترل RPi:
ما همچنین باید برخی نرم افزارها را نصب کرده و برخی اسکریپت ها را بنویسیم تا بتواند این کار را انجام دهد. ساده ترین راه برای انجام این کار اتصال صفحه نمایش ، صفحه کلید و موس به برد است. من ترجیح می دهم از SSH و دسترسی از راه دور استفاده کنم تا این چیزی باشد که من برای فیلم استفاده خواهم کرد.
اگر می خواهید Raspberry PI را از راه دور کنترل کنید ، لطفاً پست زیر را بخوانید که همه چیزهایی را که باید در مورد این کار بدانید را پوشش می دهد.
www.instructables.com/id/Ramotely-Accessing-the-Raspberry-Pi-SSH-Dekstop-FT/
کافی است کارت microSD را به برد خود وارد کرده و سپس آن را روشن کنید. اولین کاری که باید انجام دهیم فعال کردن دوربین است. می توانید این کار را با باز کردن ترمینال و تایپ کردن موارد زیر انجام دهید:
sudo raspi-config
سپس به قسمت "Interfacing Options" و سپس "Camera" برای فعال کردن آن بروید. از شما می خواهد راه اندازی مجدد کنید ، بنابراین بله را بگویید و سپس به هیئت مدیره یک دقیقه فرصت دهید تا دوباره راه اندازی شود.
نکته بعدی که باید انجام دهیم این است که آیا دوربین به درستی کار می کند یا خیر ، آزمایش کنیم. این را می توان با اجرای دستور زیر انجام داد:
raspistill -o test.jpg
دستور بالا یک تصویر را ضبط کرده و آن را در فهرست /home /pi ذخیره می کند. سپس می توانید فایل منیجر را باز کرده و این مورد را مشاهده کنید تا مطمئن شوید همه چیز همانطور که باید کار می کند.
سپس با اجرای دستور زیر سیستم عامل را به روز می کنیم:
sudo apt update && sudo apt کامل ارتقا -y
این مرحله بسته به اتصال شبکه شما ممکن است کمی طول بکشد ، اما توصیه می شود این کار را انجام دهید.
مرحله 2: نصب OpenCV
ما برای نصب برخی از ماژول ها از PIP که نصب کننده بسته برای python است استفاده می کنیم ، بنابراین با اجرای دستور زیر مطمئن شوید که نصب شده است:
sudo apt python3-pip را نصب کنید
پس از انجام این کار ، ما باید وابستگی ها (نرم افزارهای اضافی) مورد نیاز را قبل از نصب خود OpenCV نصب کنیم. شما باید هر یک از دستورات زیر را اجرا کنید و من اکیداً توصیه می کنم این پست را در مرورگر Raspberry Pi باز کنید و سپس دستورات را کپی/جایگذاری کنید.
- sudo apt libatlas-base-dev -y را نصب کنید
- sudo apt libjasper -dev -y را نصب کنید
- sudo apt libqtgui4 -y را نصب کنید
- sudo apt python3 -pyqt5 -y را نصب کنید
- sudo apt install libqt4 -test -y
- sudo apt install libhdf5-dev libhdf5-serial-dev -y
- sudo pip3 opencv-contrib-python == 4.1.0.25 را نصب کنید
با این کار OpenCV برای ما نصب می شود. قبل از استفاده از آن ، ما باید ماژول picamera را نصب کنیم تا بتوانیم از دوربین رزبری پای استفاده کنیم. این را می توان با اجرای دستور زیر انجام داد:
pip3 نصب picamera [آرایه]
مرحله 3: آزمایش OpenCV


اکنون اولین اسکریپت خود را می نویسیم تا مطمئن شویم همه چیز به درستی نصب شده است. به سادگی تصویری را ضبط کرده و سپس روی صفحه نمایش می دهد. دستور زیر را برای ایجاد و باز کردن یک فایل اسکریپت جدید اجرا کنید:
sudo nano test-opencv.py
من اکیداً توصیه می کنم که اسکریپت را از فایل زیر کپی کرده و سپس آن را در فایل جدیدی که ایجاد کرده اید جایگذاری کنید. در غیر این صورت می توانید همه را به راحتی تایپ کنید.
github.com/bnbe-club/opencv-demo-diy-27
پس از انجام این کار ، کافی است فایل را با تایپ کردن "CTRL+X" ، سپس Y و سپس ENTER ذخیره کنید. اسکریپت را می توان با تایپ کردن دستور زیر اجرا کرد:
python3 test-opencv.py
شما باید بتوانید تصویری را روی صفحه مشاهده کنید و لطفاً در صورت نیاز ، ویدیو را برای تأیید مشاهده کنید. همچنین ، لطفاً به خاطر داشته باشید که برای خروج از اسکریپت ، هر کلید روی صفحه کلید خود را فشار دهید. وقتی پنجره را می بندید خارج نمی شود.
مرحله 4: جداسازی رنگ


اکنون که همه چیز همانطور که باید کار می کند ، می توانیم یک اسکریپت جدید برای به دست آوردن یک تصویر ایجاد کنیم و سپس اجزای رنگ فردی را نمایش دهیم. دستور زیر را برای ایجاد و باز کردن یک فایل اسکریپت جدید اجرا کنید:
sudo nano image-components.py
من اکیداً توصیه می کنم که اسکریپت را از فایل زیر کپی کرده و سپس آن را در فایل جدیدی که ایجاد کرده اید جایگذاری کنید. در غیر این صورت می توانید همه را به راحتی تایپ کنید.
github.com/bnbe-club/opencv-demo-diy-27
پس از انجام این کار ، کافی است فایل را با تایپ کردن "CTRL+X" ، سپس Y و سپس ENTER ذخیره کنید. اسکریپت را می توان با تایپ کردن دستور زیر اجرا کرد: python3 image-components.py. شما باید بتوانید تصویر گرفته شده را به همراه اجزای آبی ، سبز و قرمز روی صفحه مشاهده کنید. لطفاً در صورت نیاز ویدئو را برای تأیید مشاهده کنید. همچنین ، لطفاً به یاد داشته باشید که برای خروج از اسکریپت ، هر کلید روی صفحه کلید خود را فشار دهید. وقتی پنجره را می بندید خارج نمی شود.
بنابراین به آسانی می توان با OpenCV و با استفاده از Raspberry Pi شروع به کار کرد. ما همچنان اسکریپت های بیشتری را ایجاد می کنیم که برخی ویژگی های پیشرفته را به شما نشان می دهد. فیلم ها و پست های OpenCV مانند این روز یکشنبه پخش می شود ، اما لطفاً در کانال YouTube ما مشترک شوید تا مطلع شوید.
کانال YouTube:
ممنون که خواندید!
توصیه شده:
سیستم تشخیص و اطفاء حریق بر اساس پردازش تصویر: 3 مرحله

سیستم تشخیص و اطفاء حریق مبتنی بر پردازش تصویر: سلام دوستان این یک سیستم تشخیص و اطفاء حریق مبتنی بر پردازش تصویر با استفاده از آردوینو است
Gesture Hawk: روبات کنترل شده با اشاره با استفاده از رابط کاربری پردازش تصویر: 13 مرحله (همراه با تصاویر)

Gesture Hawk: روبات کنترل شده با اشاره با استفاده از رابط مبتنی بر پردازش تصویر: Gesture Hawk در TechEvince 4.0 به عنوان یک رابط ساده پردازش تصویر مبتنی بر انسان و ماشین به نمایش گذاشته شد. کاربرد آن در این واقعیت نهفته است که هیچ سنسور اضافی یا پوشیدنی به جز دستکش برای کنترل ماشین رباتیک که از راه های مختلف حرکت می کند ، مورد نیاز نیست
مقدمه ای بر پردازش تصویر: Pixy و جایگزین های آن: 6 مرحله

مقدمه ای بر پردازش تصویر: Pixy و جایگزین های آن: در این مقاله معنای پردازش تصویر دیجیتال (DIP) و دلایل استفاده از سخت افزاری مانند Pixy و سایر ابزارها برای ایجاد فرایند روی تصاویر یا فیلم ها را توضیح خواهیم داد. در پایان این مقاله ، خواهید آموخت: چگونه یک تصویر دیجیتال شکل می گیرد
پردازش تصویر مویامویا: 8 مرحله

پردازش تصویر مویامویا: مویامویا ، & quot؛ دود ، & quot؛ یک بیماری نادر است که در اثر انسداد شریان ها در گانگلیون های پایه ایجاد می شود ، که ناحیه ای در قاعده مغز است. این بیماری یک بیماری عروقی مغزی پیشرونده است که بیشتر کودکان را درگیر می کند. سیم
پردازش تصویر کمی: 5 مرحله
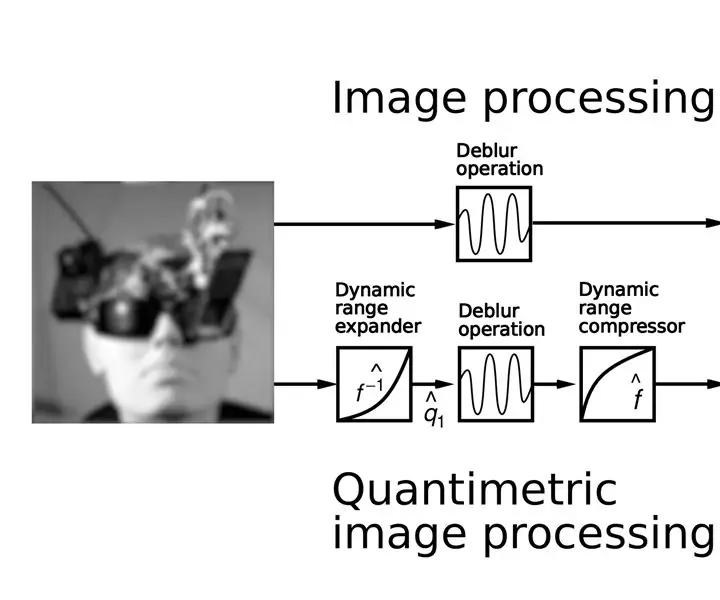
پردازش تصویری کمی
