فهرست مطالب:
- مرحله 1: مراحل اولیه
- مرحله 2: بررسی عملکرد دکمه
- مرحله 3: JoyToKey را بارگیری کنید
- مرحله 4: پیدا کردن دستورات صفحه کلید Zoom
- مرحله 5: درک گیتار خود
- مرحله 6: تنظیم ایستگاه از پیش تنظیم شده (قسمت اول)
- مرحله 7: تنظیم ایستگاه از پیش تنظیم شده (قسمت دوم)
- مرحله 8: صرفه جویی کنید! صرفه جویی! صرفه جویی
- مرحله 9: تبریک می گویم! شما از پس آن بر آمده اید

تصویری: استفاده از Guitar Hero گیتار برای کنترل زوم (فقط در ویندوز): 9 مرحله

2024 نویسنده: John Day | [email protected]. آخرین اصلاح شده: 2024-01-30 08:51

در شرایطی که ما در بحبوحه همه گیری جهانی هستیم ، بسیاری از ما در نظافت خانه و شرکت در جلسات در زوم گیر کرده ایم. پس از مدتی ، این می تواند بسیار ملایم و خسته کننده شود. هنگام نظافت خانه ، یک گیتار قدیمی Guitar Hero را پیدا کردم که در گوشه ای پرتاب شده بود و گرد و خاک جمع می کرد. به جای این که مثل بسیاری دیگر باشم و آن را دور بیندازم ، تصمیم گرفتم آزمایش کنم و در نهایت این کنترلر زوم را ایجاد کردم. این آموزش نحوه بازسازی گیتار برای Zoom (یا هر برنامه ای با استفاده از میانبرهای صفحه کلید) را توضیح می دهد.
تدارکات:
- کنترل کننده گیتار USB Guitar Hero (من از کنترلر گیتار Activision Guitar Hero X-Plorer برای Xbox 360 استفاده می کنم) یا گیتار Wireless Guitar Hero (با گیرنده بازی بی سیم USB). گیتار باید با ویندوز سازگار باشد.
- نرم افزار JoyToKey (به رایانه ای با ویندوز 10 ، 8 ، 7 ، ویستا یا XP نیاز دارد
مرحله 1: مراحل اولیه

قبل از شروع ، شما می خواهید کنترل کننده خود را به یک پورت USB خالی در رایانه Windows خود وصل کنید. روی گیتار من ، لوگوی ایکس باکس روشن می شود ، که وجود قدرت به گیتار را تأیید می کند. سپس ، Device Manager را باز کرده و پایین بروید تا "کنترل کننده بازی" یا در این مورد گیتار خود را بیابید (در مورد من ، تحت Xbox 360 Peripherals به عنوان کنترلر Xbox 360 نشان داده می شود). این تأیید می کند که گیتار شما با رایانه شخصی شما سازگار است و می توانید شروع به تغییر مجدد دکمه ها کنید.
مرحله 2: بررسی عملکرد دکمه
پس از اتمام مرحله اولیه ، می خواهید برنامه Setup USB Game Controllers را باز کنید. با جستجوی آن در نوار جستجوی برنامه می توانید این را پیدا کنید. گیتار شما باید در قسمت Controller ذکر شده باشد و وضعیت آن خوب باشد. روی Properties کلیک کرده و هر دکمه روی گیتار را فشار دهید تا از عملکرد صحیح همه دکمه ها اطمینان حاصل شود.
مرحله 3: JoyToKey را بارگیری کنید

JoyToKey (یا Joy2Key) به کنترلرهای بازی رایانه ای امکان می دهد تا از ورودی صفحه کلید و ماوس تقلید کنند ، بنابراین برنامه های ویندوز و بازی های وب را می توان با کنترل کننده بازی کنترل کرد. هر زمان که دکمه ها و میله ها روی کنترل کننده ها فشار داده شوند ، JoyToKey آنها را به حرکت صفحه کلید و/یا حرکت ماوس تبدیل می کند تا برنامه مورد نظر به گونه ای کار کند که گویی از صفحه کلید و موس واقعی استفاده شده است. می توانید آن را از این لینک بارگیری کنید. JoyToKey را از اینجا بارگیری کنید.
مرحله 4: پیدا کردن دستورات صفحه کلید Zoom
در حالی که JoyToKey در حال بارگیری است ، می خواهید دستورات صفحه کلید Zoom را که می خواهید به گیتار خود اختصاص دهید پیدا کنید. اگرچه بسیاری از رسانه های خبری و فناوری مقاله هایی را در مورد دستورات صفحه کلید خاصی نوشته اند که می توانید از آنها استفاده کنید ، منبعی که من به آن مراجعه کردم (می دانستم که همه دستورات در آنجا وجود دارد) مرکز راهنمای زوم بود. پیوند آن سایت را در اینجا قرار خواهم داد ، اما با خیال راحت از هر سایتی که می خواهید استفاده کنید.
مرحله 5: درک گیتار خود


گیتار Guitar Hero دارای 13 دکمه مختلف است که می توانید دستورات را به آنها اختصاص دهید. 5 در گردن و 8 در بدن ، به این معنی که شما فضای کافی برای اختصاص دستورات مهم و مکرر صفحه کلید به هر دکمه خواهید داشت.
مرحله 6: تنظیم ایستگاه از پیش تنظیم شده (قسمت اول)

ابتدا ، می خواهید JoyToKey را باز کنید. برای اطمینان از وصل بودن کنترلر ، دکمه های گردن خود را فشار داده و به پایین اسکرول کنید تا متوجه شوید که با فشردن برخی از نام دکمه ها روشن می شود. اینجاست که دستورات را روی دکمه های مربوطه تنظیم می کنید. اکنون می خواهید اولین دکمه خود را در صفحه نمایشی با پیدا کردن آن (فشار دادن آن هنگام روشن شدن در رابط JoyToKey) و انتخاب آن با موس انتخاب کنید. سپس ، باید Edit Button Assignment را کلیک کنید تا فرآیند واگذاری آغاز شود.
مرحله 7: تنظیم ایستگاه از پیش تنظیم شده (قسمت دوم)



اکنون ، می خواهید اولین مورد از 4 جعبه متن مستطیل شکل را در بالای صفحه فشار دهید. اولین مورد باید زرد روشن شود. در آن تایپ نکنید فقط کلید را فشار دهید (مانند Alt) و این کلید را به دکمه اختصاص می دهد. برای ترکیب کلیدها (مانند Alt-F4 ، میانبر نزدیک برنامه) ، روی کادر بعدی پایین کلیک کنید و همان مراحل را برای آخرین تنظیم از پیش تعیین شده تکرار کنید. در نهایت ، کادر ضامن بین روشن و خاموش را در پایین صفحه علامت بزنید. این دکمه را به عنوان یک سوئیچ برنامه ریزی می کند ، جایی که یک فشار روشن است ، و با فشار دیگری بعد از آن دکمه خاموش می شود. پس از اتمام کار ، OK را فشار دهید. قسمت های یک و دو را برای همه دکمه ها تکرار کنید.
مرحله 8: صرفه جویی کنید! صرفه جویی! صرفه جویی

احتمالاً مهمترین ، ساده ترین و معمولاً فراموش شده ترین مرحله این است که تغییرات خود را ذخیره کنید! اگر فقط خارج شوید ، گیتار کار نمی کند و باید هر کلید را از ابتدا برنامه ریزی مجدد کنید. صرفه جویی فقط با فشار دادن فایل-> ذخیره است.
مرحله 9: تبریک می گویم! شما از پس آن بر آمده اید
اگر تا به حال تسلیم نشده اید و یک کنترل کننده زوم گیتار فعال دارید ، تبریک می گویم! اکنون می توانید همکاران و دوستان خود را در جلسات بزرگنمایی تحت تأثیر قرار دهید و مهارت های گیتار خود را همزمان تمرین کنید. Rock On!
توصیه شده:
دیوار نصب برای IPad به عنوان کنترل پنل اتوماسیون خانگی ، با استفاده از آهنربای کنترل شده سروو برای فعال کردن صفحه: 4 مرحله (همراه با تصاویر)

دیوار نصب برای IPad به عنوان کنترل پنل اتوماسیون خانگی ، با استفاده از آهنربای کنترل شده سروو برای فعال کردن صفحه: اخیراً من زمان زیادی را صرف خودکارسازی وسایل داخل و اطراف خانه ام کرده ام. من از Domoticz به عنوان برنامه اتوماسیون خانگی خود استفاده می کنم ، برای جزئیات به www.domoticz.com مراجعه کنید. در جستجوی یک برنامه داشبورد که تمام اطلاعات Domoticz را نشان می دهد
Keytar Hero (استفاده از کنترل کننده گیتار Wii به عنوان سینتی سایزر): 7 مرحله (همراه با تصاویر)

Keytar Hero (استفاده از کنترل کننده گیتار Wii به عنوان سینتی سایزر): بازی های Guitar Hero ده ها سال پیش بسیار شگفت انگیز بود ، بنابراین بسیاری از کنترل کننده های قدیمی گیتار در اطراف گرد و خاک جمع شده اند. آنها دکمه ها ، دستگیره ها و اهرم های زیادی دارند ، پس چرا دوباره از آنها به خوبی استفاده نکنید؟ کنترل گیتار
ESP8266 RGB LED STRIP WIFI کنترل - NODEMCU به عنوان یک کنترل از راه دور IR برای نوار LED کنترل شده بر روی Wifi - کنترل تلفن هوشمند RGB LED STRIP: 4 مرحله

ESP8266 RGB LED STRIP WIFI کنترل | NODEMCU به عنوان یک کنترل از راه دور IR برای نوار LED کنترل شده بر روی Wifi | RGB LED STRIP Smartphone Control: سلام بچه ها در این آموزش می آموزیم که چگونه از nodemcu یا esp8266 به عنوان ریموت IR برای کنترل نوار LED RGB استفاده کنید و Nodemcu توسط تلفن هوشمند از طریق وای فای کنترل می شود. بنابراین اساساً می توانید RGB LED STRIP را با تلفن هوشمند خود کنترل کنید
خودتان را متقاعد کنید که فقط از یک اینورتر 12 ولت به AC برای سیمهای LED استفاده کنید به جای اینکه آنها را برای 12 ولت دوباره وصل کنید: 3 مرحله

خودتان را متقاعد کنید که فقط از یک اینورتر 12 ولت به AC برای سیمهای LED استفاده کنید به جای اینکه آنها را برای 12 ولت دوباره وصل کنید: برنامه من ساده بود. من می خواستم یک سیم نور LED دیواری را به قطعات تقسیم کنم و سپس آن را دوباره سیم کشی کنم تا 12 ولت خاموش شود. روش جایگزین استفاده از اینورتر قدرت بود ، اما همه می دانیم که آنها بسیار ناکارآمد هستند ، درست است؟ درست؟ یا هستند؟
MP3 به MIDI (فقط برای ویندوز): 6 مرحله
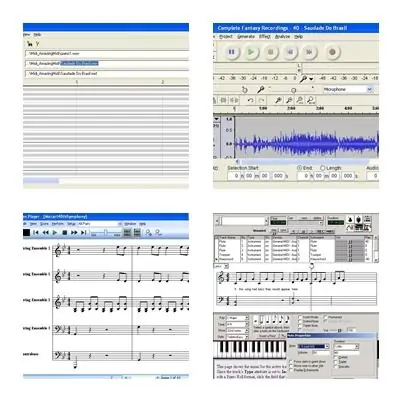
MP3 به MIDI (فقط ویندوز): این یک نسخه نمایشی برای تبدیل MP3 به MIDI است. اما یک سلب مسئولیت بزرگ … این برای من با 1 ساز کار کرد. من موسیقی پیانو زنده را در یک دستگاه ضبط دیجی ضبط کردم. سپس MP3 را پردازش کنید. این فرایند یک راه مفید برای رونویسی موسیقی است (محدودیت ها را ببینید)
