فهرست مطالب:
- مرحله 1: آنچه شما نیاز دارید
- مرحله 2: مدار
- مرحله 3: Visuino را راه اندازی کنید و نوع برد Arduino UNO را انتخاب کنید
- مرحله 4: در Visuino ADD Components
- مرحله 5: در Visuino Set Components
- مرحله 6: در Visuino Connect Components
- مرحله 7: کد Arduino را ایجاد ، کامپایل و بارگذاری کنید
- مرحله 8: بازی کنید

تصویری: Bitmap Animation بر روی SSD1331 OLED Display (SPI) با Visuino: 8 مرحله

2024 نویسنده: John Day | [email protected]. آخرین اصلاح شده: 2024-01-30 08:51
در این آموزش ما یک تصویر bitmap را به شکل ساده متحرک روی SSD1331 OLED Display (SPI) با Visuino نمایش داده و حرکت می دهیم.
فیلم را ببینید.
مرحله 1: آنچه شما نیاز دارید




- Arduino UNO (یا هر Arduino دیگر)
- SSD1331 صفحه نمایش OLED (SPI)
- تخته نان
- سیم های بلوز
- برنامه Visuino: Visuino را بارگیری کنید
مرحله 2: مدار

- اتصال پین نمایش [CS] به پین دیجیتال آردوینو [7]
- اتصال پین نمایش [DC] به پین دیجیتال آردوینو [8]
- اتصال پین نمایش [RES] به پین دیجیتال آردوینو [9]
- اتصال پین نمایش [SDA] به پین دیجیتال آردوینو [11]
- اتصال پین نمایش [SCL] به پین دیجیتال آردوینو [13]
- اتصال پین نمایش [VCC] به پین مثبت آردوینو [+5V]
- اتصال پین نمایش [GND] به پایه پایه آردوینو [GND]
مرحله 3: Visuino را راه اندازی کنید و نوع برد Arduino UNO را انتخاب کنید


برای شروع برنامه نویسی Arduino ، باید Arduino IDE را از اینجا نصب کنید:
لطفاً توجه داشته باشید که برخی از اشکالات مهم در Arduino IDE 1.6.6 وجود دارد. اطمینان حاصل کنید که 1.6.7 یا بالاتر را نصب کرده اید ، در غیر این صورت این دستورالعمل کار نمی کند! اگر هنوز مراحل این دستورالعمل را انجام نداده اید تا Arduino IDE را برای برنامه نویسی Arduino UNO تنظیم کنید! Visuino: https://www.visuino.eu نیز باید نصب شود. Visuino را همانطور که در تصویر اول نشان داده شده است شروع کنید روی دکمه "Tools" در جزء Arduino (تصویر 1) در Visuino کلیک کنید هنگامی که محاوره ظاهر می شود ، "Arduino UNO" را همانطور که در تصویر 2 نشان داده شده است انتخاب کنید.
مرحله 4: در Visuino ADD Components


- جزء "SSD1331 OLED Display (SPI)" را اضافه کنید
- 2X "Sine Integer Generator" اضافه کنید
مرحله 5: در Visuino Set Components




- "SineIntegerGenerator1" را انتخاب کرده و در پنجره Properties دامنه: 20 ، فرکانس (هرتز): 0.1 ، افست: 20 را تنظیم کنید.
- "SineIntegerGenerator2" را انتخاب کرده و در پنجره Properties دامنه: 10 ، فرکانس (هرتز): 0.1 ، افست: 10 را تنظیم کنید
- روی "DisplayOLED1" دوبار کلیک کنید و در پنجره عناصر "Draw Bitmap" را به سمت چپ بکشید ، در سمت چپ سپس "Draw Bitmap1" را انتخاب کرده و در پنجره Properties قسمت "Bitmap" را انتخاب کرده و روی 3 نقطه کلیک کنید. در "ویرایشگر Bitmap" روی دکمه "Load" کلیک کنید و bitmap را بارگیری کنید (می توانید نقشه بیت آزمایشی را که در اینجا ضمیمه شده است بارگیری کنید)
- در "ویرایشگر Bitmap" روی دکمه "Load" کلیک کرده و نقشه بیت را بارگذاری کنید (می توانید نقشه بیت آزمایشی را که در اینجا ضمیمه شده است بارگیری کنید)
-
برای تحریک حرکت Bitmap ، باید خواص X و Y را کنترل کنیم. برای انجام این کار ، پین ها را به آنها اضافه می کنیم: در Object Inspector ویژگی "X" را انتخاب کنید روی دکمه "Pin" در جلوی ویژگی کلیک کنید ، از لیست کشویی "Integer SinkPin" را برای "Y" همین کار را انجام دهید. "property close the" Elements "گفتگوی جدید" X "را مشاهده می کنید ، و پین" Y "به عنصر" Elements. Draw Bitmap1 "اضافه می شود
مرحله 6: در Visuino Connect Components


- پین "SineIntegerGenerator1" [Out] را به "DisplayOLED1"> "Draw Bitmap1" pin [X] وصل کنید
- پین "SineIntegerGenerator2" [Out] را به "DisplayOLED1"> "Draw Bitmap1" pin [Clock] وصل کنید
- پین "SineIntegerGenerator2" [Out] را به "DisplayOLED1"> "Draw Bitmap1" pin [Y] وصل کنید
- پین "DisplayOLED1" [بازنشانی] را به پین دیجیتال آردوینو وصل کنید [9]
- پین "DisplayOLED1" [Data Data] را به پین دیجیتال آردوینو وصل کنید [9]
- پین "DisplayOLED1" [Out SPI] را به پین Arduino [SPI In] وصل کنید
- پین "DisplayOLED1" [Chip Select] را به پین دیجیتال آردوینو وصل کنید [7]
مرحله 7: کد Arduino را ایجاد ، کامپایل و بارگذاری کنید

در Visuino ، در پایین روی برگه "Build" کلیک کنید ، مطمئن شوید که پورت صحیح انتخاب شده است ، سپس روی دکمه "Compile/Build and Upload" کلیک کنید.
مرحله 8: بازی کنید
اگر ماژول Arduino UNO و صفحه نمایش OLED را تغذیه کنید ، می بینید که Bitmap در اطراف صفحه نمایش OLED حرکت می کند ، همانطور که در فیلم مشاهده می شود.
تبریک می گویم! پروژه خود را با Visuino تکمیل کرده اید. همچنین پروژه Visuino ضمیمه شده است ، که من برای این دستورالعمل ایجاد کردم ، می توانید آن را در اینجا بارگیری کرده و در Visuino باز کنید:
توصیه شده:
نحوه پیمایش TEXT روی I2C 0.91 اینچ 128X32 OLED DISPLAY: 6 مرحله

نحوه پیمایش TEXT در I2C 0.91 "128X32 OLED DISPLAY: در این آموزش ما نحوه پیمایش TEXT در I2C 0.91 & quot؛ 128X32 OLED DISPLAY با استفاده از نرم افزار Arduino و Visuino را یاد می گیریم. فیلم را تماشا کنید
Xpedit - دستگاه نظارت بر طبیعت برای پیاده روی و پیاده روی: 12 مرحله (همراه با تصاویر)

Xpedit - دستگاه نظارت بر طبیعت برای پیاده روی و پیاده روی: هنگامی که قصد دارید یک سفر ماجراجویی یا طبیعت گردی انجام دهید ، داشتن وسیله ای در کوله پشتی شما که به شما در درک محیط کمک می کند ضروری است. برای سفر ماجراجویی آینده ، قصد داشتم یک دستگاه دستی بسازم که به
حالت دولتی و چند وظیفه ای بر روی آردوینو با SPI Expanders: 3 مرحله
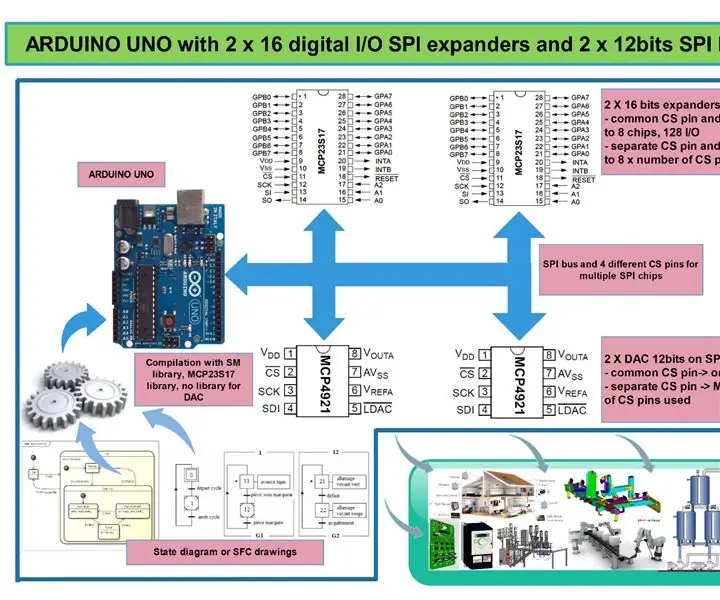
State Machine و چند وظیفه در Arduino With SPI Expanders: هفته گذشته ، من درخواست ایجاد یک سیستم برای هدایت آتش بازی با آردوینو را داشتم. به حدود 64 خروجی برای مهار آتش نیاز داشت. یکی از راه های استفاده از توسعه دهنده های IC است. بنابراین 2 راه حل در دسترس است:- گسترش دهنده I2C اما هنگام کار به اینورتر نیاز دارد
دریافت LoRa (SX1278/XL1278-SMT) از طریق SPI روی ماژول مادربرد WeMos D1 ESP-12F ESP8277 با OLED: 7 مرحله

دریافت LoRa (SX1278/XL1278 -SMT) از طریق SPI بر روی ماژول مادربرد WeMos D1 ESP -12F ESP8277 با OLED: این کار یک هفته طول کشید تا تمرین کنم - به نظر می رسد هیچ کس دیگری قبل از من متوجه آن نشده است - بنابراین امیدوارم این شما را نجات دهد مدتی! ماژول مادربرد WeMos D1 ESP-12F ESP8266 با صفحه نمایش OLED 0.96 اینچی & quot؛ یک هیئت توسعه 11 دلاری است
Arduino Uno: Bitmap Animation در ILI9341 TFT Touchscreen Shield Shield With Visuino: 12 مرحله (همراه با تصاویر)

Arduino Uno: Bitmap Animation on ILI9341 TFT Touchscreen Shield With Visuino: Shield های صفحه نمایش TFT مبتنی بر TFT مبتنی بر ILI9341 بسیار محبوب هستند. Visuino مدتی است که از آنها پشتیبانی می کند ، اما من هرگز فرصتی برای نوشتن یک آموزش در مورد نحوه استفاده از آنها نداشتم. اما اخیراً تعداد کمی از افراد پرسیدند
