فهرست مطالب:
- مرحله 1: نمای سابقه پروژه خود را نمایش دهید
- مرحله 2: Rebase تعاملی خود را شروع کنید (از نمای سابقه)
- مرحله 3: Actions for Your Commits را انتخاب کنید
- مرحله 4: اعمال خود را اعمال کنید
- مرحله 5: تعهد جدید خود را تحت فشار قرار دهید
- مرحله 6: مقصد Push را تنظیم کنید
- مرحله 7: شاخه ای را انتخاب کنید که به آن فشار دهید
- مرحله 8: مشخصات شاخه را برای "فشار" خود اضافه کنید
- مرحله 9:
- مرحله 10: تاریخچه را مرور کنید

تصویری: نحوه ایجاد تعامل مجدد با Eclipse (eGit): 10 مرحله

2024 نویسنده: John Day | [email protected]. آخرین اصلاح شده: 2024-01-30 08:51

20180718 - من "فکر می کنم" مشکل را با تصاویر حل کرده ام. اگر به نظر می رسد بزرگنمایی شده است یا منطقی نیست ، کلیک کنید. اگر با مشکلی روبرو شدید به من پیام دهید و من سعی می کنم کمکت کنم.
این دستورالعمل جزئیات مرحله به مرحله برای انجام Rebase Interactive در Eclipse (eGit) را ارائه می دهد. اسکرین شات ها بر اساس Eclipse Neon.3 (در ویندوز) تهیه شده اند ، اما این روند از طریق Eclipse Mars و دیگر نسخه های قبلی نیز تقریباً یکسان بوده است. رابط کاربری لینوکس تغییرات جزئی را نشان می دهد ، با این حال ، جزئیات در اینجا هنوز باید به اندازه کافی نزدیک باشد تا شما را از طریق این روند مطلع کند. (هنوز از Eclipse 2020-09 [v4.17.0] قابل استفاده است.)
مراحل این فرایند بر اساس استفاده از Github برای راه دور اصلی و بالادست است. (من به هیچ وجه با git کار نکرده ام ، اما فکر کردم باید آن را ذکر کنم در صورتی که در جایی از مسیر برای خواننده مهم باشد.)
مرحله 1: نمای سابقه پروژه خود را نمایش دهید
در Package Explorer از منوی زمینه راست کلیک "Show in"> "History" استفاده کنید.
مرحله 2: Rebase تعاملی خود را شروع کنید (از نمای سابقه)

در نمای History بر روی commit قبل از خود کلیک راست کرده و "Rebase Interactive" را انتخاب کنید.
مرحله 3: Actions for Your Commits را انتخاب کنید
با فرض اینکه می خواهید آخرین تعهد (ها) را به تعهد اصلی "رفع" کنید [همه را با هم ادغام کنید]. جدیدترین ورودی ها را انتخاب کرده و آنها را به عنوان "رفع" تنظیم کنید.
همچنین ممکن است بخواهید از "Squash" در موردی که می خواهید commits را با هم ادغام کنید استفاده کنید ، اما پیام (های) تعهد را نیز ویرایش کنید.
جزئیات مربوط به "اقدامات" دیگر را می توانید در اینجا پیدا کنید:
-
مرحله 4: اعمال خود را اعمال کنید


برای اعمال اقدامات خود ، روی دکمه "شروع" کلیک کنید.
پس از اعمال اقدامات خود ، توجه داشته باشید که پروژه شما اکنون تزئین شده است و نشان می دهد که هم از جلو و هم از راه دور مرتبط جلوتر است.
مرحله 5: تعهد جدید خود را تحت فشار قرار دهید
از "Package Explorer" از منوهای زمینه راست کلیک کنید تا "تعهد خود را" فشار دهید.
مرحله 6: مقصد Push را تنظیم کنید

در محاوره "Destination Git Repository" ، ریموت "Origin" را انتخاب شده بگذارید.
مرحله 7: شاخه ای را انتخاب کنید که به آن فشار دهید


ref "Source" و "Destination" را وارد کنید ، یا از ctrl-spacebar برای باز کردن لیست اخیر و انتخاب از آنجا استفاده کنید.
مرحله 8: مشخصات شاخه را برای "فشار" خود اضافه کنید
روی دکمه "افزودن مشخصات" کلیک کنید.
مرحله 9:


پس از افزودن "مشخصات برای فشار" ، تیک "Force Update" را علامت بزنید. روی "پایان" کلیک کنید تا تعهد جدید به کنترل از راه دور ("Origin") منتقل شود.
مرحله 10: تاریخچه را مرور کنید
اگر یکبار با "نمایش در"> "سابقه" مانند مرحله 1 مخالف بودید ، اکنون باید توجه داشته باشید که تنها یک تعهد برای تغییرات شما وجود دارد.
توصیه شده:
استفاده مجدد از هیت سینک کامپیوتر برای ایجاد هیت سینک ترانزیستوری: 7 مرحله

استفاده مجدد از هیت سینک رایانه برای ایجاد هیت سینک ترانزیستوری: چندی پیش من تعدادی Raspberry Pi 3s خریدم تا با آنها بازی کنم. همانطور که آنها بدون بخاری می آیند ، من برای برخی در بازار بودم. من یک جستجوی سریع در گوگل انجام دادم و با این دستورالعمل (Raspberry Pi Heat Sink) روبرو شدم - این پس از رد ایده
نحوه تعامل Alexa با Dragonboard-410c: 5 مرحله

نحوه تعامل Alexa با Dragonboard-410c: با این آموزش شما نحوه جاسازی Alexa در Dragonboard-410c را یاد خواهید گرفت. قبل از شروع ، اجازه دهید برخی از موارد مورد نیاز خود را معرفی کنیم: Alexa Voice Service (AVS) - امکان صحبت با دستگاه های شما را فراهم می کند ، می توانید به alexa مبتنی بر ابر دسترسی پیدا کنید
نحوه تعامل با Alexa Dragonboard ، برنامه Android و دستگاه قهوه: 7 مرحله
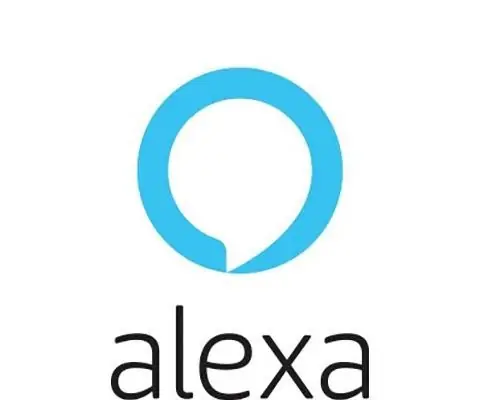
نحوه تعامل با Alexa Dragonboard ، برنامه Android و دستگاه قهوه: این آموزش مراحل لازم برای اتصال ، ادغام و استفاده از دستگاه قهوه با Alexa Dragonboard و برنامه Android را ارائه می دهد. برای اطلاعات بیشتر در مورد دستگاه قهوه ، لطفاً این دستورالعمل را بررسی کنید
از باتری لپ تاپ قدیمی خود برای ایجاد بانک قدرت استفاده مجدد کنید: 9 مرحله (همراه با تصاویر)

از باتری قدیمی لپ تاپ خود برای ایجاد یک بانک قدرت استفاده کنید: [پخش فیلم] [بانک انرژی خورشیدی] چند ماه پیش باتری لپ تاپ دل من کار نمی کرد. هر زمان که آن را از منبع تغذیه اصلی AC جدا می کردم ، لپ تاپ بلافاصله خاموش می شد. پس از چند روز با ناراحتی ، باتری را عوض کردم و باتری آن را نگه داشتم (طبق گفته من
استفاده مجدد از قطعات لپ تاپ قدیمی برای ایجاد سیستم قابل حمل ارزان: 3 مرحله (همراه با تصاویر)

استفاده مجدد از قطعات لپ تاپ قدیمی برای ساختن سیستم قابل حمل ارزان: اخیراً لپ تاپ قدیمی من مرده و مجبور شدم یک لپ تاپ جدید بخرم (RIP! 5520 شما را از دست خواهید داد). مادربرد لپ تاپ فوت کرد و آسیب قابل ترمیم بود تا همین اواخر من پای تمشک را آوردم و شروع به کار با IOT sutff کردم اما به یک دستگاه اختصاصی نیاز داشتم
