فهرست مطالب:
- مرحله 1: آنچه ما نیاز داریم
- مرحله 2: نحوه پیکربندی Blynk و Arduino
- مرحله 3: FW برای ESP8266
- مرحله 4: نحوه جمع آوری
- مرحله 5: FW Arduino

تصویری: رابط با صفحه نمایش LCD M4 شامل: 5 مرحله

2024 نویسنده: John Day | [email protected]. آخرین اصلاح شده: 2024-01-30 08:51

این آموزش به ما اجازه می دهد تا صفحه نمایش LCD را از طریق Wi-Fi از طریق تلفن هوشمند خود کنترل کنیم
اگر درایورمال نداریم می توانیم از آردوینو استفاده کنیم ، اما در زیر پیوند توسعه Drivemall را مشاهده می کنید.
مزیت ترجیح Drivemall نسبت به برد کلاسیک آردوینو ، کاهش پیچیدگی اتصالات است که به تنظیم مرتب تری منجر می شود (در برخی موارد). با این حال ، این اختیاری است: همه نتایج هنوز با برد آردوینو ، تخته نان و پرش کننده های دوپونت کافی برای اتصالات معتبر هستند.
هدف این پروژه ترویج یک نوع آموزش غیررسمی به عنوان وسیله ای برای تقویت مشارکت اجتماعی جوانان است ، آموزش غیررسمی که در فضاهای سازنده یافت می شود.
این آموزش فقط نظرات نویسندگان را منعکس می کند و کمیسیون اروپا نمی تواند مسئول هرگونه استفاده از اطلاعات موجود در آن باشد.
مرحله 1: آنچه ما نیاز داریم
- Arduino Mega-/ Drivermall
- ESP8266
- نمایش 20x4 I2C
- مقاومت 1K
- برنامه نویس CH340G
- رهبری
- تخته نان
- کابل ها
- گوشی های هوشمند
مرحله 2: نحوه پیکربندی Blynk و Arduino


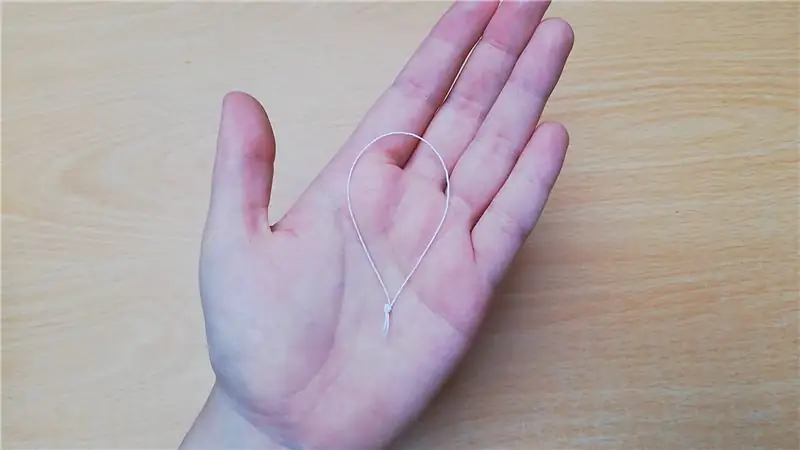

بیایید بارگیری Blynk را در تلفن هوشمند شروع کنیم. یک پروژه جدید ایجاد کنید که به عنوان سخت افزار Arduino Mega و نوع اتصال WiFi انتخاب می شود (تصاویر 1). پس از ایجاد پروژه ، نامه ای با نشان Blynk برای پروژه خود دریافت می کنید.
بیایید آن را پیکربندی کنیم تا بتوانیم با افزودن موارد زیر صفحه نمایش را کنترل کنیم:
4 تنظیمات ورودی متن با خروجی V1-V2-V3-V4
1 دکمه متصل به D13
مرحله 3: FW برای ESP8266



مرحله اول ESP8266
ما بررسی می کنیم که آیا FW از طریق مانیتور سریال Arduino وجود دارد (تصویر 1)
نرخ baud پیش فرض esp در 115200 تنظیم شده است. برای بررسی وجود SW ، از دستور AT استفاده می کنیم اگر OK جواب داد ، می توانیم جلو برویم و با استفاده از دستور نرخ baud را روی 9600 تنظیم کنیم.
AT+UART_DEF = 9600 ، 8 ، 1 ، 0 ، 0
اگر fw وجود نداشته باشد
سیستم عامل AiThinker_ESP8266_DIO_8M_8M_20160615_V1.5.4 را از طریق برنامه نویس بارگذاری کرده و PIN GPIO0/FLASH را از طریق مقاومت 1K اهم به GND وصل کنید و از برنامه esp8266_flasher استفاده کنید (تصویر 2 و 3)
پورت COM مناسب را انتخاب کنید و ما بار FW را که 99٪ است بارگذاری می کنیم می تواند خطا بدهد اما طبیعی است (تصویر 4 و 5)
مرحله 4: نحوه جمع آوری
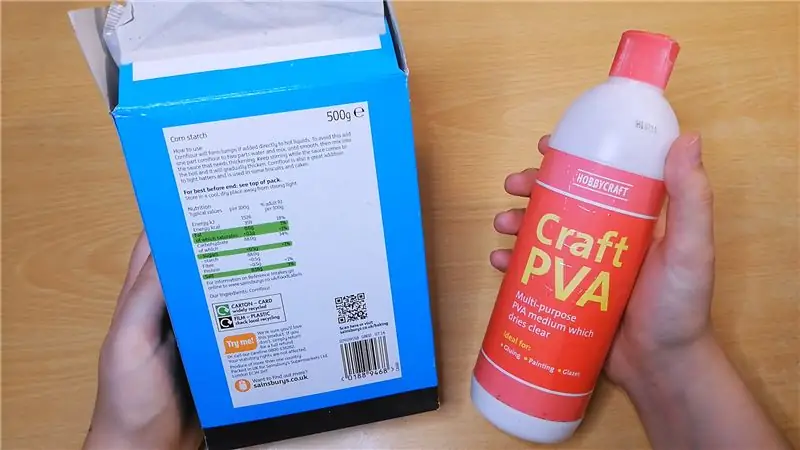



با استفاده از شماتیک موجود در تصویر 1 و 2 ، ما دو منطقه منبع تغذیه 3.3 ولت برای ESP8266 و یک منطقه 5 ولت برای صفحه نمایش را وصل می کنیم.
پین های TX و RX ESP8266 باید پس از برنامه ریزی arduinio متصل شوند و با هر بار به روزرسانی SW باید قطع شود.
اگر در حین کار متوجه شدیم که صفحه نمایش دارای روشنایی کافی نیست ، می توانیم با استفاده از تریمر واقع در پشت صفحه نمایش قابل مشاهده در تصویر 3 و 4 ، آن را تنظیم کنیم.
مرحله 5: FW Arduino

کد به کتابخانه های زیر نیاز دارد:
ESP8266_Lib.h که به ما امکان مدیریت ESP را می دهد
LiquidCrystal_I2C.h برای نوشتن روی صفحه نمایش
BlynkSimpleShieldEsp8266.h تا بتوانید دستگاه را از طریق برنامه blynk کنترل کنید
Wire.h برای ارتباط I2C
قبل از بارگذاری FW ، ما باید قسمت های زیر را برای اتصال به برنامه Blynk و دسترسی به WiFi ESP8266 تغییر دهیم.
char auth = "توکن شما" per il tokenchar ssid = "نام وای فای شما"
char pass = "رمز وای فای شما"
توصیه شده:
دمای صفحه نمایش آردوینو بر روی صفحه نمایش LED TM1637: 7 مرحله

دمای صفحه نمایش آردوینو در نمایشگر LED TM1637: در این آموزش نحوه نمایش دما با استفاده از LED Display TM1637 و سنسور DHT11 و Visuino را یاد می گیریم. فیلم را تماشا کنید
آموزش LCD آردوینو 16x2 - رابط صفحه نمایش 1602 LCD با Arduino Uno: 5 مرحله

آموزش LCD آردوینو 16x2 | رابط صفحه نمایش 1602 LCD با Arduino Uno: سلام بچه ها از آنجا که بسیاری از پروژه ها به صفحه ای برای نمایش داده ها نیاز دارند ، چه اندازه گیری دیجی متر یا صفحه نمایش اشتراک YouTube یا ماشین حساب یا قفل صفحه کلید با صفحه نمایش و اگر همه این نوع پروژه ها با آردوینو آنها قطعا
نحوه ساخت ساعت بیدرنگ با استفاده از صفحه نمایش Arduino و TFT - Arduino Mega RTC با صفحه نمایش TFT 3.5 اینچی: 4 مرحله

نحوه ساختن ساعت بیدرنگ با استفاده از صفحه نمایش Arduino و TFT | Arduino Mega RTC با صفحه نمایش TFT 3.5 اینچی: از کانال یوتیوب من دیدن کنید. مقدمه:- در این پست قصد دارم "ساعت واقعی" را با استفاده از LCD لمسی 3.5 اینچی TFT ، Arduino Mega بسازم. ماژول 2560 و DS3231 RTC…. قبل از شروع… ویدیو را از کانال YouTube من بررسی کنید .. توجه:- اگر از Arduin استفاده می کنید
رابط صفحه کلید با 8051 و نمایش شماره های صفحه کلید در 7 بخش: 4 مرحله (همراه با تصاویر)

رابط صفحه کلید با 8051 و نمایش شماره های صفحه کلید در 7 بخش: در این آموزش من به شما می گویم که چگونه می توان صفحه کلید را با 8051 و نمایش شماره های صفحه کلید در نمایش 7 بخش نمایش داد
ایجاد یک صفحه نمایش سفارشی در استودیوی LCD (برای صفحه کلید G15 و صفحه LCD): 7 مرحله

ایجاد یک صفحه نمایش سفارشی در استودیوی LCD (برای صفحه کلید G15 و صفحه نمایش LCD): خوب اگر صفحه کلید G15 خود را به دست آورده اید و از صفحه نمایش های اولیه ای که تحت آن قرار گرفته اید بسیار تحت تأثیر قرار نگرفته اید ، اصول اولیه استفاده از LCD Studio را برای شما شرح می دهم. خودتان بسازید. این مثال ایجاد یک صفحه نمایش است که فقط پایه را نشان می دهد
