فهرست مطالب:
- مرحله 1: یک سوئیچ DIY Sonoff هوشمند بسازید و از ESP-01 استفاده کنید
- مرحله 2: یک سوئیچ DIY Sonoff هوشمند بسازید و از Wemos and Relay، Button Shield استفاده کنید
- مرحله 3: یک DIY Sonoff Smart Switch بسازید و از NodeMCU و ماژول رله استفاده کنید
- مرحله 4: یک DIY Sonoff Smart Switch بسازید و از Starter Kit Bluino IoT استفاده کنید
- مرحله 5: Flash Sonoff Basic R1/R2/R3/mini با سیستم عامل SwitchIoT
- مرحله 6: بارگذاری سیستم عامل از Android به ESP8266/ESP8285 استفاده از برنامه SwitchIoT
- مرحله 7: دستگاه SwitchIoT را به شبکه وصل کنید
- مرحله 8: دانستن نشانگر وضعیت LED
- مرحله 9: رمز SwitchIoT را با سایر کاربران به اشتراک بگذارید
- مرحله 10: کنترل چندگانه همان دستگاه SwitchIot
- مرحله 11: لذت ببرید

تصویری: یک DIY Sonoff Smart Switch بسازید از برنامه Android استفاده کنید: 11 مرحله

2024 نویسنده: John Day | [email protected]. آخرین اصلاح شده: 2024-01-30 08:51

سونوف چیست؟
Sonoff یک خط سوئیچ هوشمند برای Smart Home است که توسط ITEAD توسعه یافته است. یکی از انعطاف پذیرترین و ارزان ترین دستگاه های آن خط Sonoff Basic و Sonoff mini هستند. اینها سوئیچ های Wi-Fi هستند که بر اساس یک تراشه عالی ، ESP8266/ESP8285 ساخته شده اند.
در حالی که زیرساخت Sonoff ممکن است برای کاربران اولیه بسیار خوب عمل کند ، دیگران ممکن است بخواهند هک کنند تا با سخت افزار خود ساخته شوند. سخت افزار برای ساخت DIY Sonoff هوشمند قیمت پایین خود را تغییر می دهد: ESP8266 با فلاش 1 مگابایت ، LED رله ، دکمه و قدرت.
در مرحله بعد ، برای بارگذاری سیستم عامل در esp8266 نیازی به رایانه یا لپ تاپ ندارید ، فقط به یک تلفن هوشمند Android با یک برنامه عالی که SwitchIoT است نیاز دارید ، با این برنامه باعث می شود دستگاه IoT به آسانی بارگذاری سیستم عامل بدون نیاز به ثبت نام باشد/ پیکربندی ورود و سرور
این آموزش به شما می گوید که چگونه می توانید سوئیچ هوشمند DIY Sonoff را با استفاده از چندین مدل سخت افزاری مختلف بسازید.
مرحله 1: یک سوئیچ DIY Sonoff هوشمند بسازید و از ESP-01 استفاده کنید

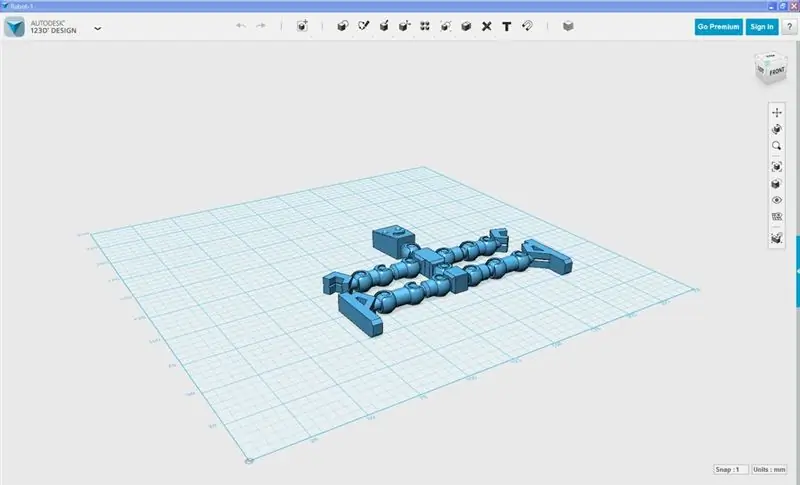

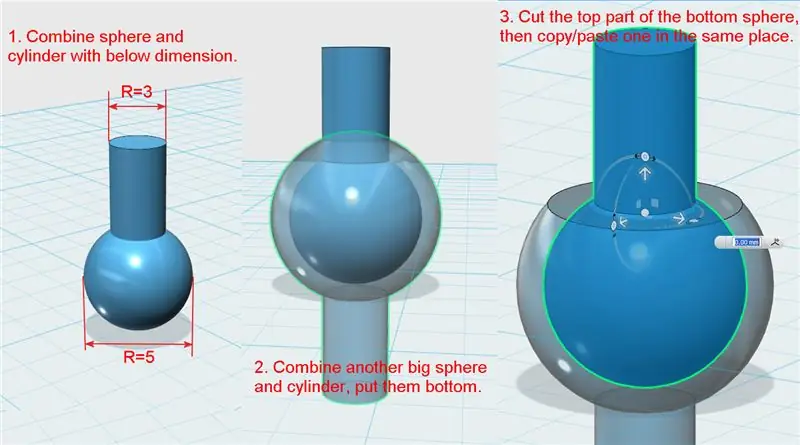
استفاده از ESP-01 و ماژول رله به کمترین هزینه نیاز دارد.
به یک ماژول اضافی مبدل USB به TTL برای ESP-01 نیاز دارید که فقط هنگام چشمک زدن سیستم عامل استفاده می شود. شما باید آن را با افزودن یک دکمه برای اتصال GPIO0 به GND تغییر دهید تا وقتی ESP-01 روشن است در حالی که دکمه را فشار داده و نگه داشته اید بتواند وارد حالت فلش شود.
از OTG برای اتصال بین مبدل USB TTL با تلفن هوشمند Android استفاده کنید.
مرحله 2: یک سوئیچ DIY Sonoff هوشمند بسازید و از Wemos and Relay، Button Shield استفاده کنید
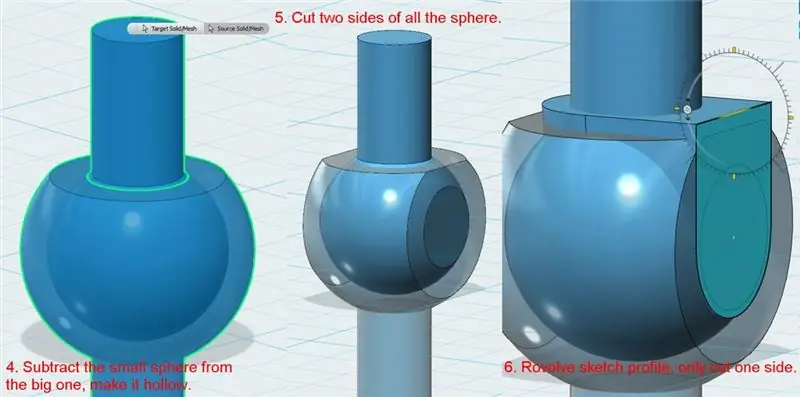
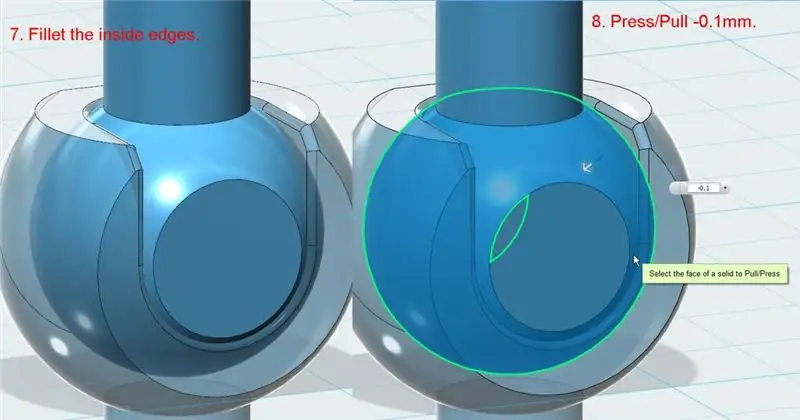
در اینجا شما فقط به برد Wemos ، رله ، دکمه و سپر پایه دوگانه با پین هدر لحیم شده نیاز دارید.
به راحتی می توانید آن را مونتاژ کنید زیرا مانند تصویر چندین سپر را روی هم قرار داده است ، جهت پین را معکوس کنید تا معکوس نشود.
برای اتصال بین Wemos و تلفن هوشمند Android از کابل OTG و micro USB استفاده کنید.
مرحله 3: یک DIY Sonoff Smart Switch بسازید و از NodeMCU و ماژول رله استفاده کنید
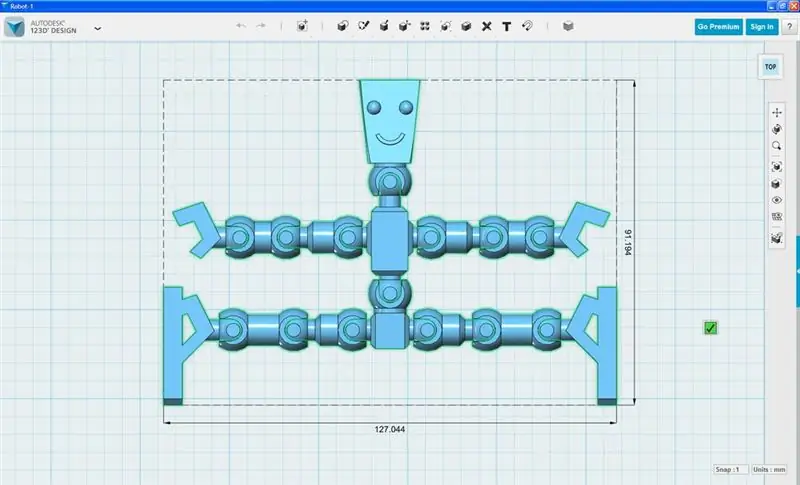
اگر از NodeMCU استفاده می کنید ، برای قرار دادن آن و قرار دادن ماژول رله به یک تخته نان نیاز دارید. برای اتصال به موارد زیر به حداقل 3 قطعه کابل بلوز نیاز دارید:
ماژول رله NodeMCU
VIN VCC
GND GND
D0 IN
برای اتصال بین NodeMCU و تلفن هوشمند Android از کابل OTG و micro USB استفاده کنید.
مرحله 4: یک DIY Sonoff Smart Switch بسازید و از Starter Kit Bluino IoT استفاده کنید
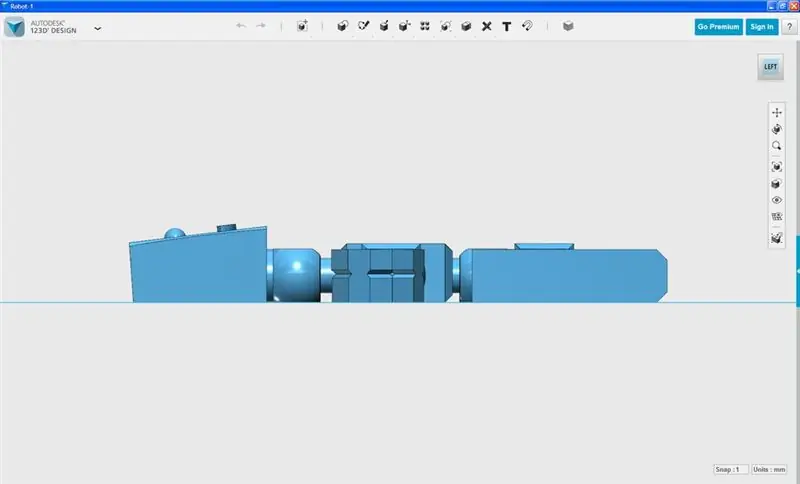

Bluino IoT Starter Kit قبلاً دارای برد Wemos ، رله ، LED و دکمه است. شما از یک رله متصل به پین D6 ، LED های متصل به پین D0 و یک دکمه متصل به پین D1 استفاده خواهید کرد. برای اتصال بین Wemos و تلفن هوشمند Android از کابل OTG و micro USB استفاده کنید
مرحله 5: Flash Sonoff Basic R1/R2/R3/mini با سیستم عامل SwitchIoT



ESP8266/ESP8285 از طریق پورت سریال برنامه ریزی شده است. برای فلش سخت افزار Sonoff به یک مبدل USB به TTL سطح 3.3V (PL2303) و کابل dupont برای اتصال آن نیاز دارید. برای اتصال آسان مبدل USB به TTL ، ممکن است لازم باشد یک سرآیند پین را روی PCB لحیم کنید. Sonoff Basic R1/R2/R3/mini هر pcb دارای نقاط مختلف RX ، TX ، 3V3 و GND است ، مطابق تصویر می توانید علامت را مشاهده کنید.
اساساً شما باید PCB Sonoff را با مبدل USB به TTL به صورت زیر وصل کنید:
PCB Sonoff USB به TTL
3V3 3V3
RX TX
TX RX
GND GND
برای فعال کردن صدای فلش ابتدا باید وارد حالت فلش شوید ، این کار را با نگه داشتن و فشار دادن دکمه هنگام وارد کردن OTG به تلفن هوشمند انجام دهید.
مرحله 6: بارگذاری سیستم عامل از Android به ESP8266/ESP8285 استفاده از برنامه SwitchIoT



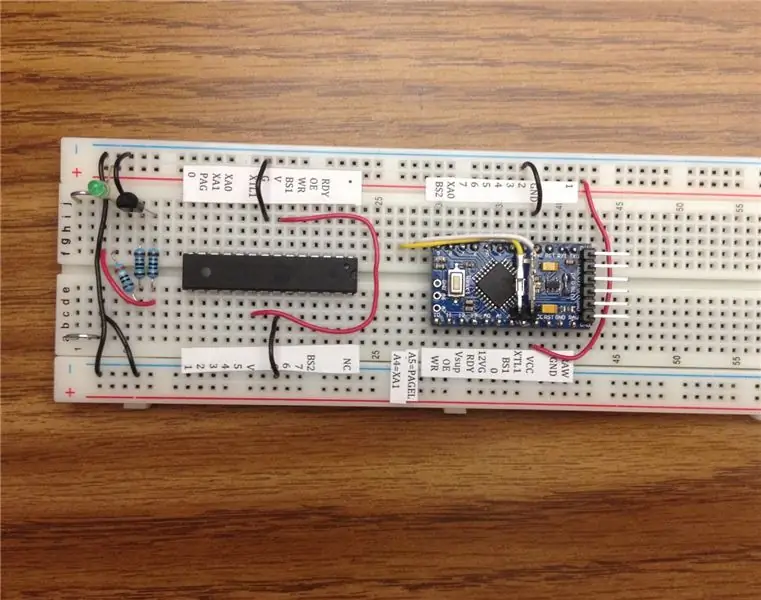
پس از اتمام راه اندازی سخت افزار با تلفن هوشمند ، وقت آن است که سیستم عامل را در تراشه ESP8266/ESP8285 بارگذاری کنید. قبل از آن منتظر بمانید و مطمئن شوید که در جریان اتصال کابل فلاش AC AC را وصل نکنید.
برنامه SwitchIoT را از Google Playstore نصب کنید.
برنامه SwitchIoT
برنامه SwitchIoT را باز کرده ، وارد منوی تنظیمات ویجت شوید ، گزینه "بارگذاری سیستم عامل از طریق USB" را انتخاب کنید ، سپس با توجه به سخت افزاری که چشمک می زنید ، گزینه های از پیش تعیین شده را مشخص کنید. در نهایت دکمه "UPLOAD" را فشار دهید و منتظر بمانید تا این کار انجام شود ، کمی زمان می برد.
اگر USB OTG ندارید یا هنگام بارگذاری سیستم عامل از تلفن هنوز در معرض خطر تلفن خود هستید ، می توانید با ضربه زدن روی دکمه "GENERATE. BIN" ، یک فایل سیستم عامل را با فرمت دوتایی (به عنوان مثال 0x00000_32e5_NodeMCU.bin) ایجاد کنید. سپس برنامه را به ایمیل یا ذخیره سازی آنلاین ارسال کنید ، سپس آن را در رایانه خود باز کنید و سپس سیستم عامل را با استفاده از نرم افزار NodeMCU Flasher بارگذاری کنید.
مرحله 7: دستگاه SwitchIoT را به شبکه وصل کنید
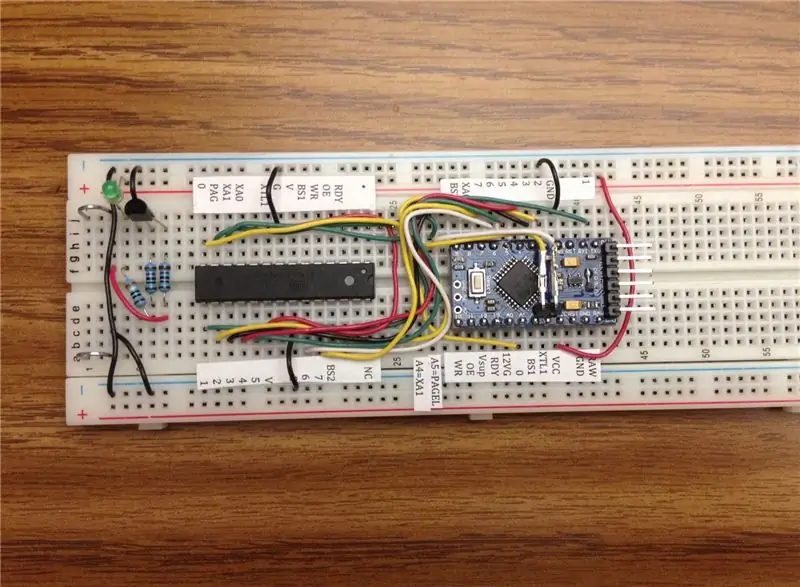
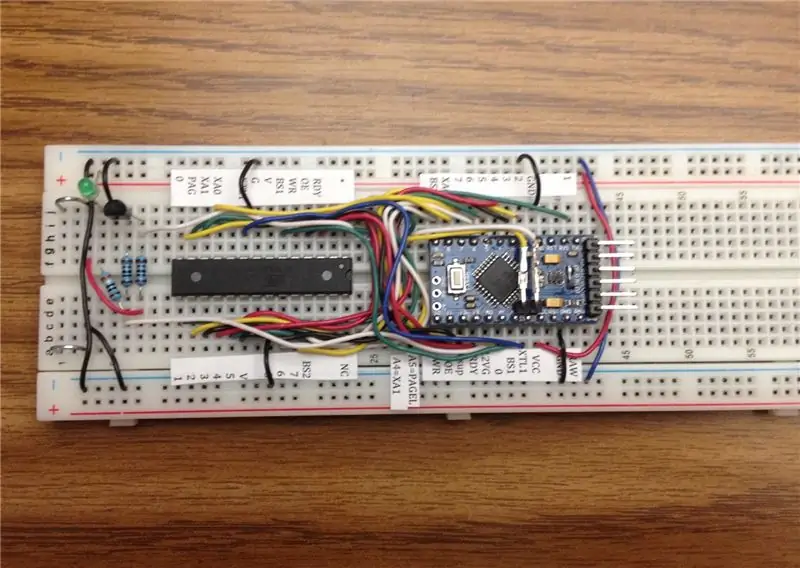
پس از اتمام بارگذاری ، سخت افزار را روشن کنید و ببینید چه اتفاقی می افتد. اولین باری که LED وضعیت به سرعت چشمک می زند ، به این معنی است که دستگاه به هیچ شبکه ای متصل نیست (یا در حالت AP با نام میزبان siot-xxxx) ، باید شبکه مورد استفاده دستگاه را اضافه کنید.
برنامه را باز کنید به تنظیمات بروید و منو "اتصال دستگاه به شبکه" را انتخاب کنید ، تأیید کنید که چراغ دستگاه SwitchIoT به سرعت چشمک می زند ، تلفن هوشمند خود را به شبکه ای با نام میزبان siot-xxxx وصل کنید ، پس از آن SSID و رمز عبور شبکه مورد استفاده را وارد کنید توسط دستگاه SwitchIoT سپس "CONNECT" را فشار دهید ، منتظر بمانید تا کار تمام شود.
مرحله 8: دانستن نشانگر وضعیت LED
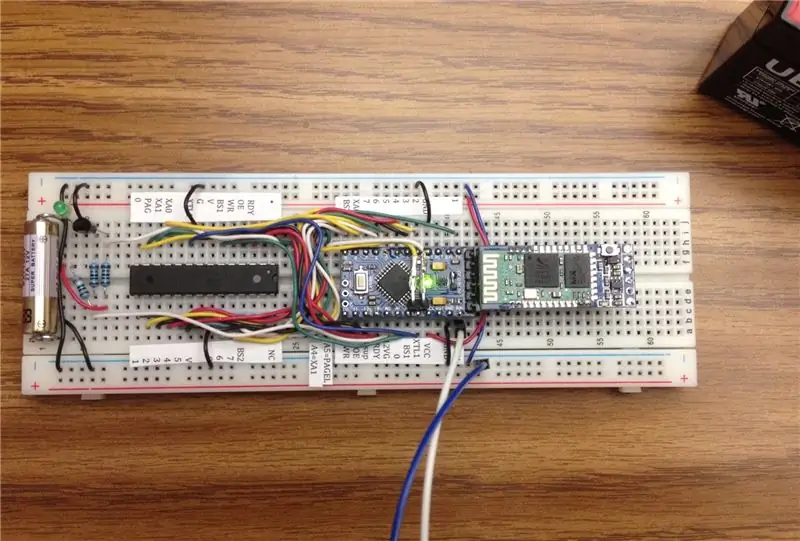
هنگام کار دستگاه SwitchIoT شرایط مختلفی وجود دارد که با تغییر LED وضعیت قابل مشاهده است.
1. LED به سرعت چشمک می زند ، بدین معنی است که با روتر شما متصل نشده است ، می تواند ناشی از موارد زیر باشد:
- قدرت WiFi ضعیف است. مسیریاب شما با دستگاه شما بسیار فاصله دارد و ممکن است در محیط اختلال ایجاد شود. برای حل آن ، لطفاً دستگاه SwitchIoT خود را به روتر نزدیک کنید. اگر مشکل هنوز وجود دارد ، لطفاً دستگاه SwitchIoT را بازنشانی کنید ، با افزودن تنظیمات شبکه ، مجدداً به شبکه متصل شوید و از برنامه پیروی کنید.
- WiFi SSID و رمز عبور ذخیره شده در دستگاه SwitchIoT فراموش شده است ، این می تواند با فشار دادن دکمه در دستگاه SwitchIoT به مدت 5 ثانیه اتفاق بیفتد. با افزودن تنظیمات شبکه از برنامه قبلی استفاده کنید ، باید دوباره به شبکه متصل شوید.
2. LED هر 4 ثانیه یکبار چشمک می زند ، به این معناست که اتصال به سرور قطع می شود ، زیرا ممکن است به دلیل عدم دسترسی شبکه به اینترنت ایجاد شود. لطفاً اتصالات سرویس شبکه خود را بررسی کرده و دستگاه SwitchIoT را بازنشانی کنید.
3. LED ثابت است ، این بدان معناست که دستگاه SwitchIoT کار می کند و به سرور متصل است.
مرحله 9: رمز SwitchIoT را با سایر کاربران به اشتراک بگذارید

مالک دستگاه SwitchIoT می تواند کنترل کامل دستگاه ها را با دیگران به اشتراک بگذارد ، و در نتیجه دیگران می توانند روشن/خاموش کنند ، برنامه را تغییر دهند ، زمان سنج ، حلقه تایمر و نام دستگاه را در برنامه SwitchIoT بگذارند. این عملکرد برای خانواده عالی است زیرا به آنها اجازه می دهد با هم کنترل کنند.
راه برای به اشتراک گذاشتن نشانه های دستگاه SwitchIoT بسیار آسان است ، شما فقط باید نشانه های منحصر به فرد را با دیگران به اشتراک بگذارید و آنها فقط آن را در برنامه SwitchIoT جایگذاری می کنند.
توکن هر دستگاه SwitchIoT منحصر به فرد است و از تلفن هوشمند اندرویدی شما تولید می شود ، بنابراین این رمز دائمی است ، باید با احتیاط آن را در اختیار دیگران قرار دهید.
مرحله 10: کنترل چندگانه همان دستگاه SwitchIot

به بیش از یک برنامه و بیش از یک دستگاه SwitchIoT امکان دسترسی به توکن های منحصر به فرد وجود دارد. با استفاده از این ویژگی می توانید طرح هایی مانند دو دستگاه switchiot و برنامه SwitchIoT ایجاد کنید که می توانند با هم کنترل شوند. اگر یکی از دستگاه های SwitchIoT روشن است ، دستگاه دیگر SwitchIoT نیز همان شرایط روشن و همچنین برنامه را دنبال می کند.
مرحله 11: لذت ببرید
امیدوارم از SwitchIoT خود لذت ببرید. اگر انجام دادید و انجام دادید ، لطفاً "من آن را ساخته ام" به اشتراک بگذارید. به من اطلاع دهید که چقدر کار می کند. پیوند را به اشتراک بگذارید ، لایک کنید و مشترک شوید. مثل همیشه ، اگر سوالی دارید لطفاً به من اطلاع دهید!
توصیه شده:
2048 بازی خود را با برنامه Java/Java برنامه ریزی کنید: 8 مرحله

برنامه خود را برای بازی 2048 W/Java !: من بازی 2048 را دوست دارم. بنابراین تصمیم گرفتم نسخه خودم را برنامه ریزی کنم. این بسیار شبیه به بازی واقعی است ، اما برنامه نویسی آن به من این آزادی را می دهد که هر زمان که می خواهم هر چیزی را که می خواهم تغییر دهم. اگر من به جای 4x4 معمولی یک بازی 5x5 می خواهم ، یک
از نیرو استفاده کنید و شمشیر مخصوص خود را بسازید (تیغه): 9 مرحله (همراه با تصاویر)

از نیرو استفاده کنید و شمشیر سبک (تیغه) خود را بسازید: این دستورالعمل مخصوص ساخت تیغه برای Light Solber Ben Solo Legacy است که از Disneyland's Galaxy's Edge در Anaheim ، CA خریداری شده است ، با این حال مراحل مشابهی را می توانید برای ساخت تیغه شخصی خود برای متفاوت انجام دهید. شمشیر نوری دنبال کنید تا
نحوه برنامه ریزی PIC MCU با برنامه نویس PICkit با استفاده از Breadboard: 3 مرحله

نحوه برنامه ریزی PIC MCU با برنامه نویس PICkit با استفاده از Breadboard: برای بازی با میکروکنترلرهای PIC (یا هر دستگاه دیگر) نیازی به ابزارهای گران قیمت و پیچیده ندارید. تنها چیزی که نیاز دارید یک تخته نان است که در آن مدار و برنامه نویسی خود را آزمایش کنید. البته نوعی برنامه نویس و IDE ضروری است. در این دستورالعمل
پایک - ایمن تر رانندگی کنید ، هوشمندانه رانندگی کنید ، یک پایک رانندگی کنید!: 5 مرحله

پایک - ایمن تر رانندگی کنید ، باهوش تر رانندگی کنید ، یک پایک رانندگی کنید !: به پروژه من به نام پایک خوش آمدید! این یک پروژه به عنوان بخشی از آموزش من است. من دانشجوی NMCT در Howest در بلژیک هستم. هدف این بود که با استفاده از رزبری پای چیزی هوشمندانه بسازیم. ما آزادی کاملی داشتیم که می خواستیم در آن هوشمند باشیم. برای من این
خودتان را متقاعد کنید که فقط از یک اینورتر 12 ولت به AC برای سیمهای LED استفاده کنید به جای اینکه آنها را برای 12 ولت دوباره وصل کنید: 3 مرحله

خودتان را متقاعد کنید که فقط از یک اینورتر 12 ولت به AC برای سیمهای LED استفاده کنید به جای اینکه آنها را برای 12 ولت دوباره وصل کنید: برنامه من ساده بود. من می خواستم یک سیم نور LED دیواری را به قطعات تقسیم کنم و سپس آن را دوباره سیم کشی کنم تا 12 ولت خاموش شود. روش جایگزین استفاده از اینورتر قدرت بود ، اما همه می دانیم که آنها بسیار ناکارآمد هستند ، درست است؟ درست؟ یا هستند؟
