فهرست مطالب:
- مرحله 1: Nákup Desky
- مرحله 2: اتصال WIFI
- مرحله 3: ما حافظه را وارد می کنیم
- مرحله 4: کلیدها و LED ها
- مرحله 5: منبع تغذیه
- مرحله 6: ساخت کابینت
- مرحله 7: مونتاژ کامل
- مرحله 8: فعالیت نهایی

تصویری: رایانه ارزان برای مرور اینترنت: 8 مرحله

2024 نویسنده: John Day | [email protected]. آخرین اصلاح شده: 2024-01-30 08:51
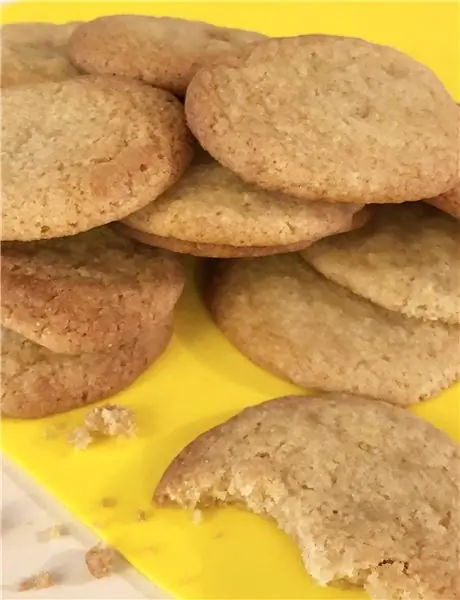
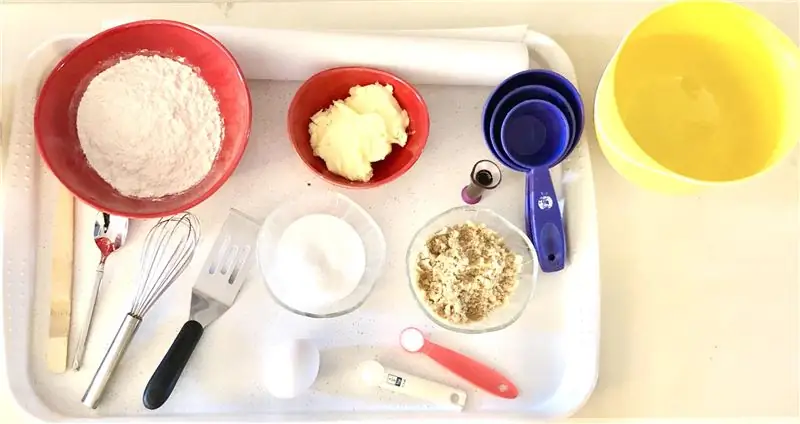
کامپیوتر ارزان را در کارگاه دسترسی به اینترنت قرار دادم. تخته هایی با پردازنده Intel Atom بسیار ارزان هستند و به خوبی به اهداف ما خدمت می کنند. من یک تخته مینی فرمت ITX intel D525MW خریدم که دارای اسلات کارت مینی PCI Express و پشتیبانی از حافظه DDR3 است. پس از مونتاژ قطعات ، دستگاه را در جعبه ای که از صفحات پلاستیک شفاف چسبانده شده بود ، بستم.
تدارکات:
Intel® Desktop Board D525MW ، دوشاخه اتصال با کابل ، سوئیچ تغذیه DC 12V 24Pin ATX PSU ، آداپتور منبع تغذیه 12V/4A ، هارد دیسک SSD ، کارت آنتی مینی PCI + مجموعه آنتن کابل ، RAM 2x2GB DDR3 RAM ، 50mm FAN ، دیودهای LED ، کابل های اتصال ، ABS یا PVC ورق شفاف قالب A4.
مرحله 1: Nákup Desky


مادربرد Intel D525MW را می توان بسیار ارزان خرید. من 4 دلار خریدم. این برد شرطی ندارد ، من مادربردهای مینی ITX دیگری نیز در خانه دارم ، مانند برد PEGATRON IPX7A-ION که دارای خروجی HDMI است یا Gigabyte GA-D525TUD. با این حال ، D525MW دارای یک درگاه مینی PCIe یکپارچه است که می توانید در آن کارت wifi ، SSD ، پورت USB و موارد دیگر را نصب کنید. من یک کارت WIFI در آن قرار دادم. لازم است یک هیت سینک روی چیپست اصلی نصب شود.
مرحله 2: اتصال WIFI



برای شبکه بی سیم ، می توانید از کارت در شکاف مینی PCIE یا کارت در شکاف PCI استفاده کنید.
مرحله 3: ما حافظه را وارد می کنیم




مادربرد شامل اسلات هایی برای حافظه نوت بوک DDR3 برای صرفه جویی در فضا است. ممکن است از دیسک SATA SATA یا نوع دیگری برای شکاف مینی PCIe به عنوان هارد دیسک استفاده کنید. البته امکان استفاده از هارد دیسک کلاسیک نیز وجود دارد ، اما برای استفاده ما کند است. من از یک دیسک SSD ارزان از Aliexpress با ظرفیت 32 گیگابایت استفاده کردم ، که آن را از قاب جدا کردم و مستقیماً روی سوراخ نصب در صفحه نصب کردم.
مرحله 4: کلیدها و LED ها


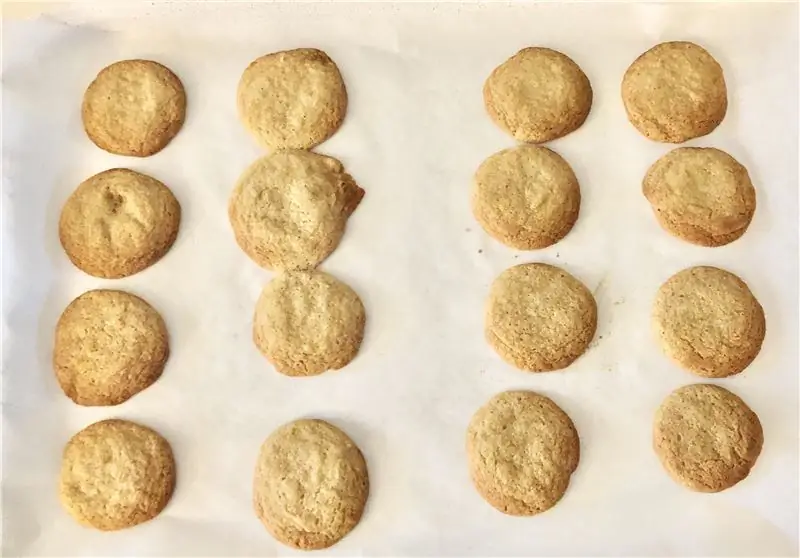
کلیدهای شروع و بازنشانی را روی صفحه قرار دادم و کابل های اتصال را مستقیماً به پین های برد سیستم وصل کردم. HDD و LED های سیگنال دهی بی سیم را مستقیماً به برد وصل کردم. همچنین می توانید کابل ها را به پنل هدایت کنید.
www.aliexpress.com/item/32840578827.html
www.aliexpress.com/item/4000431419954.html
مرحله 5: منبع تغذیه
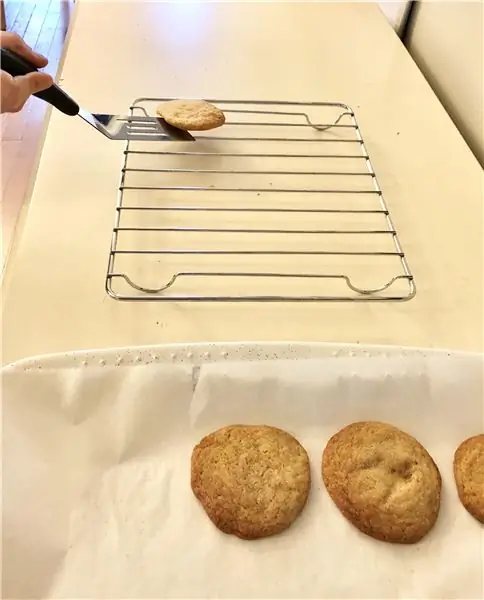
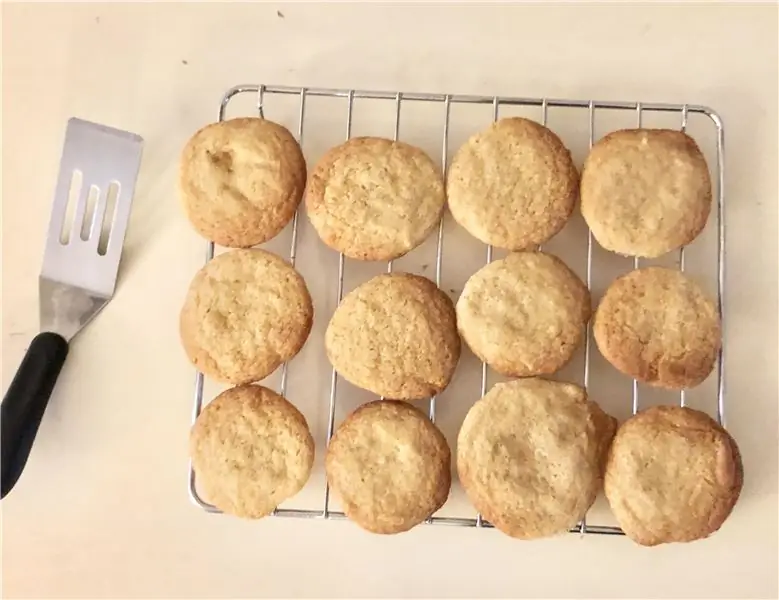
با توجه به مصرف برق بسیار پایین مجموعه ، توصیه می شود کامپیوتر را با منبع کوچکی که مستقیماً در کانکتور ATX یکپارچه شده تغذیه کنید. هنگام خرید ، به دنبال "Pico PSU" باشید و از آداپتور 12V/4A برای کل منبع تغذیه استفاده می شود.
مرحله 6: ساخت کابینت



نقاشی ابعاد تک تک قطعات را نشان می دهد. جنس بدنه از ضخامت 2 میلی متر ABS یا پلاستیک PVC است. دو قسمت جانبی به قسمت پایین چسبانده شده است که با آن همپوشانی دارند. در نقاشی دوم نشان داده شده است. سپس پنل جلو و عقب را به داخل می چسبانیم ، عکس ها را تماشا می کنیم. مربع ها را با سوراخ هایی برای چسباندن مهره M3 از بقایای پلاستیک برش دهید. سپس آنها را به گوشه های بالای کابینت چسبانده می چسبانیم. برای بستن صفحه ورق فلزی ، یک نوار با لبه 2x2 میلی متر باید به پایین چسبانده شود. در عکس با رنگ قرمز مشخص شده است. یک چسب مناسب در عکس موجود است. من در چسب زدن خوب نیستم ، محصول من کمی زشت است ، اما مطمئناً بهتر عمل خواهید کرد:)
مرحله 7: مونتاژ کامل


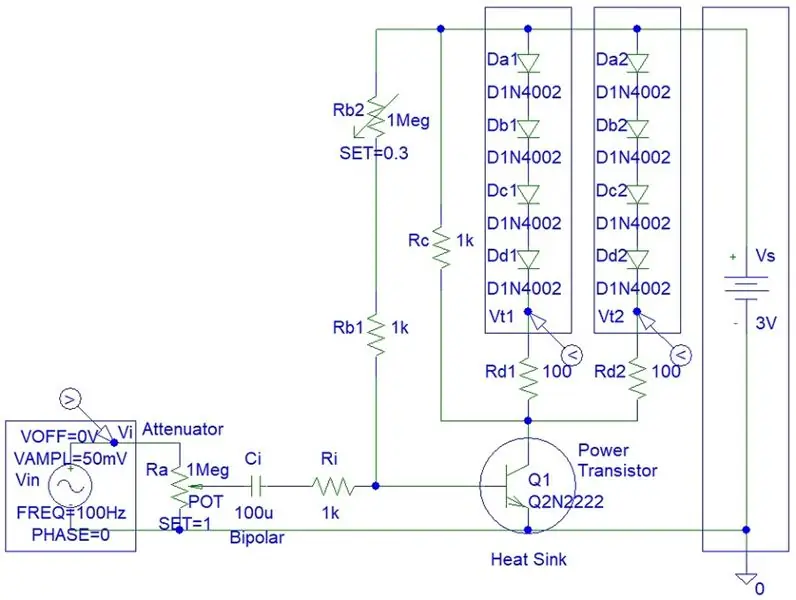
ورق فلزی جلو و همچنین صفحه پایه را داخل کابینت چسبانده می کنیم. سوراخ های نصب صفحه پایه را در قسمت پایین بکشید و سپس سوراخ کنید. برای بستن دو مهره لازم است. یکی به عنوان فاصله دهنده و دیگری برای نصب مستقیم روی کابینت عمل می کند. جزئیات در عکس. سپس فن ثابت می شود و سیم کشی متصل می شود.
مرحله 8: فعالیت نهایی
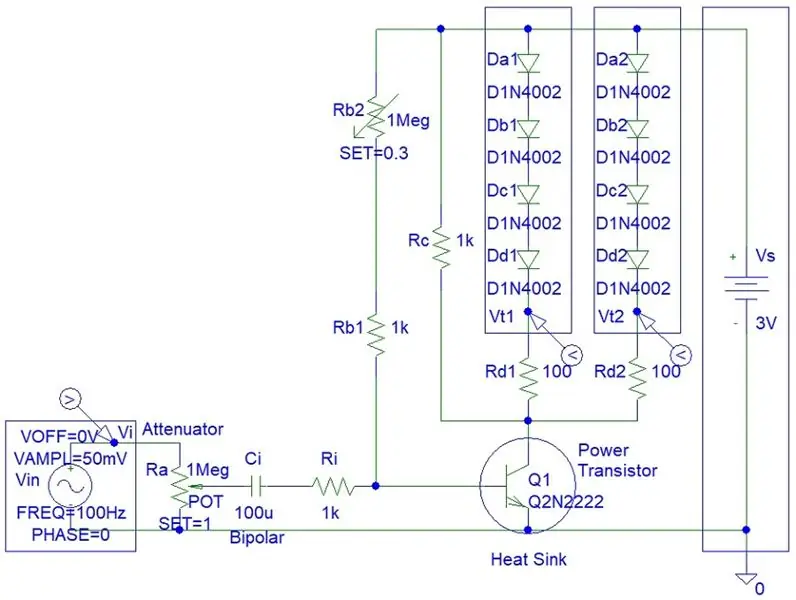
در نهایت ، صفحه بالایی روی کابینت قرار می گیرد ، موقعیت سوراخ های مهره کشیده و سوراخ می شود. کامپیوتر آماده است ، برای شما آرزوی موفقیت در ساخت دارم. همانطور که می بینید ، تنها چیزی که نیاز دارید یک کابل VGA و یک آداپتور AC برای عملکرد است. صفحه کلید و ماوس بی سیم هستند. با گذشت زمان ، من قصد دارم یک تقویت کننده با بلندگوهای کوچک بسازم و یک اسلات PCI را با استفاده از یک آداپتور زاویه دار از کابینت تولید کنم. سیستم عامل مناسب ویندوز 7 یا اوبونتو است.
توصیه شده:
AI Aids Eyes (یک سیستم بینایی رایانه ای برای یادآوری اپراتورها برای استفاده از عینک ایمنی): 4 مرحله
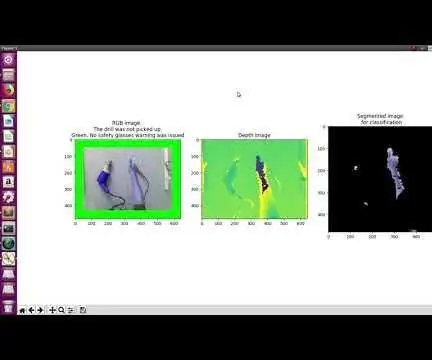
AI Aids Eyes (سیستم بینایی رایانه ای برای یادآوری اپراتورها برای استفاده از عینک ایمنی): در اینجا نمایشی از این سیستم است. هنگامی که سیستم تشخیص می دهد که مته برداشته شده است ، به طور خودکار هشدار عینک ایمنی را صادر می کند. برای نشان دادن وجود هشدارهای عینک ایمنی ، حاشیه تصویر RGB در نسخه نمایشی قرمز رنگ شده است
ماژول قدرت اینترنت اشیا: افزودن ویژگی اندازه گیری توان اینترنت اشیا به کنترل کننده شارژ خورشیدی من: 19 مرحله (همراه با تصاویر)

ماژول IoT Power: افزودن ویژگی اندازه گیری توان اینترنت اشیا به کنترل کننده شارژ خورشیدی من: سلام به همه ، امیدوارم همه شما عالی باشید! در این مقاله آموزشی می خواهم به شما نشان دهم که چگونه یک ماژول اندازه گیری توان اینترنت اشیا را ایجاد کرده ام که مقدار توان تولید شده توسط پنل های خورشیدی من را که توسط کنترل کننده شارژ خورشیدی مورد استفاده قرار می گیرد ، محاسبه می کند
اصول اینترنت اشیا: اتصال اینترنت اشیاء خود به ابر با استفاده از سیستم عامل Mongoose: 5 مرحله

اصول اینترنت اشیا: اتصال اینترنت اشیاء خود به ابر با استفاده از سیستم عامل Mongoose: اگر فردی هستید که درگیر وسایل الکترونیکی و وسایل الکترونیکی است ، بیشتر اوقات با واژه اینترنت اشیا ، که معمولاً مخفف IoT نامیده می شود ، برخورد خواهید کرد. به مجموعه ای از دستگاه ها اشاره می کند که می توانند به اینترنت متصل شوند! چنین آدمی بودن
کنترل دستگاه ها از طریق اینترنت از طریق مرورگر (اینترنت اشیا): 6 مرحله

کنترل دستگاه ها از طریق اینترنت از طریق مرورگر (اینترنت اشیا): در این دستورالعمل به شما نشان خواهم داد که چگونه می توانید دستگاه هایی مانند LED ها ، رله ها ، موتورها و غیره را از طریق اینترنت از طریق مرورگر وب کنترل کنید. و می توانید به صورت ایمن روی هر دستگاهی به کنترل ها دسترسی پیدا کنید. پلت فرم وب مورد استفاده من در اینجا بازدید از RemoteMe.org است
از SSH و XMing برای نمایش برنامه های X از رایانه لینوکس در رایانه Windows استفاده کنید: 6 مرحله

از SSH و XMing برای نمایش برنامه های X از رایانه لینوکس در رایانه Windows استفاده کنید: & nbsp؛ اگر در محل کار از لینوکس و در خانه از ویندوز استفاده می کنید یا برعکس ، ممکن است در مواقعی دیگر نیاز به ورود به رایانه داشته باشید. ، و برنامه ها را اجرا کنید. خوب ، می توانید X Server را نصب کرده و SSH Tunneling را با SSH Client خود فعال کنید ، و یکی
