فهرست مطالب:
- مرحله 1: صفحه گسترده Google Kopieer De
- مرحله 2: Mobiel Instellen
- مرحله 3: Verbinden Met Data
- مرحله 4: نمایش Teken Een
- مرحله 5: Ontwerp Gekleurde Achtergronden
- مرحله 6: Veel Plezier ، En Experimenteer

تصویری: Verander Een Ongebruikte Smartphone در Een Slim Display: 6 مرحله (همراه با تصاویر)

2024 نویسنده: John Day | [email protected]. آخرین اصلاح شده: 2024-01-30 08:51

این آموزش به زبان هلندی است ، برای مشاهده نسخه انگلیسی به اینجا مراجعه کنید.
Heb jij een (oude) ongebruikte اسمارت فون؟ این صفحه نمایش باریک با Google Spreadsheets و wat pen and papier door و eenvoudige tutorial te volgen آشنا شد.
در حال حاضر آموزش ولتوئید ، او در تلفن هوشمند خود در veranderd "صفحه نمایش هوشمند" استفاده کرده است. Het scherm van je telefoon verandert dan van kleur، afhankelijk van wat je op het het scherm wilt laten weergeven. پیوندهای Het scherm kan bijvoorbeeld blauw worden als het regent en rechts geel worden als de temperatuur hoog is (zie ook de afbeelding bovenaan) است. Als je nu een kleine tekening voor de telefoon plaatst، geeft het jou en iedereen thuis aan wat de kleuren betekenen.
Omdat er zoveel keuze is aan data dat je kan weergeven en Creatief kan zijn met tekenen، kunnen wij ons niet voorstellen waarvoor je jouw slimme display gaat gebruiken!
تدارکات:
- Ongeveer 1 uur tijd (iets langer als je wat meer wilt experimenteren)
- Een smartphone die verbinding kan maken met je wifi (bij voorkeur een die je een tijdje niet nodig hebt)
- قلم وات en papier
- Ein computer / laptop om dingen op te zetten
- حساب گوگل
- Een IFTTT.com -account (om het aan gegevens te koppelen - je moet 18 jaar of ouder zijn)
Als je kunt، volg deze tutorial dan samen met iemand anders - misschien met het hele gezin. آیا می خواهید یک صفحه نمایش باریک bijvoorbeeld را در woonkamer plaatst ، kan iedereen er immers van genieten بخواهید! Je kan alle stappen samen doorlopen، of enkele taken verdelen (zoals tekenen of configureren). Defebebeelingen in deze tutorial zouden je een globaal idee moeten geven van elke stap، maar bevatten niet alle details. Lees ook de tekstuele stappen!
جونگر و 18 سال؟ Houd er rekening mee dat je voor het gebruik van IFTTT.com مینیمال 18 جار عود موت زین. Als je jonger bent ، vraag dan jouw ouder of voogd om bij deze stappen te helpen. برای استفاده از خدمات Google در هر سرزمین ، maar به پایان رسید algemeen 16. ما می توانیم از همه آموزش ها استفاده کنیم و در 18 سالگی از jonger bent استفاده کنیم.
بازنشانی تلفن در حال انجام است. Als je een oudere smartphone gebruikt، overweeg dan om deze terug te zetten naar de fabrieksinstellingen (waarschuwing، hiermee wordt alles op de telefonoon verwijderd!). به همین دلیل ، او می تواند از طریق نرم افزار و برنامه های کاربردی خود به کار رود و همه چیز را در اختیار شما قرار دهد (voor zover mogelijk). ما اطلاعات بیشتری را در مورد تلفن های همراه خود دریافت کردیم.
مرحله 1: صفحه گسترده Google Kopieer De



لطفاً از لپ تاپ / رایانه خود استفاده کنید (به هر حال از تلفن همراه تبلت خود استفاده کرده اید).
نرم افزارهای کاربردی نرم افزارهای گسترده Google Spreadsheets می توانند اطلاعات خود را در grote tabellen - maar omdat het online en erg flexibel is، kun je er best interressante dingen mee doen انجام دهند. Voor deze tutorial gebruiken we het als het 'brein' van jouw slimme display. We hebben een spreadsheet voor je gemaakt met alles wat je nodig hebt - dat bijna als een app werkt. Hiermee kan je de kleurrijke achtergronden voor jouw telefoon maken en eenvoudig regels instellen، afhankelijk van de data die je wilt (bijvoorbeeld 'blauw worden als het regent'). We moeten deze spreadsheet kopiëren met behulp van de onderstaande link en het in een paar kleine stappen voorbereiden.
مرحله 1.1 - از لپ تاپ / رایانه استفاده کنید (در صورت استفاده از آن می توانید از تلفن خود استفاده کنید) و از صفحه گسترده Google در اینجا استفاده کنید. در حساب کاربری گوگل در حساب کاربری خود وارد شوید
صفحه گسترده Google Publiceer
در صفحه اصلی ما صفحه گسترده را با اینترنت مرور کردیم ، ما از این طریق به شما کمک کردیم تا از این طریق تماس بگیرید. We hoeven maar op een paar knoppen te clickken om dit te doen - en hiermee maak je in principe een web app van je spreadsheet. Waarschijnlijk heb je dit nog nooit eerder gedaan en daarom zal Google je op een gegeven moment een waarschuwing laten zien. در صفحه گسترده از طریق پیوند پیوندهای پشت سر هم ، می توانید از درب منزل استفاده کنید. Als je echter precies wilten wat jouw app zal doen، leggen ما در جزئیات بیشتر از این در وب سایت hier خیال می کنیم. Je kunt op elk moment het 'publiceren' van jouw app ongedaan maken door deze stappen.
Zodra je de Google spreadsheet voor je hebt:
- مرحله 1.2 - ورق صفحه گسترده و نقشه Google jww Google Drive door Bestand> Verplaatsen. Voer een naam in voor de map، zoals 'phonegrown'، کلیک کنید و در اینجا یک ورژن را انتخاب کنید. Het blad moet zich in een map bevinden om correct te werken met de IFTTT-website. Schrijf deze naam ergens op، we hebben hem بعداً nodig.
- مرحله 1.3 - Druk op de rode Help / Info -knop. Dit zal je vragen om het script Autoriseren. Mogelijk moet je aanmelden با حساب Google jouw آشنا شد.
- مرحله 1.4 - روی Geavanceerd (linksonder) کلیک کنید و در صورت استفاده از تلفن به صورت NL (onveilig) به طور مداوم از راه دور استفاده کنید. Google از طریق یک برنامه دیگر به عنوان "onveilig" omdat het je - als ontwikkelaar - niet kent en Google henft heoft beoordeeld.
- مرحله 1.5 - درب ورود به سیستم را کلیک کنید ، لطفاً (از autoriseer je) در Google -spreadsheet تست کنید و از خدمات خود در اینترنت استفاده کنید (شامل تلفن در حالت آماده به کار).
- مرحله 1.6 - گزینه Setup -knop را کلیک کنید. Je zou een pop-up moeten zien met de tekst 'Start stap 1 voltooid!'.
- مرحله 1.7 - بیشتر بدانید> Scripteditor در منوی تبلیغاتی صفحه گسترده. open een nieuw tabblad.
- مرحله 1.8 - روی انتشار کلیک کنید> برنامه وب را در منوی باز کردن صفحه tabblad اجرا کنید.
- مرحله 1.9 - Klik op Update، en
- Stap 1.10 -Kopieer de lange URL -link die in de pop -up wordt getoond، en
- مرحله 1.11 -لطفاً PLAK APP LINK را در صفحه اصلی صفحه جستجو کنید.
ان کلار! Je kan nu het extra tabblad sluiten، maar houd de Google-spreadsheets bij de hand.
مرحله 2: Mobiel Instellen



Voor deze stap heb je alleen an mobiele telefoon nodig die is verbonden met jouw wifi en de oplader.
از این رو می توانید از طریق تلفن همراه خود به پروژه دسترسی پیدا کنید.
Telefooninstellingen aanpassen
تلفن های همراه معمولی در ارتباط با تلفن های همراه خود از طریق تلفن های همراه خود استفاده می کنند. Maar om er een slim scherm van te maken، moeten we ervoor zorgen dat het scherm altijd aan blijft. از این طریق می توانید جزئیات بیشتری را توضیح دهید. Het aanpassen van de instellingen van je telefoon kan per telefoon verschillen، maar zal waarschijnlijk ongeveer zo zijn:
-
مرحله 2.1 -
- Schakel voor Android -telefoons de ontwikkelaar -modus in door 7 به دنبال این هستید که در Instellingen> Over de telefonoon صحبت کنید. Vervolgens in Instellingen> Systeem> Ontwikkelaarsopties schakel Blijf wakker (tijdens opladen) در.
- ما می توانیم اسلات Automatisch instellen op Nooit را بررسی کنیم ، در Instellingen> Scherm en helderheid voor nieuwere modellen ، از Instellingen> Algemeen> Automatisch Scherm voor oudere modellen ، بررسی کنیم.
- به جزئیات بیشتر (در انگلس) در هنگام استفاده از سیستم عامل iOS در iOS اطلاع دهید.
-
Stap 2.2 - Zorg ervoor dat je de Adaptieve helderheid (of Auto -Brightness) با استفاده از تلفن همراه خود تماس بگیرید. We willen ervoor zorgen dat het scherm altijd zichtbaar is door het papier heen.
- Android را می توانید در Instellingen> Scherm> Helderheid مشاهده کنید. در حال حاضر دستگاه شما می توانید از آن استفاده کنید. In dat geval: بارگیری برنامه های کاربردی om je scherm aan en helder te houden، wij gebruikten deze Keep Screen On app die voor ons werkte!
- از طریق دستگاه های اپل در Instellingen> Algemeen> Toegankelijkheid> Weergave> Automatische helderheid مطلع شوید.
Vergeet niet de helderheid van het scherm in te stellen op 100٪ en sluit natuurlijk و oplader aan!
Verbind de telefoon با صفحه گسترده Google ملاقات کرد
Op de telefoon
-
مرحله 2.3 - به آدرس www.phonegrown.site/mobiel مراجعه کنید تلفن در شناسه بزرگ شده ، در صفحه گسترده Google کار می کند و صفحه اصلی را پیدا می کند.
Als je geen blauw pop-upvenster ziet om je ID in te voeren، ga dan naar www.phonegrown.site/oudermobiel از probeer een andere web browser. Als deze niet werken، kunnen we deze telefoon helaas niet gebruiken
- Stap 2.4 - De telefoon zou nu verbonden moeten zijn! همچنین می توانید از طریق تلفن همراه خود در Volledig scherm in-/uitschakelen کلیک کنید.
- مرحله 2.5 - صفحه گسترده Google را در مورد لپ تاپ / رایانه خود در tabblad [AG] 1 (در وب سایت خود کلیک کنید) و روی لینک های آزمایش شده کلیک کنید. آیا het scherm van de telefoon van kleur veranderd است؟
Dat alles است!
مرحله 3: Verbinden Met Data



Voor deze stap hebben we alleen de laptop / computer nodig، en mogelijk een ouder / voogd als je 18 سال از jonger bent.
در صورت تمایل به کار می پردازیم و اطلاعاتی راجع به داده ها و برنامه های کاربردی آن را وارد می کنیم ، در ابتدا آموزش وب سایت ما با IFTTT 'If This، then That' آشنا شد. وب سایت Deze stelt ons staat om verbanden te leggen met verschillende soorten data، die ze Applets noemen. Gelukkig می توانید از صفحه گسترده های Google استفاده کنید! Met een gratis account kunnen we maximaal drie van deze applets maken. Als je nog geen IFTTT-account heeft، can je aanmelden op ifttt.com/join. IFTTT در انگلستان beschikbaar است. Bij het gebruik van IFTTT.com moet je ook mogelijk inloggen op andere services (zoals Google).
برنامه کاربردی Maak een temperatuur
Op IFTTT.com kunnen we applets maken. Dit zijn kleine recepten die de IFTTT-service vertellen wat ze moeten doen. Ein applet بهترین استفاده را از این می کند Trigger die 'triggert' wanneer er iets gebeurt، en een Action، die 'handelt' wanneer dat gebeurt.
Voor deze tutorial zullen we twee applets maken die beide de telefoon beïnvloeden. De ene kijkt naar je محلی temperatuur en de andere reageert wanneer je een e-mail stuurt. Laten we eerst de temperatuur applet opzetten.
ایرست دیت:
- Stap 3.1 - Ga op IFTTT.com naar Create Applet.
- مرحله 3.2 - کلیک کنید اگر این ، به صورت زیر کلیک کنید (اینجا را کلیک کنید) Weather Underground.
- مرحله 3.3 - Kies de trigger دمای فعلی از جزئیات بیشتر در بالا می رود. Druk op Create Trigger om dit op te slaan.
دان دات:
- مرحله 3.4 - روی آن کلیک کنید سپس آن را در صفحات Google کلیک کنید.
-
Stap 3.5-Kies de actie اضافه کردن ردیف به صفحه گسترده در جزئیات بیشتر. جزئیات بیشتر moeten zeer nauwkeurig zijn (Op dit punt moet je mogelijk IFTTT-toegang tot jouw Google (Drive) account goedkeuren om de Google-spreadsheet te lezen en ernaar te schrijven):
- نام صفحه گسترده moet identiek zijn aan de naam van jouw kopie van de Google-spreadsheet die we eerder hebben gemaakt. پیوندهای ایجاد شده در jouw Google-spreadsheet vinden (en، als je dat wilt، wijzigen) ایجاد شده است. Als je het nog niet hebt gewijzigd، zal het zoiets zijn als 'Kopie van Phone Grown NL'.
- Verwijder alles in de Formatted row en vervang het heet iets dat beter leesbaar is، zoals 'temperatuur'. Schrijf deze naam ergens op، we hebben hem بعداً nodig.
- Verwijder alles inde Drive folder path en vervang het door de naam van de map waarnaar je het blad hebt verplaatst، bijvoorbeeld 'phonegrown'.
- Stap 3.6 - Druk op ایجاد اقدام ، و ادامه دادن به صورت کامل تمام برنامه های کاربردی خود را تکمیل کنید!
Het zou je nu een Connected applet moeten laten zien. رفت گدان
جزوه ایمیل Maak een
اکنون برنامه الکترونیکی را باز کرده ایم. Dit zijn dezelfde stappen als hierboven، maar voor de If This zoeken we nu naar Email> Send IFTTT any email
ایرست دیت:
مرحله 3.7 - برای نصب IFTTT.com روی برنامه کلیک کنید ، در صورتی که این کار را انجام دهید (در اینجا کلیک کنید) ایمیل درب gevolgd را به IFTTT هرگونه ماشاء ایمیل ارسال کنید
دان دات:
-
مرحله 3.8 - کلیک کنید سپس آن را کلیک کنید (در اینجا کلیک کنید) Google Spreadsheets gevolgd door اضافه کردن سطر به صفحه گسترده در جزئیات بیشتر در جزئیات. جزئیات بیشتر moeten zeer nauwkeurig zijn:
- صفحه گسترده نام moet identiek zijn aan de naam van jouw exemplaar van de Google-spreadsheet.
- Verwijder alles in de Formatted row and vervang het heet iets dat beter leesbaar است ، ایمیل zoals. Dit moet anders zijn dan de andere applet die je heeft gemaakt. Schrijf deze naam ergens op، we hebben hem بعداً nodig.
- Verwijder alles in Drive folder path en vervang het door de naam van de map waarnaar je het blad hebt verplaatst، bijvoorbeeld 'phonegrown'.
- Stap 3.9 - Druk op Create Action، Continue en vervolgens تمام برنامه های کاربردی خود را تکمیل کنید!
بالا! ما از طریق IFTTT-applets moeten hebben die beide jouw Google-spreadsheet vertellen wanneer er iets gebeurt zouden nu twee استفاده می کنیم. We zullen geen effecten kunnen zien van de temperatuur-applet totdat de temperatuur daadwerkelijk stijgt، maar we kunnen de e-mail applet testen!
- مرحله 3.10-صفحه اصلی صفحه اصلی Google tab-page de namen in die je hebt gebruikt voor de ردیف های قالب بندی شده در برنامه های IFTTT ، در eerste regel de 'email' en de tweede regel de 'temperatuur'، en activeer de regels door de aankruisvakjes onder Activeren. De achtergrondkleur van de regels moet nu oranje worden.
-
مرحله 3.11-Stuur با حساب ایمیل Google و e-mail naar [email protected] آشنا شد. Het zal jouw e-mail herkennen، aangezien je met Google bij IFTTT hebt aangemeld. Het onderwerp en de inhoud van de e-mail doen er niet toe.
اگر بخواهید کمی از توییتان مطلع شوید ، آیا این تلفن همراه شما وردرد است؟ Je kunt het tabblad [DATA] Geschiedenis op je Google-spreadsheet bekijken om te zien of the e-mail -gegevens zijn ontvangen
Dat alles است! Nu kunnen we het slimme scherm voorbereiden.
Als je geen e-mailitem met tijdstempel ziet op het tabblad [Data] Geschiedenis، maar het wel in het [Data] Nieuw tabblad، druk op de paarse Start-knop en probeer het opnieuw nog een e-mail te sturen. همچنین می توانید از طریق صفحه گسترده Google ، اطلاعات مربوط به ایمیل و آدرس IFTTT.com را بررسی کنید.
مرحله 4: نمایش Teken Een




Voor deze stap heb je de telefoon، euk stuk dun (با چاپ استاندارد) papier en een pen of potlood nodig.
Wat we leuk vinden aan slimme schermen is dat ze iets visueels toevoegen aan het huis. Ze kunnen iedereen in huis vertellen wanneer er iets gebeurt، zonder een luide 'piep' van iemands telefoon. Om ervoor te zorgen dat jouw smartdisplay bij jullie huis، vaardigheden en stijl past، maken we onze eigen! در plaats van digitaal te rommelen ، gaan we fysiek een tekening maken. Als je deze tutorial met het gezin doet، probeer er dan voor te zorgen dat iedereen er iets aan toevoegt! Voordat we tekenen، hebben we eerst een houder voor onze telefoon nodig.
Bepaal hoe je jouw smartdisplay weergeeft
Om ervoor te zorgen dat jouw smartdisplay kan worden gezien vanaf verschillende plaatsen in de kamer، moeten we hem verticaal laten staan. Dit is geheel aan jou en hangt af van waar je het wilt hebben. Met toestemming van je ouder of voogd kun je de telefoon bijvoorbeeld met wat haken en draad aan de muur hangen، aan je koelkast bevestigen of misschien in the telefoonhouder plaatsen. اوه اوک ، زورگ واروت دات دفون به عنوان یک پیام کوتاه در نظر گرفته می شود. Als je geen telefoonstandaard hebt، hebben ween snelle en gemakkelijke tutorial over the vouwen van een telefoonstandaard uit een A4-vel papier door Wellington Oliveira (Easy Origami) op Youtube. Het duurt niet langer dan 10 minuten en past mooi bij de papieren tekening in de volgende stap.
Begin met tekenen
Aan het einde van deze tutorial zal de telefoon delen van jouw tekening verlichten om aan te geven dat er iets is gebeurd (met de data)، of on on geval wanneer de temperatuur stijgt en wanneer je een email ernaartoe stuurt. Denk aan een tekening die beide dingen tegelijkertijd kan voorstellen ، از maak misschien twee aparte tekeningen op hetzelfde papier. De tekening hoeft niet letterlijk te zijn، het kan ook abstract zijn - alles wat je maar wilt! Omdat de achtergrond verlichting behoorlijk kleurrijk kan zijn، raden we aan om met een pen of potlood bij een lijntekening te blijven. Je hoeft je geen zorgen te maken dat je het de eerste keer goed doet، je kan gemakkelijk een paar tekeningen uitproberen of de tekening later wijzigen!
- Stap 4.1 - Zodra je een stand of locatie voor jouw telefoon heeft gevonden ،
- Stap 4.2 - Plaats euk stuk wit papier dat iets groter is je telefoon، over de telefoon. Gebruik een dunne، standard kopieerapparaatdikte (~ 70 / 80g / m2) zodat het scherm van de telefoon erdoorheen kan schijnen. Markeer de hoeken van het scherm grofweg met enkele puntjes.
- مرحله 4.3 - Haal het papier van de telefoon en begin met tekenen! Je kan de gemarkeerde hoeken gebruiken om te weten waar het scherm later oplicht.
- Stap 4.4 -Plaats het terug voor de telefoon en druk op Wis Mobiel Scherm op het Home -tabblad van jouw Google -spreadsheet.
Je kunt altijd terugkomen en de tekening wijzigen of opnieuw maken als je daar zin in hebt!
مرحله 5: Ontwerp Gekleurde Achtergronden




Deze stap لپ تاپ / رایانه است ، می توانید تلفن خود را در دستگاه خود نصب کنید.
ما می توانیم اطلاعات خود را افزایش دهیم (اطلاعات مربوط به آنها را بخوانید) و به این ترتیب می توانید اطلاعات آنها را کاهش دهید (از عوامل IFTTT استفاده می کند). با استفاده از Google Spreadsheet geven we nu aan welke gebieden moeten oplichten en in welke kleuren، met behulp van achtergronden آشنا شد. Laten we ons eerst concentreren op het deel van je tekening dat de hoge temperatuur aangeeft.
Ontwerp twee achtergronden
Zodra je de Google spreadsheet voor je hebt:
-
Stap 5.1 - Ga naar het tabblad [AG] 1 (onderaan) و در اینجا توضیحات بیشتری در مورد تلفن همراه / vierkanten binnen داده است.
- Je kan dit doen door de cellen / vierkanten te selecteren (klikken en slepen) en op het vulkleurgereedschap te clickken: de kleine verfemmer in de werkbalk.
- De kleur is helemaal aan jou! Je kunt zelfs verschillende cellen / vierkanten verschillende kleuren geven.
- مرحله 5.2 - کلیک کنید و آزمایش کنید همه چیز را در تلفن خود آزمایش کنید. Pas de achtergrond aan en blijf testen totdat je tevreden bent.
- مرحله 5.3 - Doe nu hetzelfde voor de e -mailapplet، op het tabblad [AG] 2 (onderaan). Herhaal de bovenstaande stappen maar concentreer je nu op de delen van je tekening die iets met e-mail te maken hebben.
Op de telefoon، als er twee of meer achtergronden worden weergegeven، zullen de kleuren van overlappende gekleurde cellen / vierkanten mengen. Als je dit niet wilt، laat de cellen / vierkant dan zwart als je ze op een ander '[AG]' tabblad gebruikt.
Verbind de data met de achtergronden
Nu jouw achtergrond klaar is voor gebruik، moeten we de Google-spreadsheet vertellen welke op jouw telefoon moet worden weergegeven als er iets gebeurt، de temperatuur stijgt een e-mail ontvangt. ما در stap 3.10 gedeeltelijk gedaan را مشاهده کردیم. صفحه گسترده Google:
-
مرحله 5.4 - Ga naar het tabblad HOME (onderaan) en vul de gestippelde cellen / vierkanten in voor regel 1 در 2.
- Voer in de eerste cel stippellijn de naam in die je hebt ingevoerd voor de Formatted Row voor je e-mail en temperatuur applet in stap 3، bijvoorbeeld 'email' voor regel één، en 'temperatuur' voor regel twee. دیت موت دقیق hetzelfde zijn.
- در توییت ، kies je de achtergrond die je voor het weer hebt gemaakt، waarschijnlijk [AG] 1 en [AG] 2.
- In het derde en vierde، voer je in hoelang je wilt dat deze achtergronden op je telefoon worden weergegeven wanneer een applet 'wordt geactiveerd'. Bijvoorbeeld: Als 'temperatuur' bijvoorbeeld '[BG] 1' laat zien gedurende '20' minuten '.
- Activeer de regels door het linker selectievakje aan de rechterkant aan te vinken.
Als je op het meest rechtse selectievakje clickt، can je een regel testen. این کار را از طریق gegevens zijn ontvangen door در Google-spreadsheet و اطلاعات مربوط به تلفن های همراه برای استفاده از اخطارها در نظر بگیرید. Als je die test wilt 'ongedaan maken' ، روی 'Wis Mobiel Scherm' کلیک کنید.
مرحله 6: Veel Plezier ، En Experimenteer

صفحه نمایش باریک Jouw nu klaar voor gebruik است! Plaats het op een locatie waar jij en jouw huishouden kunnen zien wanneer verschillende achtergronden worden geactiveerd. من می توانم آزمایشات بیشتری را با داده های دیگر با IFTTT ، و همچنین با استفاده از اطلاعات بیشتر ، انجام دهم. Volg desgewenst de bovenstaande stappen voor elk van deze. من می توانم در لحظه ای که در صفحه گسترده Google مشاهده می شود در صفحه اصلی [DATA] Geschiedenis bladeren اطلاعات دریافت کنید. اگر بخواهید IFTTT-applets و Google-spreadsheet vertetde dat er iets geburd بود ، می توانید از آنها استفاده کنید.
عملکردهای آندره
Er zijn een enkele aanvullende opties en functies die je zou kunnen verkennen:
- Je kan meer achtergronden maken (حداکثر 10) door op de blauwe knop Nieuwe achtergrond op het tabblad HOME te clickken. Je kan een achtergrond opnieuw instellen door op de groene knop WIS op het tabblad Achtergrond zelf te klikken.
- Je kan tijden instellen waarop de telefoon 'uitschakelt' door de van en naar tijden in de 3e، groene، balk op het tabblad صفحه اصلی. Gedurende deze tijden reageert de telefoon niet op gegevens en wordt alleen een zwart scherm weergegeven. Dit kan's nachts handig zijn als je niet wilt dat je smartdisplay oplicht.
پیشنهادات داده
Er zijn veel dingen waarvoor je je smartdisplay zou kunnen gebruiken، en daardoor zie je door de bomen het bos misschien niet meer. Met IFTTT zijn sommige applets ontworpen om te werken met specificieke apparaten en merken. We hebben een aantal dingen op een rijtje gezet waarvan we denken dat ze wat herkenbaarder en gebruikelijker zijn om te gebruiken. Bekijk deze eens، maar vooral: verken، probeer en wees creatief!
Bijvoorbeeld، je kan jouw slimme scherm laten reageren…
- wanneer de weersverwachting veranderd ،
- wanneer je een gebied verlaat of binnenkomt aan de hand van je GPS location،
- wanneer het een bepaalde tijd van de dag، week of maand is،
- als er een nieuw liedje op Spotify of Deezer است ،
- als er een nieuwe ویدئو op Vimeo ، Youtube of Twitch است ،
- wanneer je een email ontvangt op Office365 ،
- een herinnering 15 minuten voor een afspraak op Google، Office365، از iOS kalender،
- وبلاگ wanneer een وب سایت een nieuw artikel publiceert با خوراک RSS ملاقات کرد ،
- sportdoelen bijhouden با Strava از FitBit آشنا شد ،
- فعالیت های رسانه های اجتماعی op فیس بوک ، توییتر ، اینستاگرام ،
- op berichten op Telegram ، از SMS و تلفنهای Android.
Als je een slim apparaat hebt، kan je jouw scherm ook laten reageren op…
- آمازون الکسا ، بلندگوی هوشمند Google Assistant ،
- دوشاخه های هوشمند Wemo ،
- en veel meer!
Je slimme scherm verwijderen
Als je klaar bent met je slimme scherm، can je eenvoudig de webapp، Google Sheet en telefoonverbindingen ongedaan maken.
- Ga in het Google-blad naar Extra> Scripteditor. برای اجرای برنامه های وب ، برنامه های وب را از طریق پنجره بازشو انتخاب کرده و پیاده سازی کنید.
- لطفاً از طریق تلفن https://www.phonegrown.site/phone تماس بگیرید. Als het در حال بررسی است در صفحه گسترده Google ، druk op Reset verbinding.
- Voor alle gegevens (از "applets") die I met IFTTT hebt gemaakt، ga je naar IFTTT.com en 'ontkoppel' deze applets.
توصیه شده:
Continuum - Slow Motion LED Art Display: 22 مرحله (همراه با تصاویر)
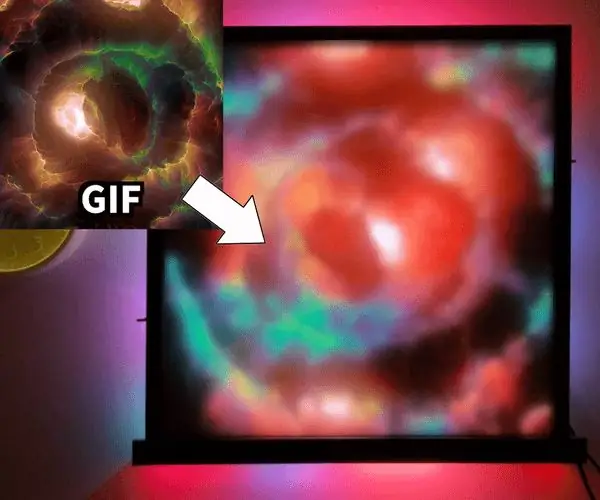
Continuum - Slow Motion LED Art Art: Continuum یک صفحه نمایش سبک هنری است که به طور مداوم در حال حرکت است ، با گزینه هایی برای حرکت سریع ، آهسته یا فوق العاده آهسته. LED های RGB در صفحه نمایش 240 بار در ثانیه به روز می شوند و رنگ های منحصر به فرد در هر به روزرسانی محاسبه می شود. یک اسلایدر در کنار
Makey Makey Show and Tell Display: 12 مرحله (همراه با تصاویر)

Makey Makey Show and Tell Display: بعد از 19 سال تدریس ، من هرگز عشقم را به تابلوی اعلانات جدید ، روشن و هیجان انگیز از دست نداده ام! سبک تابلو اعلانات من در طول سالها از برش های زیبا ، خریداری شده و با تم تعطیلات ، به قطعات معنی دار از کار دانش آموزانم تکامل یافته است. است
Pressly: DIY Almighty Smartphone Button: 10 مرحله (همراه با تصاویر)

Pressly: DIY Almighty Smartphone Button: به لطف پیشرفت روزافزون فناوری صفحه لمسی ، بسیاری از کلیدهای فیزیکی از تلفن خارج شده اند ، اما در اینجا یک پروژه DIY وجود دارد که می خواهد یک نوع کلید فیزیکی هوشمندتر برای تلفن هوشمند شما به ارمغان بیاورد. Pressly یک دکمه سخت افزاری است که به 3.5 میلی متر متصل شده است
تطبیق یک گوشی تلفن همراه با تلفن همراه: 7 مرحله (همراه با تصاویر)

انطباق یک گوشی تلفن همراه با یک تلفن همراه: توسط بیل ریو ([email protected]) اقتباس شده برای دستورالعمل ها توسط موس ([email protected]) سلب مسئولیت: روش شرح داده شده در اینجا ممکن است برای شما کارساز نباشد گرفتن. اگر کار نمی کند ، یا اگر چیزی را خراب می کنید ، m نیست
Arduino Smartphone Coms/Serial Monitor از طریق بلوتوث HC-05 ، HC-06: 4 مرحله (همراه با تصاویر)

Arduino Smartphone Coms/Serial Monitor از طریق بلوتوث HC-05 ، HC-06: اگر می خواهید طرح خود را در محیطی واقعی و دور از رایانه خود آزمایش کنید ، این فوق العاده مفید است. نتیجه این است که تلفن هوشمند شما مانند مانیتور سریال Arduino روی رایانه شما عمل می کند. ماژول های بلوتوث HC-05 و HC-06 در دسترس هستند
