فهرست مطالب:
- مرحله 1: آنچه شما نیاز دارید
- مرحله 2: مدار
- مرحله 3: Visuino را راه اندازی کنید و نوع برد Arduino UNO را انتخاب کنید
- مرحله 4: در Visuino قطعات را اضافه کنید
- مرحله 5: در Visuino Set Components
- مرحله 6: در Visuino Connect Components
- مرحله 7: کد Arduino را ایجاد ، کامپایل و بارگذاری کنید
- مرحله 8: بازی کنید
- مرحله 9: عیب یابی

تصویری: CONTROL LED MATRIX MAX7219 با ARDUINO: 9 مرحله

2024 نویسنده: John Day | [email protected]. آخرین اصلاح شده: 2024-01-30 08:51
در این آموزش با نحوه کنترل ماتریس MAX7219 Led با آردوینو با نمایش یک متن ساده آشنا می شویم.
یک فیلم تظاهرات تماشا کنید.
مرحله 1: آنچه شما نیاز دارید

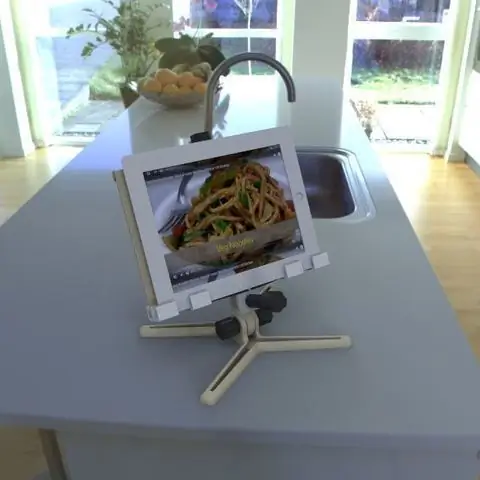
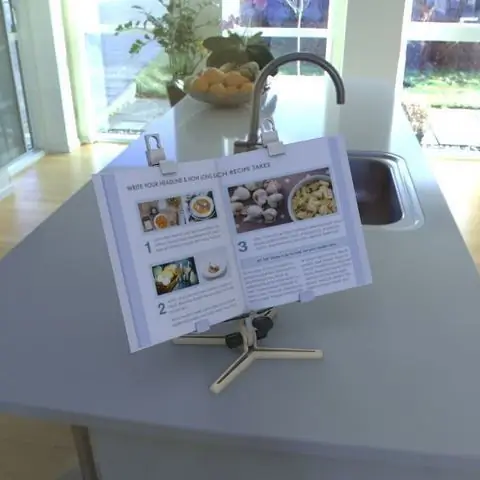
- Arduino UNO (یا هر Arduino دیگر)
- ماتریس LED ما قصد داریم از ماژول FC-16 استفاده کنیم که دارای چهار صفحه نمایش ماتریس LED 8 × 8 و یک درایور LED MAX7219 برای هر صفحه نمایش است.
- سیم های بلوز
- برنامه Visuino: Visuino را بارگیری کنید
مرحله 2: مدار
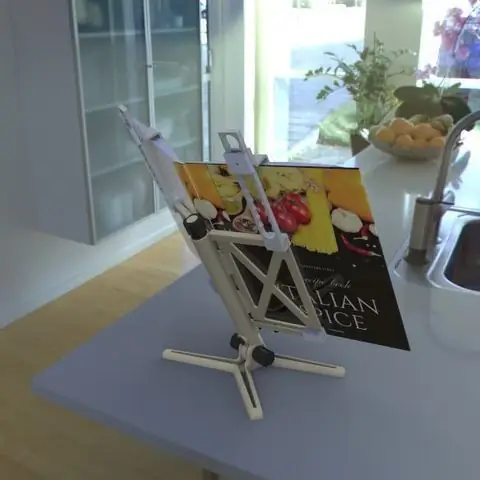
- پین ماتریس LED [VCC] را به پین آردوینو [5V] متصل کنید
- اتصال پین ماتریس LED [GND] به پین آردوینو [GND]
- پین ماتریس LED [DIN] را به پین دیجیتال آردوینو وصل کنید [11]
- پین ماتریس LED [CS] را به پین دیجیتال آردوینو وصل کنید [10]
- پین ماتریس LED [CLK] را به پین دیجیتال آردوینو وصل کنید [13]
توجه: قسمت عیب یابی زیر را نیز بخوانید
مرحله 3: Visuino را راه اندازی کنید و نوع برد Arduino UNO را انتخاب کنید


برای شروع برنامه نویسی Arduino ، باید Arduino IDE را از اینجا نصب کنید:
لطفاً توجه داشته باشید که برخی از اشکالات مهم در Arduino IDE 1.6.6 وجود دارد. اطمینان حاصل کنید که 1.6.7 یا بالاتر را نصب کرده اید ، در غیر این صورت این دستورالعمل کار نمی کند! اگر هنوز مراحل این دستورالعمل را انجام نداده اید تا Arduino IDE را برای برنامه نویسی Arduino UNO تنظیم کنید! Visuino: https://www.visuino.eu نیز باید نصب شود. Visuino را همانطور که در تصویر اول نشان داده شده است شروع کنید روی دکمه "Tools" در جزء Arduino (تصویر 1) در Visuino کلیک کنید هنگامی که محاوره ظاهر می شود ، "Arduino UNO" را همانطور که در تصویر 2 نشان داده شده است انتخاب کنید.
مرحله 4: در Visuino قطعات را اضافه کنید



- جزء "Clock Generator" را اضافه کنید
- جزء "ارزش متن" را اضافه کنید
- جزء "شمارنده" را اضافه کنید
- افزودن "منبع صحیح چندگانه"
- جزء "Maxim LED Display Controller SPI MAX7219/MAX7221" را اضافه کنید
مرحله 5: در Visuino Set Components



- "ClockGenerator1" را انتخاب کرده و در پنجره Properties "Frequency" را روی: 5 تنظیم کنید
- "Counter1" را انتخاب کنید و در پنجره Properties Max> Value را روی 0 و Min> Value را روی -170 قرار دهید توجه: -170 فاصله روی X (طول متن) است که متن از چپ به راست حرکت می کند ، می توانید برای بدست آوردن طول مناسب با این عدد بازی کنید
- "IntegerMultiSource1" را انتخاب کنید و در پنجره Properties "Output Pins" را روی: 3 قرار دهید
-
"TextValue1" را انتخاب کرده و "Value" را تنظیم کنید (این متنی است که می خواهید روی ماتریس LED نمایش داده شود): ARDUINO LED MATRIX PROJECT
- "LedController1" را انتخاب کنید و در پنجره Properties "Pixel Groups" را انتخاب کرده و روی 3 نقطه کلیک کنید. در پنجره "PixelGroups" "Graphics 2D" را از سمت راست به سمت چپ بکشید "2D Graphics1" را در سمت چپ و در قسمت سمت چپ انتخاب کنید. تنظیم پنجره خواص:- "ارتفاع" تا 8- "آینه افقی" به راست- "جهت گیری" برای رفتن بالا- "معکوس افقی" به صحیح- "معکوس عمودی" به غلط- "عرض" تا 32- "عناصر" را انتخاب کرده و کلیک کنید در پنجره "Elements" ، "Fill Screen" را به سمت چپ بکشید ، "Text" را گسترش دهید و "Field Text" را به سمت چپ بکشید. "Text Text1" را انتخاب کنید و در پنجره Properties "Wrap" را روی False قرار دهید ، انتخاب کنید "X" را فشار دهید و روی نماد "Pin" کلیک کنید و "Integer SinkPin" را انتخاب کنید << مشاهده تصویر بستن همه پنجره ها
- "LedController1" را انتخاب کرده و در پنجره Properties "Intensity" را روی 0.1 <قرار دهید
مرحله 6: در Visuino Connect Components

- پین "ClockGenerator1" [Out] را به پین "Counter1" وصل کنید [In]
- پین "Counter1" [Out] را به پین IntegerMultiSource1 وصل کنید [In]
- پین "IntegerMultiSource1" [0] را به "LedController1"> زمینه متن 1> X وصل کنید
- پین "IntegerMultiSource1" [1] را به "LedController1"> Fill Screen1> Clock وصل کنید
- پین "IntegerMultiSource1" [2] را به پین "TextValue1" وصل کنید [ساعت]
- پین "TextValue1" [Out] را به "LedController1"> Text Text1> In وصل کنید
- پین "LedController1" [Chip Select] را به پین دیجیتال آردوینو وصل کنید [10]
- پین "LedController1" [Out SPI] را به پین آردوینو [SPI In] وصل کنید
مرحله 7: کد Arduino را ایجاد ، کامپایل و بارگذاری کنید

در Visuino ، در پایین روی برگه "Build" کلیک کنید ، مطمئن شوید که پورت صحیح انتخاب شده است ، سپس روی دکمه "Compile/Build and Upload" کلیک کنید.
مرحله 8: بازی کنید
اگر ماژول Arduino UNO را تغذیه کنید ، ماتریس LED شروع به نمایش متن از سمت چپ به سمت راست می کند.
تبریک می گویم! پروژه خود را با Visuino تکمیل کرده اید. همچنین پروژه Visuino ضمیمه شده است ، که من برای این دستورالعمل ایجاد کردم ، می توانید آن را در اینجا بارگیری کرده و در Visuino باز کنید:
مرحله 9: عیب یابی

در مورد من هنگام تغذیه آردوینو ، ماتریس LED چشمک می زد و متن به طور کامل نمایش داده نمی شد. دلیل این امر این بود که تراشه MAX7219 به هرگونه تداخل ولتاژ بسیار حساس است.
برای حل این مشکل من یک خازن الکترولیتی 47uf بین LED ماتریس VCC (+) و GND (-) اضافه کردم ، مطمئن شوید که خازن را درست ، + در (VCC) و - در (GND) وصل کرده اید.
توصیه شده:
MAX7219 LED Matrix MQTT با استفاده از Esp8266: 6 مرحله

MAX7219 LED Matrix MQTT با استفاده از Esp8266: من سعی می کردم صفحه نمایش LED MAX7219 خود را به یک سرور MQTT متصل کرده و متنی را از اشتراک MQTT برای نمایش دریافت کنم. اما هیچ کد مناسبی در اینترنت دریافت نکردم ، بنابراین شروع به ساختن خود کردم … و نتیجه کاملاً خوب می آید … می توانید تشخیص دهید
Arduino: Potentio Indicator از Led Matrix MAX7219 استفاده می کند: 4 مرحله

Arduino: Potentio Indicator از Led Matrix MAX7219 استفاده می کند: در آموزش قبلی من یک نشانه پتانسیومتر با استفاده از RGB حلقه نئو پیکسل های led ایجاد کردم. شما می توانید آن را در این مقاله مشاهده کنید & quot؛ شاخص Potentio از RGB Neopixel استفاده می کند & quot؛ و امروز من نشانگر تقویت کننده را با استفاده از MAX7219 led met
آموزش LED Arduino Smile MAX7219 Matrix LED: 4 مرحله

آموزش LED ماتریس Arduino Smile MAX7219: در این آموزش & quot؛ کنترل یک ماتریس رهبری با استفاده از آردوینو & quot ؛. من نحوه استفاده از نمایشگرهای ماتریس Led با استفاده از آردوینو را به شما نشان می دهم. و در این مقاله ، ما یاد می گیریم که با استفاده از این صفحه نمایش ماتریس با استفاده از آردوینو نیز شکلک های لبخند ایجاد کنیم. مواد مورد استفاده
آموزش نمایش Arduino Max7219 Led Matrix: 4 مرحله

آموزش نمایش Arduino Max7219 Led Matrix: سلام بچه ها در این دستورالعمل نحوه استفاده از صفحه نمایش ماتریس led با درایور صفحه نمایش max7219 با Arduino را برای نمایش انیمیشن و متن بر روی این صفحه ماتریس led یاد می گیریم
Matrix Led X4 MAX7219 + ESP8266 12E + سنسور DS18b20 (دما): 6 مرحله

Matrix Led X4 MAX7219 + ESP8266 12E + Sensor DS18b20 (دما): در این فرصت ما یک آزمایش سریع روی ماتریسی با MAX7219 یکپارچه با ماژول ESP8266 انجام می دهیم و به همین دلیل خیلی ساده نیست ، دمای سنسور را می خوانیم DS18B20. در آموزش های بعدی ، ما آن را با سایر صفحات ادغام می کنیم
