فهرست مطالب:
- تدارکات
- مرحله 1: داستان
- مرحله 2: راه اندازی Digital in Block
- مرحله 3: [طرح PIN Magicbit]
- مرحله 4: بلوک نمایش را تنظیم کنید
- مرحله 5: Block Text را راه اندازی کنید
- مرحله 6: تغییر بلوک را تنظیم کنید
- مرحله 7: مرور کلی پروژه
- مرحله 8: در نهایت استقرار بلوک ها
![سنسور موقعیت دوچرخه از Magicbit [Magicblocks]: 8 مرحله سنسور موقعیت دوچرخه از Magicbit [Magicblocks]: 8 مرحله](https://i.howwhatproduce.com/images/002/image-3509-j.webp)
تصویری: سنسور موقعیت دوچرخه از Magicbit [Magicblocks]: 8 مرحله
![تصویری: سنسور موقعیت دوچرخه از Magicbit [Magicblocks]: 8 مرحله تصویری: سنسور موقعیت دوچرخه از Magicbit [Magicblocks]: 8 مرحله](https://i.ytimg.com/vi/I7PADtV5XB0/hqdefault.jpg)
2024 نویسنده: John Day | [email protected]. آخرین اصلاح شده: 2024-01-30 08:51
پروژه DIY ساده برای ایجاد حسگر موقعیت Kickstand با Magicbit با استفاده از Magicblocks. ما در این پروژه که بر اساس ESP32 طراحی شده است ، از magicbit به عنوان تابلوی توسعه استفاده می کنیم. بنابراین می توان از هر تخته توسعه ESP32 در این پروژه استفاده کرد.
تدارکات
- Magicbit - طرفدار
- سیم های جامپر (عمومی)
مرحله 1: داستان
سلام و خوش آمدید ، این یک پروژه ساده DIY برای ایجاد حسگر موقعیت Kickstand با Magicbit با استفاده از Magicblocks است.
برای دستیابی به این هدف 2 روش اصلی وجود دارد.
- با استفاده از خروجی متن داشبورد.
- با استفاده از خروجی متن داشبورد.
ابتدا وارد حساب Magicblocks خود شوید ،
Magicblocks یک نرم افزار برنامه نویسی بصری آسان برای برنامه ریزی magicbit شما است. هر کسی می تواند کنترلر میکرو خود را با استفاده از magicblocks.io برنامه ریزی کند و نیازی به دانش برنامه نویسی نیست. می توانید به صورت رایگان ثبت نام کنید.
زمین بازی را راه اندازی و باز کنید.
در مرحله بعد مطمئن شوید Magicbit شما به اینترنت متصل و وصل است و همچنین از طریق Device Manager به حساب شما متصل است.
همه انجام شد؟ سپس به سراغ روش 1 بروید
لیست اقلام مورد نیاز
Magicbit: Magicbit یک پلت فرم توسعه یکپارچه مبتنی بر ESP32 برای یادگیری ، نمونه سازی ، کدگذاری ، الکترونیک ، روباتیک ، IoT و طراحی راه حل است.
مرحله 2: راه اندازی Digital in Block
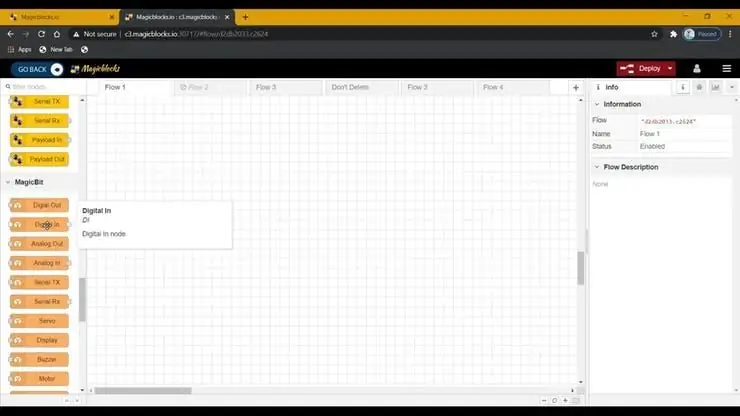
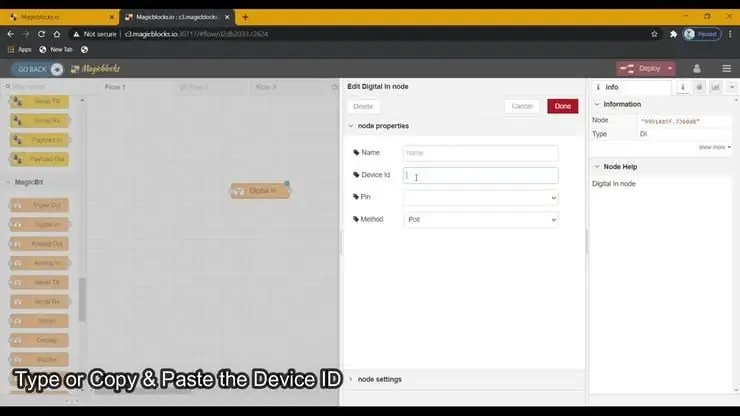
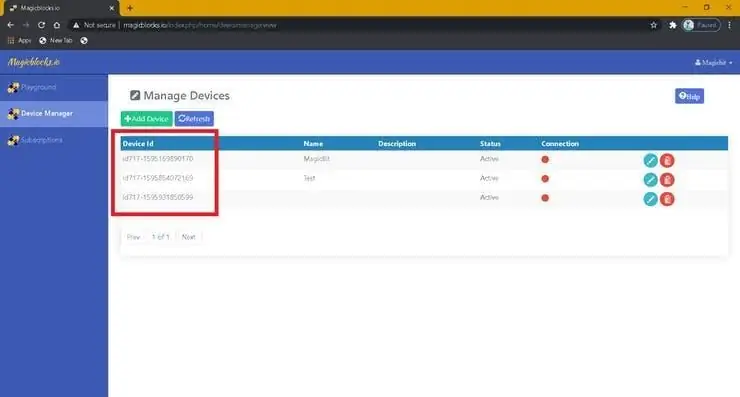
1. بلوک Digital In را از قسمت Magicbit-nodes به جریان بکشید و رها کنید.
2. بر روی Digital In block دوبار کلیک کنید و شناسه Device منحصر به فرد خود را از برگه Device Manager در حساب Magicblocks خود تایپ یا بچسبانید. [این ماژول متصل به عنوان یک سیگنال دیجیتالی از Magicbit را پیوند می دهد]
3. هر دو پین 32 و 33 را می توان با سنسور شیب استفاده کرد ، بنابراین آن را به یکی از آنها وصل کنید و مطمئن شوید که پین صحیح (که سنسور را وصل کرده اید) را از منوی کشویی انتخاب کنید.
4- از منوی کشویی Method as Interrupt را انتخاب کنید.
مرحله 3: [طرح PIN Magicbit]
![[طرح PIN Magicbit] [طرح PIN Magicbit]](https://i.howwhatproduce.com/images/002/image-3509-4-j.webp)
مرحله 4: بلوک نمایش را تنظیم کنید
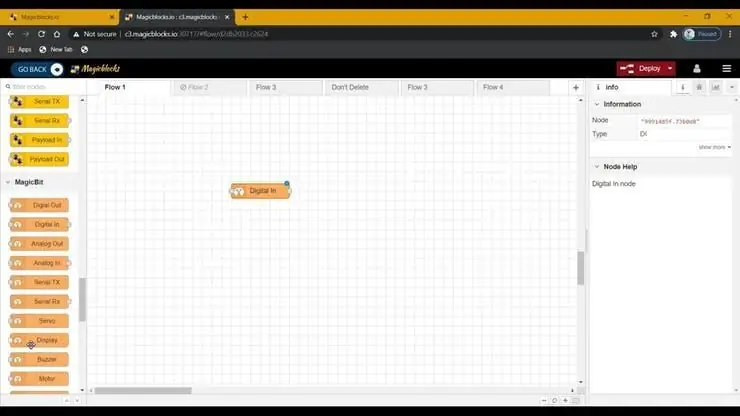
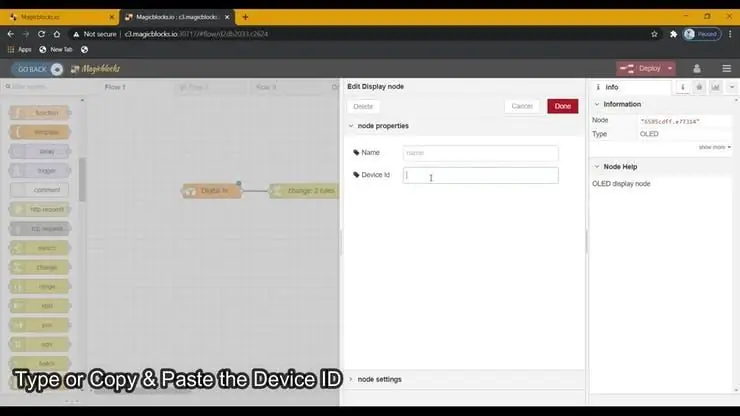
1. بلوک Display را از قسمت Magicbit-nodes به جریان بکشید و رها کنید.
2. روی بلوک Display دوبار کلیک کنید و شناسه Device منحصر به فرد خود را از برگه Device Manager در حساب Magicblocks خود تایپ یا بچسبانید. [این بلاک را با صفحه نمایش OLED Onboard در Magicbit پیوند می دهد]
مرحله 5: Block Text را راه اندازی کنید
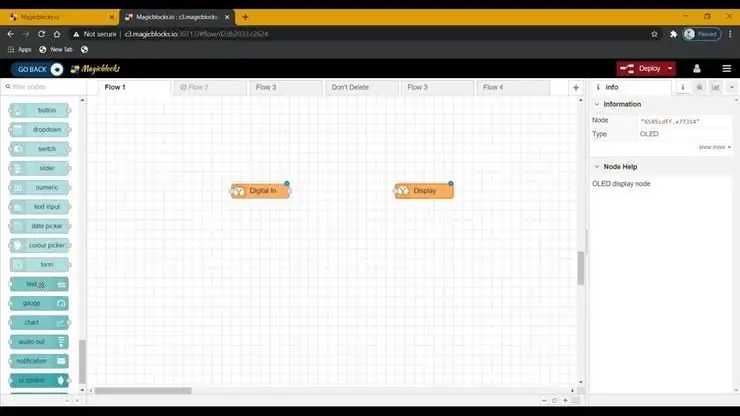
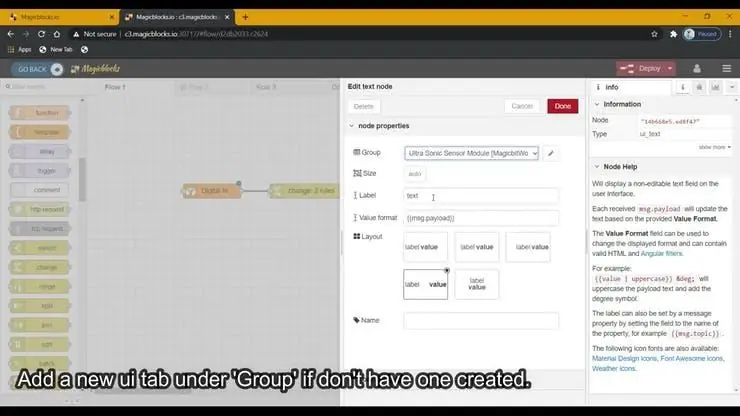
1. بلوک Text را از قسمت گره های داشبورد به Flow بکشید و رها کنید.
2. روی گره متن دوبار کلیک کرده و یک ui داشبورد اصلی [user-interface] را از منوی کشویی و نام فیلد خود تنظیم کنید.
مرحله 6: تغییر بلوک را تنظیم کنید
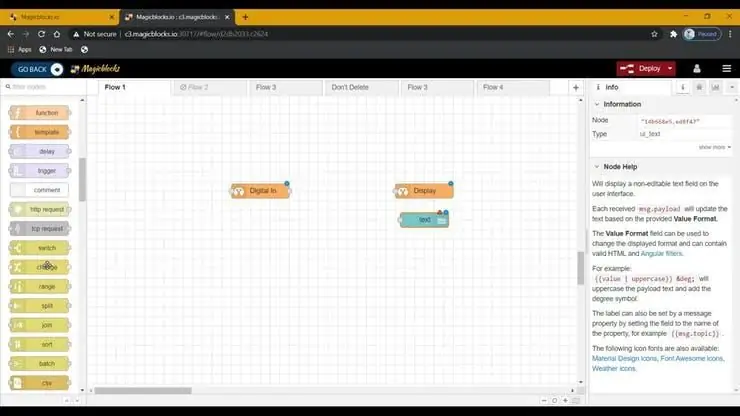
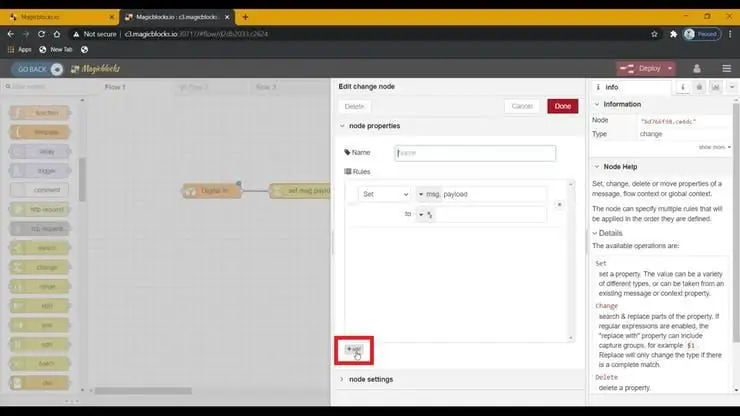
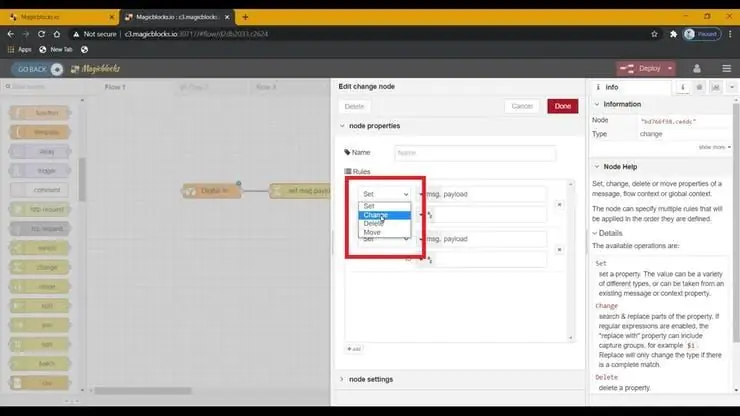
(این گره برای تغییر ورودی سیگنال 1 و 0 از گره Digital In به هر متنی که می خواهید استفاده می شود)
1. تغییر بلوک را از قسمت گره های عملکرد در سمت چپ صفحه به جریان بکشید و رها کنید.
2. برای استفاده از 2 قانون ، قانون جدیدی را از دکمه "+" اضافه کنید.
3. عملکرد هر دو قوانین را از Set to Change از منوی کشویی تغییر دهید. در مرحله بعد تابع "Search for" را از String (متن) به Number در هر دو قانون تغییر دهید. و مطمئن شوید که عملکرد "Replace with" روی String (متن) تنظیم شده باشد.
5. قوانین را تنظیم کنید.
- اولین قانون برای جستجوی '0' در ورودی سیگنال و جایگزینی آن با متن ما (به عنوان مثال 'Deployed' یا 'On')
- قانون دوم برای جستجوی '1' در ورودی سیگنال و جایگزینی آن با متن ما (به عنوان مثال 'Retracted' یا 'Off')
[اختیاری] وارد کردن گره های نصب شده در حال حاضر
اگر در راه اندازی گره ها مشکل داشتید ، می توانید از ویژگی import در Magicblocks برای دریافت گره هایی که قبلاً راه اندازی شده است استفاده کنید.
- ابتدا این کد را در کلیپ بورد خود کپی کنید.
- روی منوی گزینه ها در گوشه سمت راست بالای صفحه کلیک کنید.
- سپس مکان نما را روی منوی فرعی وارد کنید.
- سپس بر روی کلیپ بورد کلیک کنید و کد را در کلیپ بورد خود در قسمت متن بچسبانید.
- جریان جاری یا جریان جدید را انتخاب کرده و بر روی وارد کردن کلیک کنید.
مهم
مطمئن شوید که شناسه دستگاه خود را در ویژگی های گره های In & Display Digital وارد کرده و پینی را که سنسور شیب شما متصل است انتخاب کنید.
مرحله 7: مرور کلی پروژه
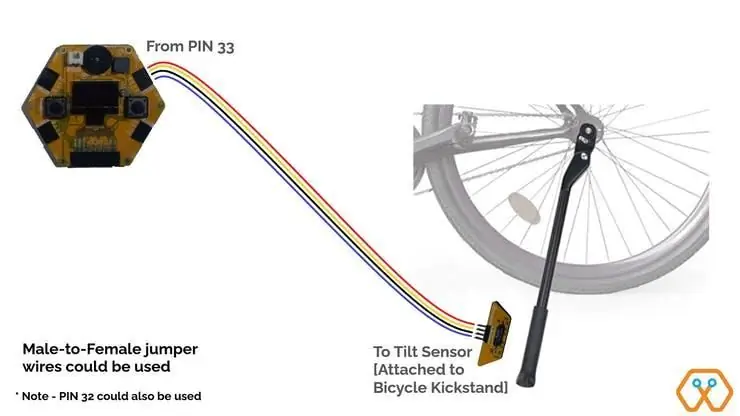
مرحله 8: در نهایت استقرار بلوک ها
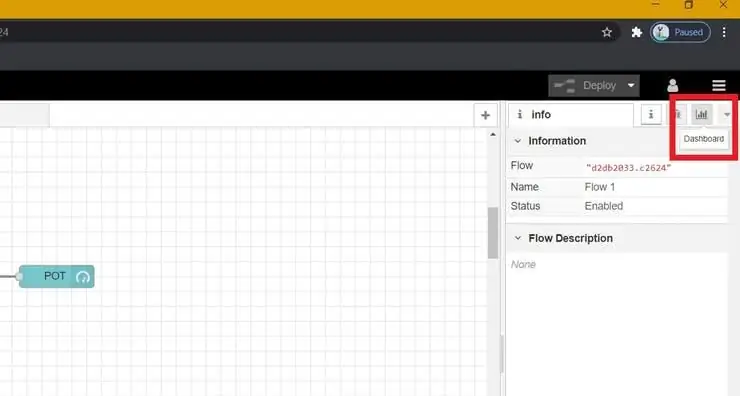
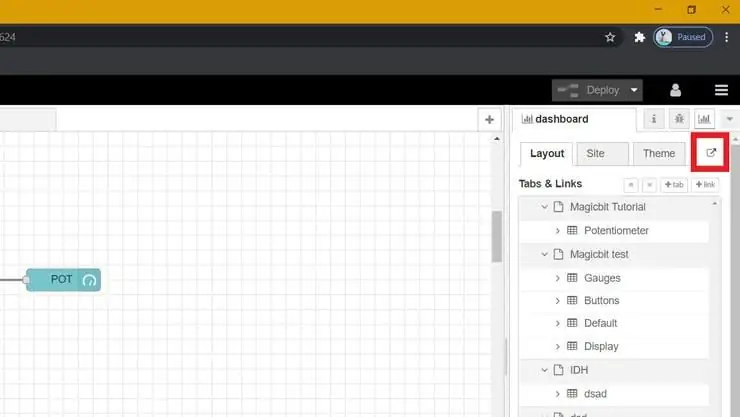
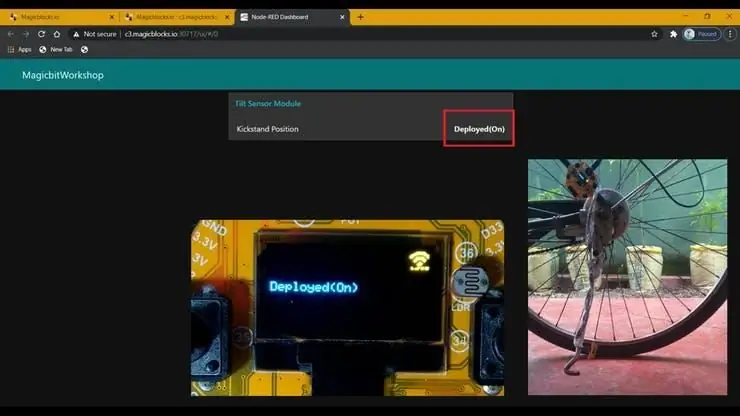
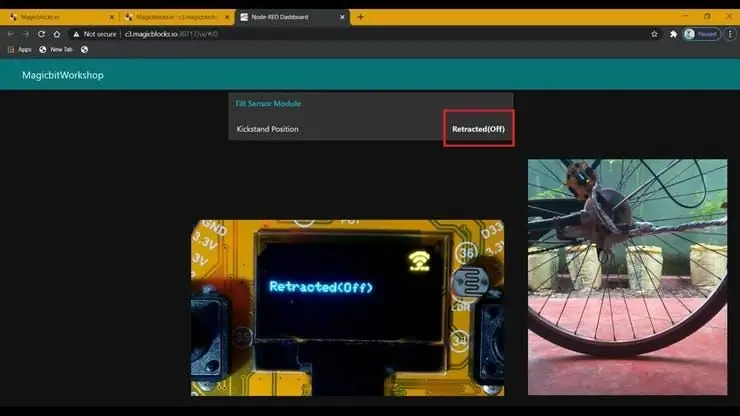
- همه بلوک ها را وصل کنید
- روی دکمه استقرار در گوشه سمت راست بالای صفحه کلیک کنید.
- پس از استقرار ، با کلیک روی پیوند به آدرس داشبورد در گوشه سمت راست بالای صفحه ، به رابط کاربری داشبورد بروید.
- استقرار و برداشتن پایه دوچرخه با داشبورد و صفحه نمایش OLED تعامل خواهد داشت تا موقعیت فعلی Kickstand را به شما نشان دهد.
عیب یابی
- بررسی کنید آیا Magicbit شما به اینترنت متصل است یا خیر.
- بررسی کنید که آیا سنسور شیب به درستی متصل شده است و از پین صحیح استفاده شده است (به عنوان مثال پین 33).
توصیه شده:
با Magicbit [Magicblocks] سنسور مجاورت بسازید: 6 مرحله
![با Magicbit [Magicblocks] سنسور مجاورت بسازید: 6 مرحله با Magicbit [Magicblocks] سنسور مجاورت بسازید: 6 مرحله](https://i.howwhatproduce.com/images/002/image-3505-j.webp)
با Magicbit [Magicblocks] سنسور مجاورت بسازید: این آموزش به شما آموزش می دهد که با استفاده از Magicblocks از سنسور مجاورت با Magicbit استفاده کنید. ما در این پروژه که بر اساس ESP32 طراحی شده است ، از magicbit به عنوان تابلوی توسعه استفاده می کنیم. بنابراین می توان از هر تخته توسعه ESP32 در این پروژه استفاده کرد
از سنسور رطوبت خاک با Magicbit [Magicblocks] استفاده کنید: 5 مرحله
![از سنسور رطوبت خاک با Magicbit [Magicblocks] استفاده کنید: 5 مرحله از سنسور رطوبت خاک با Magicbit [Magicblocks] استفاده کنید: 5 مرحله](https://i.howwhatproduce.com/images/002/image-3506-j.webp)
از سنسور رطوبت خاک با Magicbit [Magicblocks] استفاده کنید: در این آموزش به شما آموزش داده می شود که از سنسور رطوبت خاک با Magicbit خود با استفاده از Magicblocks استفاده کنید. ما در این پروژه که بر اساس ESP32 طراحی شده است ، از magicbit به عنوان تابلوی توسعه استفاده می کنیم. بنابراین می توان از هر تخته توسعه ESP32 در این پروژه استفاده کرد
از سنسور اولتراسونیک با Magicbit [Magicblocks] استفاده کنید: 5 مرحله
![از سنسور اولتراسونیک با Magicbit [Magicblocks] استفاده کنید: 5 مرحله از سنسور اولتراسونیک با Magicbit [Magicblocks] استفاده کنید: 5 مرحله](https://i.howwhatproduce.com/images/002/image-3508-j.webp)
استفاده از سنسور اولتراسونیک با Magicbit [Magicblocks]: در این آموزش به شما آموزش داده می شود که از سنسور اولتراسونیک با Magicbit خود با استفاده از Magicblocks استفاده کنید. ما در این پروژه که بر اساس ESP32 طراحی شده است ، از magicbit به عنوان تابلوی توسعه استفاده می کنیم. بنابراین می توان از هر تخته توسعه ESP32 در این پروژه استفاده کرد
چرخ سفارشی سفارشی (قابلمه به عنوان سنسور موقعیت): 10 مرحله

چرخ سفارشی سفارشی (قابلمه به عنوان سنسور موقعیت): سلب مسئولیت: مرا سرزنش نکنید که گام به گام نشان نمی دهم ، این فقط یک مرجع است و من فقط می گویم آنچه انجام داده ام و نتیجه آن ، برخی از اشکالات اصلی مانند سر و صدا ، بنابراین دقیقاً مانند من عمل نکنید و انتظار یک نتیجه برجسته را داشته باشید ، و
دوچرخه بی نهایت - بازی دوچرخه سواری داخل سالن: 5 مرحله

دوچرخه بی نهایت - بازی ویدئویی آموزش دوچرخه داخل سالن: در فصل های زمستان ، روزهای سرد و هوای بد ، علاقه مندان به دوچرخه سوار تنها چند گزینه برای انجام ورزش مورد علاقه خود دارند. ما به دنبال راهی بودیم که تمرینات داخل سالن را با نصب دوچرخه/مربی کمی سرگرم کننده تر کنیم ، اما بیشتر
