فهرست مطالب:
- تدارکات
- مرحله 1: یک کپی FRESH در Raspbian روی کارت حافظه خود نصب کنید
- مرحله 2: پورت سریال Raspberry Pi را فعال کنید - با استفاده از رابط کاربری گرافیکی
- مرحله 3: یک روش جایگزین برای فعال کردن پورت سریال (و غیرفعال کردن پوسته ورود)
- مرحله 4: بلوتوث را غیرفعال کنید - UART0 را آزاد کنید و آن را برای TtyAMA0 آزاد کنید
- مرحله 5: RPI Pin-out برای پورت UART
- مرحله 6: افزودن سطح RS-232 به دستگاه مبدل سطح TTL به تمشک پای خود
- مرحله 7: افزودن سطح RS-485 به دستگاه مبدل سطح TTL به تمشک پای خود
- مرحله 8: حالا نوبت شماست
- مرحله 9: خلاصه داستان

تصویری: Raspberry PI 3 - فعال کردن ارتباطات سریال به TtyAMA0 تا BCM GPIO 14 و GPIO 15: 9 مراحل

2024 نویسنده: John Day | [email protected]. آخرین اصلاح شده: 2024-01-30 08:51

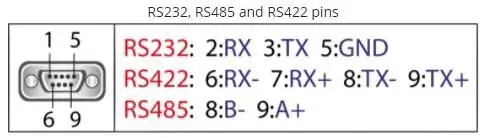
من اخیراً علاقه مند بودم UART0 را در Raspberry Pi (3b) خود فعال کنم تا بتوانم آن را مستقیماً با استفاده از یک کانکتور استاندارد 9 پین d-sub بدون نیاز به USB از طریق RS-232 به دستگاه سطح سیگنال RS-232 متصل کنم. آداپتور
بخشی از علاقه من در اینجا این بود که بتوانم یک مبدل سطح RS-232 (MAX3232) یا یک دستگاه RS-485 (MAX485) را وصل کنم.
من کمی تلاش کردم تا پیکربندی Pi کار کند. من تجربه چندانی با Raspberry Pi یا سیستم عامل آن ندارم ، بنابراین من در یک منحنی یادگیری نسبتاً تند بودم.
سرانجام ، از طریق جستجوهای Google همراه با "محاکمه و خطا" ، من موفق به جمع آوری همه جزئیات شدم تا بتوانم رضایتم را جلب کنم ، اما اطلاعات در یک سند مختصر نبود که شامل تمام مراحل انجام این کار باشد.
من در اینجا اقداماتی را که انجام داده ام تا این کار را برای من انجام دهد ، فهرست می کنم.
تدارکات
1 - Raspberry Pi. من از مدل 3b استفاده کردم.. اما این روش باید با اکثر Pi ها به ویژه نسخه های جدید Raspberry Pi IOS (قبلا Raspian) کار کند.
2 - یک مبدل "مینی" RS -232 - TTL به RS -232 - من از یک PCB کوچک بارگذاری شده با IC MAX 3232 روی آن که از eBay خریداری کردم استفاده کردم. همچنین این کار را با موفقیت با TTL به RS -485 انجام دادم. مبدل - همچنین از eBay خریداری شده است.
پس از پیکربندی Pi ، هر دو مبدل بدون هیچ مشکلی که من دیدم رضایت من را جلب کردند.
مرحله 1: یک کپی FRESH در Raspbian روی کارت حافظه خود نصب کنید
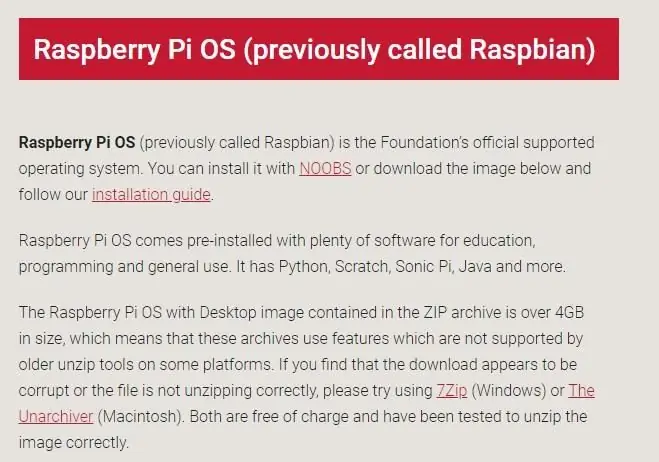
من با نصب یک نسخه جدید / به روز از Raspberry Pi IOS (قبلا Raspian) روی کارت حافظه خود شروع کردم. من تصمیم گرفتم از مسیر NOOBS نروم.
ابزار Imager را بارگیری و نصب کنید
www.raspberrypi.org/downloads/
تصویر Raspberry Pi IOS را بارگیری ، از حالت فشرده خارج کرده و روی کارت حافظه خود نصب کنید.
پس از راه اندازی ، در صورت لزوم بررسی و به روز کنید…
مرحله 2: پورت سریال Raspberry Pi را فعال کنید - با استفاده از رابط کاربری گرافیکی
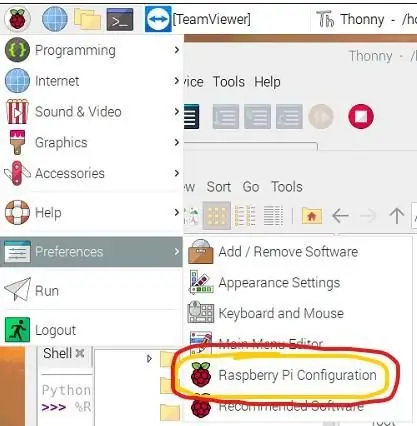
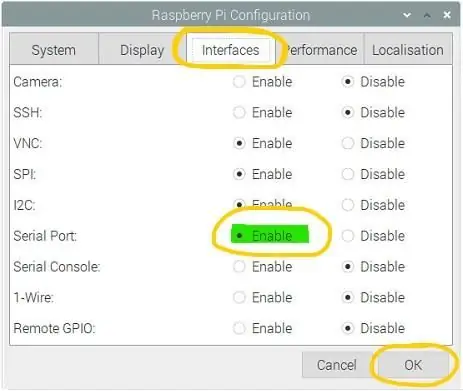
به طور پیش فرض ، در نصب جدید Raspberry Pi IOS ، UART0 برای "پوسته ورود به سیستم" محفوظ است. این بدان معناست که به شما امکان دسترسی / کنترل Pi را از طریق ترکیب برنامه پورت سریال / ترمینال می دهد.
برای استفاده از UART0 برای سایر برنامه ها ، باید این اتصال را به Logon Shell "خاموش" کنید. این در چند مرحله نسبتاً آسان رخ می دهد.
سریعترین راه برای فعال کردن "سریال پورت" انجام این کار از طریق رابط کاربری گرافیکی است.
از منوی کشویی "تمشک -" ، "تنظیمات برگزیده" و سپس "پیکربندی رزبری پای" را انتخاب کنید.
از آنجا ، به برگه "Interfaces" و "Enable" Port Serial (با کلیک روی دکمه رادیویی مناسب) بروید.
برای خروج روی OK کلیک کنید و سپس راه اندازی مجدد را انجام دهید.
یا.. می توانید این روش را دنبال کنید…
مرحله 3: یک روش جایگزین برای فعال کردن پورت سریال (و غیرفعال کردن پوسته ورود)
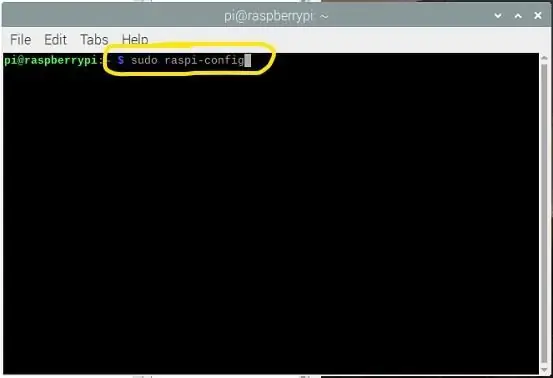
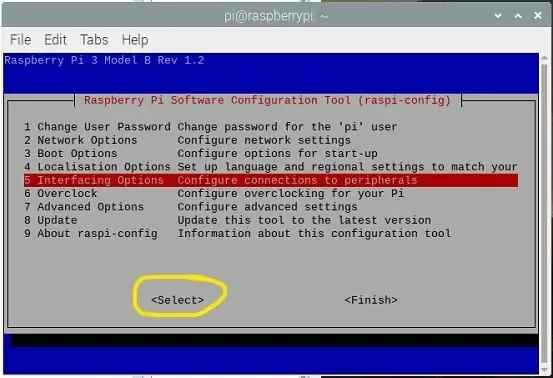
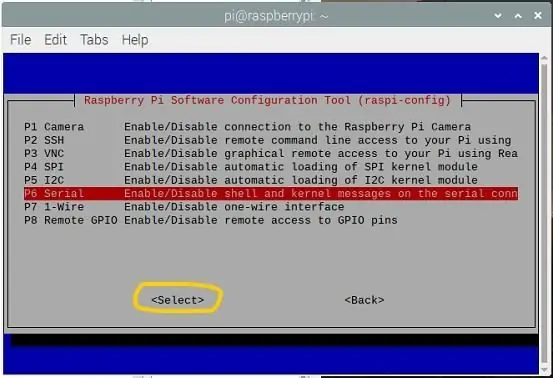
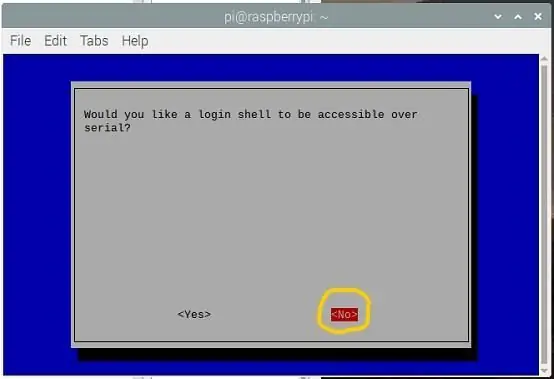
این روش برای مرجع است - لازم نیست اما خوب است بدانید.
== == ==
یک روش جایگزین برای غیرفعال کردن کنسول با استفاده از UART0 در هنگام راه اندازی.
استفاده کنید:
sudo raspi-config
گزینه شماره 5 - گزینه های رابط ==> انتخاب را انتخاب کنید
P6 Serial ==> Select را انتخاب کنید
پاسخ نه به: آیا دوست دارید پوسته ورود به سیستم از طریق سریال قابل دسترسی باشد؟
پاسخ بله به: آیا می خواهید سخت افزار پورت سریال فعال باشد؟
پاسخ این خواهد بود:
پوسته ورود به سیستم غیرفعال است
رابط سریال فعال است
OK را انتخاب کنید
Finish را انتخاب کنید
مرحله 4: بلوتوث را غیرفعال کنید - UART0 را آزاد کنید و آن را برای TtyAMA0 آزاد کنید
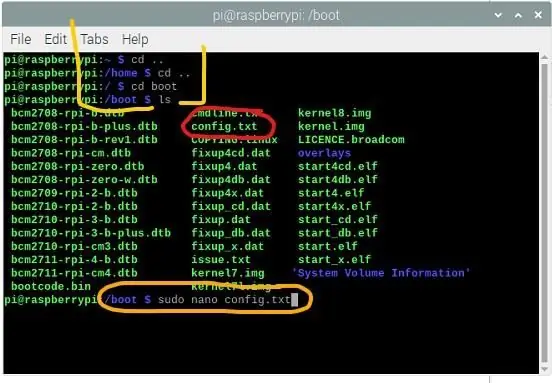
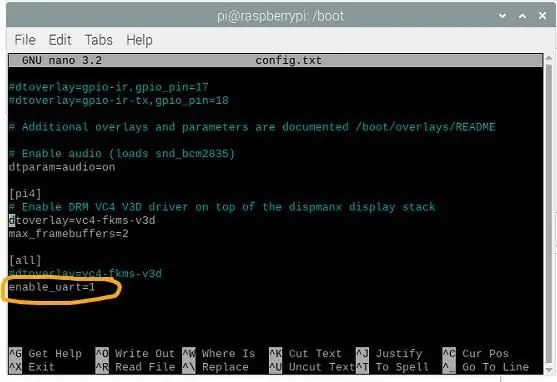
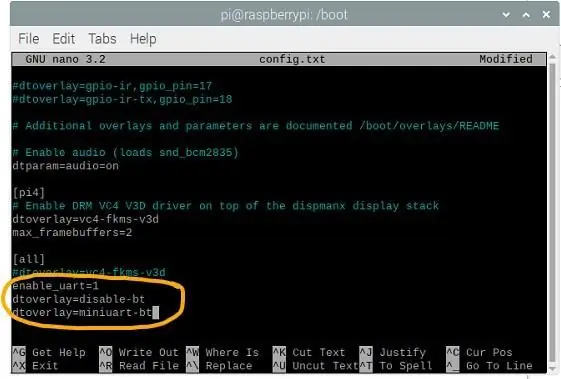
بخش دوم این فرایند این است که بلوتوث را از UART0 نیز جدا کنید.
در این صفحه "پیکربندی UART" باید دستگاه Bluetooth را از UART0 جدا کرده و UART0 را برای ttyAMA0 آزاد کنید - در صورت نیاز می توانید بلوتوث را به "mini -UART" منتقل کنید
با ویرایش فایل به نام "config.txt" (واقع در فهرست "boot") ادامه دهید و ONE خط را در انتهای صفحه اضافه کنید:
dtoverlay = غیر فعال کردن-bt
بسته به موقعیت و تمایل به استفاده از بلوتوث ، ممکن است بخواهید خط زیر را اضافه کنید (اما لازم نیست که این آموزش به درستی کار کند). این صفحه همچنین دارای جزئیات ارزشمندی در مورد همه این مشاغل است. لطفاً وقت بگذارید و فایل پیوندی را بخوانید (به بالا مراجعه کنید) تا کمی از این موضوع مطلع شوید.
dtoverlay = miniuart-bt
املای خود را دوبار بررسی کنید ، سپس فایل را هنگام خروج ذخیره کرده و راه اندازی مجدد کنید.
در این مرحله ، باید خوب بروید.
مرحله 5: RPI Pin-out برای پورت UART
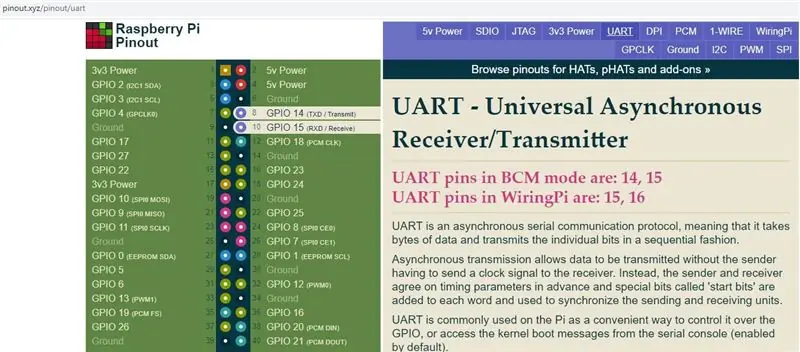
در وب سایت "pinout.xyz" پین های Raspberry Pi UART0 در پین های زیر قابل دسترسی هستند.
پین های UART در حالت BCM عبارتند از: پین RPI #8 / GPIO14 ==> TXD
پین RPI #10 / GPIO15 ==> RXD
به یاد داشته باشید که برای این پین ها ، "سطح TTL 3.3 ولت" هستند. نمی توان از آنها برای رانندگی و دریافت از سطح RS-232 یا دستگاه سطح RS-422/RS-485 استفاده کرد. تلاش برای انجام این کار باعث سوختن UART شما می شود و به احتمال زیاد تراشه پردازنده را با خود می برد.
شما باید از مبدل سطح استفاده کنید.
برای اتصال به سطح RS-232 یا دستگاه سطح RS-422/RS-485 به یک مبدل سطح مناسب نیاز دارید.
مرحله 6: افزودن سطح RS-232 به دستگاه مبدل سطح TTL به تمشک پای خود


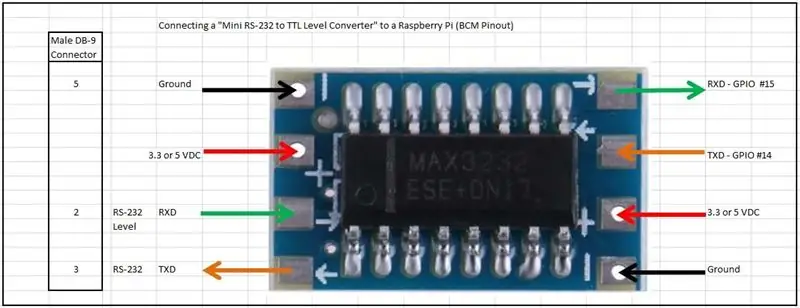
برای تبدیل سطوح TTL به RS-232 از مبدل زیر استفاده می کنم.
مبدل مینی RS232 به TTL مبتنی بر MAX3232.
این مورد را می توان با 3.3 VDC یا حتی 5 VDC تغذیه کرد (هر دو از پین های خاصی در RPI شما موجود است) و در واقع از جریان بسیار کمی استفاده می کند.
برگه اطلاعات MAX3232 جزئیات ارزشمندی در مورد عملکرد آن ارائه می دهد ، اما در واقع برای انجام این کار نیازی به کد نویسی نیست
به عکسهای پیوست شده مراجعه کنید و زمانی را صرف کنید تا پین های رزبری پای را به پین های مناسب ماژول وصل کنید. فقط بدانید که این دستگاه روی 3.3VDC یا 5 VDC کار می کند - هر دو در RPI موجود است (به نمودار Pin -out مراجعه کنید).
هشدار:
من تعداد زیادی از این 10 واحد را از eBay خریداری کردم و نمی توانم هیچ کدام را کار کنم. در ظاهر به نظر می رسد که استفاده از آنها باید به اندازه کافی آسان باشد ، اما خیر. پس از کمی مبارزه با آنها ، جزئیات زیادی در مورد FAKE MAX3232 به صورت آنلاین پیدا کردم.
www.eevblog.com/forum/reviews/fake-max3232-any-additional-details/…
من این مورد را توصیه نمی کنم
مرحله 7: افزودن سطح RS-485 به دستگاه مبدل سطح TTL به تمشک پای خود

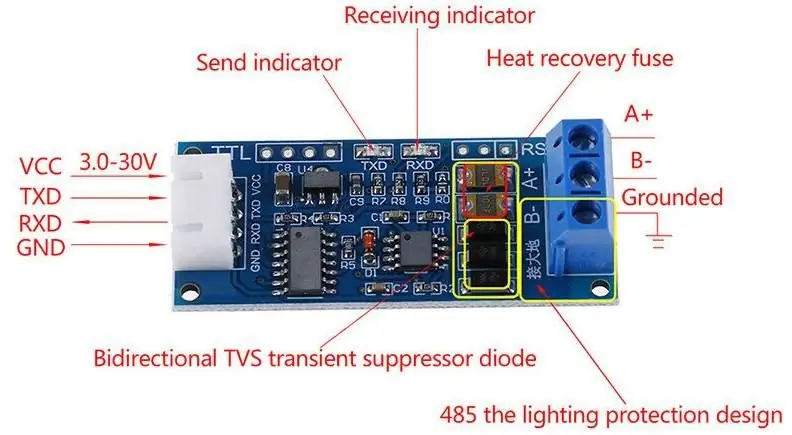

مشابه سایر مراحل مرحله قبل ، افزودن مبدل سطح RS -485 به همین سادگی - شاید حتی آسان تر.
برای تبدیل سطوح TTL به RS-232 از مبدل زیر استفاده می کنم.
MAX485 مبدل سطح RS485 به سطح TTL را پایه گذاری می کند. مجدداً این مورد را می توان با 3.3 VDC یا حتی 5 VDC تغذیه کرد (هر دو از پین های خاصی در RPI شما موجود است) و در واقع از جریان بسیار کمی استفاده می کند. برگه اطلاعات MAX485 جزئیات ارزشمندی در مورد عملکرد آن ارائه می دهد ، اما در واقع برای انجام این کار نیازی به کد نویسی نیست
به عکسهای پیوست شده مراجعه کنید و زمانی را صرف کنید تا پین های رزبری پای را به پین های مناسب ماژول وصل کنید. فقط بدانید که این دستگاه روی 3.3VDC یا 5 VDC کار می کند - هر دو در RPI موجود است (به نمودار Pin -out مراجعه کنید).
نکته قابل توجه-برخلاف RS-232 ، RS-485 دارای نوع اتصال "استاندارد" مرتبط با آن نیست. نامگذاری معمولاً "B-" و "A+" است ، اما توجه داشته باشید که همه تأمین کنندگان از این نام یکسان پیروی نمی کنند. RS -485 با طرح سیگنال "جفت دیفرانسیل" اجرا می شود - جزئیات بیشتر در مورد آن در اینجا موجود است. "غرب وحشی" در دره RS-485 زندگی می کند.
مرحله 8: حالا نوبت شماست
اکنون باید بتوانید رزبری پای خود را مستقیماً به یک دستگاه خارجی دلخواه خود متصل کنید. تعداد زیادی از آنها هنوز هم در حال استفاده هستند.
نحوه انجام این کار به شما بستگی دارد…
برای شروع ، "Minicom" یا "CuteCom" را بررسی کنید یا با استفاده از "NodeRED" امکانات را بررسی کنید.
مرحله 9: خلاصه داستان
با خیال راحت نظرات یا پیشنهادات / اصلاحات را بنویسید. من از آن قدردانی می کنم.
توصیه شده:
نحوه استفاده از پین های GPIO رزبری پای و Avrdude برای برنامه Bit-bang DIMP 2 یا DA PIMP 2: 9 مراحل

نحوه استفاده از GPIO پین های Raspberry Pi و Avrdude to Bit-bang-program DIMP 2 یا DA PIMP 2: اینها دستورالعمل های گام به گام نحوه استفاده از Raspberry Pi و فرمان منبع باز رایگان avrdude به bit-bang است. -برنامه DIMP 2 یا DA PIMP 2. من فرض می کنم که شما با رزبری پای خود و خط فرمان LINUX آشنا هستید. لازم نیست
نحوه جدا کردن رایانه با مراحل و تصاویر آسان: 13 مرحله (همراه با تصاویر)

نحوه جدا کردن رایانه با مراحل و تصاویر آسان: این دستورالعمل نحوه جدا کردن رایانه است. اکثر اجزای اصلی ماژولار هستند و به راحتی حذف می شوند. با این حال مهم است که در مورد آن سازماندهی شده باشید. این به شما کمک می کند تا قطعات را از دست ندهید ، و همچنین باعث می شود دوباره سرهم کنید
محاسبه سرو موتور موتور Step با کنترل سریال از طریق آردوینو با استفاده از چاپگر سه بعدی - Pt4: 8 مراحل

کپسول سرو سرو موتور با کنترل سریال از طریق آردوینو با استفاده از پرینتر سه بعدی - Pt4: در این فیلم چهارم از سری Motor Step ، ما از آنچه قبلاً آموخته ایم برای ساخت یک سروو موتور استپر با کنترل از طریق ارتباط سریال و واقعی استفاده خواهیم کرد. بازخورد موقعیت با استفاده از یک رمزگذار مقاومتی که توسط آردوینو نظارت می شود. که در
دوباره پر کردن SLA (باتری سربی آب بندی شده) ، مانند پر کردن باتری خودرو: 6 مرحله

دوباره پر کردن SLA (باتری سرب آب بندی شده) ، مانند پر کردن باتری ماشین: آیا هیچ کدام از SLA شما خشک شده است؟ آیا آب آنها کم است؟ خوب اگر به هر یک از این س questionsالات پاسخ مثبت دادید ، این دستورالعمل برای شما مناسب است ریختن اسید باتری ، جراحت ، گیر افتادن در SLA خوب و غیره
نحوه جدا کردن کامل ماوس MAC - تمیز کردن/تعمیر/حالت: 6 مرحله

نحوه جداسازی کامل ماوس MAC - تمیز کردن/تعمیر/حالت: وضعیت: توپ اسکرول موس MAC شما به درستی نمی چرخد ، خواه در حالت من پایین باشد یا به طور کلی بالا یا اطراف. اقدام (انتخاب چندگانه): الف) یک موس جدید بخرید. ب) باگ کوچک را تمیز کنید. ج) فقط از پد ترک استفاده کنید (گزینه فقط لپ تاپ)
