فهرست مطالب:
- تدارکات
- مرحله 1: یک حساب ایمیل داشته باشید
- مرحله 2: برای Freenom ثبت نام کنید
- مرحله 3: ثبت نام برای Infinityfree
- مرحله 4: فقط یک نکته درباره SSL
- مرحله 5: به دست آوردن دامنه
- مرحله 6: پرداخت
- مرحله 7: اتصال دامنه: قسمت 1
- مرحله 8: اتصال دامنه: قسمت 2
- مرحله 9: اتصال دامنه: قسمت 3
- مرحله 10: ایجاد حساب کاربری
- مرحله 11: ایجاد را به پایان برسانید
- مرحله 12: افزودن محتوا
- این وب سایت جدید من است
- مرحله 13: بهترین قسمت !
- مرحله 14: SSL به طور خلاصه ، زیرا این دستورالعمل به اندازه کافی طولانی است: قسمت 1/2
- مرحله 15: SSL: قسمت 2
- مرحله 16: انجام شد

تصویری: نحوه دریافت یک وب سایت رایگان (TLD ، میزبانی ، SSL): 16 مرحله

2024 نویسنده: John Day | [email protected]. آخرین اصلاح شده: 2024-01-30 08:51

وب سایت ها در حال تبدیل شدن به یک چیز بزرگ هستند. قبلا ، شرکت های بزرگ مانند مایکروسافت ، گوگل و غیره وب سایت های خود را داشتند. شاید برخی وبلاگ نویسان و شرکت های کوچکتر نیز چنین کرده باشند. اما اکنون ، به ویژه در طول این همه گیری COVID-19 (بله ، این را در سال 2020 می نویسم) ، تقاضا برای وب سایت ها در حال افزایش است. و اکثر مردم می توانند بروند و یک آموزش آنلاین در مورد نحوه دریافت وب سایت پیدا کنند. دامنه بخرید ، هاست بخرید ، و غیره. منظورم این است که اگر برای کسب و کار خود به وب سایتی نیاز دارید ، عالی است ، آن گزینه برای شما مناسب است ، و احتمالاً این یکی مناسب نیست. اما اگر شما هم مانند من هستید ، کسی که وب سایت شخصی می خواهد و نمی خواهد برای آن هزینه کند ، پس این برای شما مناسب است.
این بخش بعدی انواع مختلف دامنه ها را بررسی می کند ، میزبانی و SSL چیست و غیره. اگر از قبل می دانید اینها چیست ، این قسمت را رد کنید.
- دامنه چیست؟ دامنه آدرس وب سایت است ، مانند www.google.com. نام دامنه معمولاً به آدرس IP مانند 64.68.90.255 اشاره می کند. تصور کنید اگر برای رفتن به یک وب سایت ، مجبور بودید اعدادی مانند آنها را حفظ کنید! نام دامنه.com معمولاً حدود 10 دلار هزینه دارد ، مانند 5 دلار بدهید یا بگیرید. با این حال ، در اینجا من نحوه دریافت رایگان را نشان خواهم داد. توجه داشته باشید ، این یک دات کام نیست ، اما یکسان عمل می کند.
- میزبانی چیست؟ میزبانی جایی است که شما فایل ها را برای وب سایت خود نگه می دارید ، جایی است که محتوا را ذخیره می کنید ، مانند HTML شما برای مثال.
- SSL چیست؟ این همان چیزی است که سایت شما را ، همانطور که می گویند ، "امن" می کند. SSL باعث می شود وب سایت شما قفل سبز رنگی در بالای صفحه داشته باشد. این بسیار ضروری نیست ، اما رتبه وب سایت شما را در موتور جستجو افزایش می دهد.
این معرفی کمی طولانی بود ، بنابراین به طور خلاصه ، این آموزش به شما می گوید که چگونه یک وب سایت رایگان با میزبانی رایگان و SSL را مدیریت کنید. و بگذارید دوباره تکرار کنم. اگر به دنبال راه اندازی یک تجارت آنلاین هستید که در آن معاملات خود را انجام می دهید ، من واقعاً این را توصیه نمی کنم. با این حال ، برای یک صفحه شخصی ، کاملاً خوب کار می کند.
تدارکات
آنچه شما نیاز دارید (بله ممکن است بدیهی را بیان کنم).
- دسترسی به اینترنت
- یک حساب ایمیل که می توانید به آن دسترسی داشته باشید
- رایانه ای برای دسترسی به اینترنت (که اگر این مطلب را می خوانید واضح است که آن را دارید)
- و اطلاعاتی در مورد HTML (نگران نباشید ، اگر اینطور نیست ، همیشه می توانید آن را در وب سایت هایی مانند www.w3schools.com بیاموزید ، که بسیار مفید است. شما فقط می توانید اصول اولیه را بیاموزید و آن را در وب سایت خود کپی کنید ، برای آزمایش آن ، نحوه عملکرد آن و غیره را ببینید)
مرحله 1: یک حساب ایمیل داشته باشید

برای این پروژه ، به یک حساب ایمیل (مانند gmail) نیاز دارید که می توانید به آن دسترسی داشته باشید ، زیرا باید برای خدمات خاصی ثبت نام کرده و با استفاده از ایمیل خود تأیید کنید. این روزها همیشه اینطور به نظر می رسد ، مگر نه…
مرحله 2: برای Freenom ثبت نام کنید

شما باید در Freenom ، در www.freenom.com ثبت نام کنید. برای شما که می گویید ، "اوه ، این فقط یک آموزش رایگان دیگر است" ، من حدس می زنم که چنین است ، اما من همچنین میزبانی رایگان و SSL دارم ، بنابراین در نهایت بسیار مناسب است. به هر حال ، من حدس می زنم اینجا همه نام Freenom را نشنیده اند. من سعی می کنم این را بسیار کوتاه کنم ، بنابراین اساساً Freenom دامنه های رایگان را ارائه می دهد که دارای.tk ،.ml ،.ga ،.gq و.cf هستند. برای اطلاعات بیشتر می توانید صفحه مربوط به آنها را بخوانید. به هر حال ، من قصد ندارم در مورد نحوه ثبت نام در Freenom به جزئیات بپردازم ، اما مطمئن هستم که اگر می خواهید یک وب سایت ایجاد کنید ، می توانید آن را دریابید. پس برو! ثبت نام کن!
مرحله 3: ثبت نام برای Infinityfree

بله ، زمان ثبت نام برای سرویس دیگری است. این میزبان وب خواهد بود ، زیرا Freenom ارائه دهنده دامنه است. به هر حال ، در www.infinityfree.net ثبت نام کنید. باز هم ، من قصد ندارم در مورد نحوه ثبت نام در Infinityfree به جزئیات بپردازم ، بنابراین فقط برو ، برو ، برو!
مرحله 4: فقط یک نکته درباره SSL

اگر برای خود سوال دارید که چرا این مرحله "برای خدمات SSL در هر وب سایتی ثبت نام نکنید" ، خوب ، در پایان این کار انجام می شود. بنابراین برای افرادی که SSL نمی خواهند ، لازم نیست آن را استفاده کنند. هشدار به قدم بعدی بروید مگر اینکه بخواهید به یک س SMال هوشمند ALEK NERD پاسخ دهید. و برای همه افراد شگفت انگیز که می پرسند چرا CA برای آن گواهی در Jacute Technologies CA ، که به boston.cf صادر می شود ، Jacute Technologies CA فقط CA من است که من برای آزمایش محلی از آن استفاده می کنم. نه ، من به صورت رایگان برای شما گواهینامه صادر نمی کنم ، در پایان این کار ارائه دهنده SSL رایگان نخواهم بود (هرچند که عالی باشد).
مرحله 5: به دست آوردن دامنه


خوب ، وقت آن است که نام دامنه خود را دریافت کنید. رایگان. بنابراین در این مرحله باید وارد Freenom شوید ، اگر اینطور نیست ، به سیستم وارد شوید. نام دامنه را وارد کنید (بدون توسعه ، به عنوان مثال.com) ، و ببینید آیا به عنوان یک دامنه رایگان در دسترس است یا خیر. اگر چنین است ، به مرحله بعدی بروید. همچنین ، نه ، نام من bob نیست ، این همان چیزی است که من در سایت دارم ، به من بگو. این یک "نام مستعار" است ، ahem مستعار. توجه: از پسوند.tk استفاده نکنید. در Infinityfree ممنوع است. از یکی از پسوندهای دامنه دیگر استفاده کنید. ممکن است تصاویر نشان دهند که در چند مرحله اول از.tk استفاده می کنم ، اما بعداً به.ml تغییر می دهم. بنابراین ، از افزونه ای که.tk نیست استفاده کنید..ml یا یکی دیگر از آن استفاده کنید.
مرحله 6: پرداخت




بسیار خوب ، قسمت پرداخت بسیار استاندارد. به جز عدم نیاز به کارت اعتباری:). فقط کافی است ، همانطور که در تصاویر نشان داده شده است ، کلیک کنید تا به صفحه تأیید سفارش برسید. بازگشت به منطقه مشتری ، سپس STOP.
مرحله 7: اتصال دامنه: قسمت 1


بنابراین ، در این مرحله شما همچنین باید به حساب Infinityfree خود وارد شوید. در صفحه اصلی شما باید یک دکمه ایجاد حساب وجود داشته باشد ، زیرا حساب شما جدید است (حساب من قبلاً یکی دارد ، زیرا این حسابی است که قبلاً از آن استفاده کرده ام. بله ، من بازی های ویدئویی انجام می دهم ، از این رو نام "آقای Smurf 176"). شما باید روی دکمه "ایجاد حساب" کلیک کنید. سپس "دامنه سفارشی" را انتخاب کنید. به شما می گوید که دامنه شما باید ابتدا به سرورهای نام Infinityfree اشاره کند. خوب ، به مرحله بعدی بروید.
مرحله 8: اتصال دامنه: قسمت 2



هنگامی که صفحه افزودن دامنه/دامنه سفارشی را در Infinityfree باز کردید ، سپس روی Freenom فشرده کنید. در گوشه سمت چپ بالای صفحه روی خدمات> دامنه های من کلیک کنید. این شما را به صفحه دامنه های خود هدایت می کند. روی موردی که برای این پروژه استفاده می کنید کلیک کنید. سپس ، در بالای صفحه مدیریت ، سه گزینه را مشاهده خواهید کرد. اطلاعات ، ارتقاء و ابزارهای مدیریت روی ابزارهای مدیریت> سرورهای نام کلیک کنید. سپس ، سرورهای نام خود را به سرورهای سفارشی تغییر دهید. سپس ، در زیر نام سرور 1 ، ns1.epizy.com و شکاف دوم را در ns2.epizy.com تایپ کنید. اینها سرورهای نام Infinityfree هستند. به مرحله بعد بروید و اگر گیج شدید ، تصاویر مربوط به آن را بررسی کنید. سپس به صفحه دامنه سفارشی افزودن حساب بی نهایت بازگردید.
مرحله 9: اتصال دامنه: قسمت 3

در اینجا اگر از.tk استفاده کنید ، جلوی شما را می گیرد. بنابراین ، در اینجا من از.ml به همین نام استفاده می کنم. بنابراین فقط مطمئن شوید که از.tk و در عوض از.ml یا یکی از افزونه های رایگان دیگر استفاده نمی کنید..tk فقط یک تصویر نمایشی بود که قبلاً داشتم. به هر حال موارد زیر جدید هستند.
دامنه خود را که در Freenom ثبت کرده اید و سرورهای نام را تغییر داده اید ، تایپ کنید. سپس روی search domain کلیک کنید. شما را به صفحه بعدی می برد. اگر چنین نشد ، ممکن است مجبور باشید چند ساعت منتظر بمانید. سپس تازه کنید و ادامه دهید.
مرحله 10: ایجاد حساب کاربری

هنگامی که به شما اجازه ادامه داد ، به صفحه ای منتقل می شوید که شبیه تصویر بالا است. آن صفحه را همانطور که دوست دارید پر کنید. خیلی ساده است سپس ، روی ادامه کلیک کنید.
مرحله 11: ایجاد را به پایان برسانید

بعد از ادامه دو گزینه خواهید داشت. مشاهده در کنترل پنل ، و مشاهده در منطقه مشتری. دکمه View in Client Area را فشار دهید. صفحه ای مانند تصویر بالا به شما نشان داده می شود. اکنون ، روی کنترل پنل کلیک کنید. شما باید با شرایط و ضوابط و موارد دیگر موافقت کنید. سپس ، به کنترل پنل ادامه می دهید. شما در حال حاضر به آن نیاز ندارید ، بنابراین می توانید آن را ببندید ، اما اگر می خواهید آن را بررسی کنید ، خیالتان راحت باشد. این یک cPanel استاندارد است ، برای کسانی از شما که آن را می دانید. اگر این کار را نکنید ، اساساً فقط کنترل پنل وب سایت شما است. به هر حال ، آن را ببندید و به صفحه Client Area برگردید. بارگیری کنید و فقط کمی صبر کنید ، شاید چند دقیقه. سپس دوباره بارگذاری کنید و باید "راه اندازی" را انجام دهید. به مرحله بعد بروید.
مرحله 12: افزودن محتوا




اکنون که سایت شما راه اندازی شده است ، باید به مدیریت فایل بروید. فقط روی دکمه آن کلیک کنید. سپس ، به مدیریت فایل بروید. نکته مهم: قبل از ادامه کار روی پوشه htdocs کلیک کنید !!! برای ارجاع می توانید تصاویر بالا را مشاهده کنید. ممکن است متوجه شوید که یک فایل index2.html در آنجا وجود دارد. برای کسانی که قبلاً با این موارد مدیریت فایل آشنا بوده اید و در مورد نحوه کنترل.htaccess فایلهای فهرست را می دانید ، می توانید از بخش بعدی عبور کرده و به مرحله بعدی بروید ، زیرا در این قسمت فایلهای فهرست ، نحوه افزودن و توضیح تازه کردن محتوا و غیره ، اما اگر کاملاً مطمئن هستید ، فقط این مورد را رد کرده و به مرحله بعدی بروید.
مدیر فایل: محتوای شما در کجا خواهد بود.
فایل منیجر چیست؟ این جایی است که محتوای وب سایت شما ، معروف به فایل های شما ، ذخیره می شود. برای شروع ، فایل index2.html را هنوز حذف نکنید. فقط روی دکمه plus در پایین مدیر فایل کلیک کنید ، روی فایل کلیک کنید و آن را index.html بنویسید. پس از وارد شدن به پرونده ، برنامه زیر را کپی کرده و در فایل جایگذاری کنید ، ذخیره را فشار دهید و روی دکمه بازخوانی در بالای صفحه کلیک کنید. به نظر می رسد یک دایره با فلش است.
وب سایت جدید من
این وب سایت جدید من است
این یک سرفصل بود و این یک پاراگراف است
مرحله 13: بهترین قسمت !

اکنون برای لحظه ای که همه منتظر آن بودیم: آدرس وب سایت خود را در نوار آدرس تایپ کنید! محتوایی را که در وب سایت خود قرار داده اید خواهید دید. اگر در اولین تلاش کار نمی کند ، نگران نباشید! گاهی طول می کشد تا صفحه در سراسر جهان پخش شود. فقط چند ساعت دیگر دوباره امتحان کنید. اگر می خواهید HTML بیشتری بیاموزید ، من www.w3schools.com را توصیه می کنم و می توانید وب سایت خود را گسترش دهید. می توانید تمام ویژگی های کنترل پنل را امتحان کنید. شما می توانید HTML را در جاهای دیگر یاد بگیرید ، هرچه باشد. شما سایتی دارید ، حالا هر طور که دوست دارید از آن استفاده کنید! وای ، منظور من این نبود که قافیه باشد. اوه خوب بله ، می دانم ، من به SSL می رسم. اما اگر دوست دارید می توانید اینجا متوقف شوید: SSL کاملاً اختیاری است.
مرحله 14: SSL به طور خلاصه ، زیرا این دستورالعمل به اندازه کافی طولانی است: قسمت 1/2



ممکن است متوجه دکمه SSL رایگان در بالای صفحه خود در حساب Infinityfree شده باشید. خوب حدس بزن چی؟ روی آن کلیک کنید! سپس ، روی افزودن دامنه SSL کلیک کنید. دامنه خود را تحت دامنه سفارشی تایپ کنید. سپس ، روی افزودن دامنه SSL کلیک کنید. سوابق CNAME وجود دارد که باید تنظیم کنید ، صفحه Infinityfree پیوند شده در صفحه SSL رایگان به شما نحوه انجام این کار را می گوید. یا ، من می توانم! توی کنترل پنل هست به پایین به CNAME records بروید و روی آن کلیک کنید. پرونده هایی را که به شما می گوید تنظیم کنید و روی ذخیره کلیک کنید.
مرحله 15: SSL: قسمت 2


خوب ، هنگامی که صفحه SSL رایگان را تازه کردید ، پس از چند دقیقه می توانید گواهینامه را درخواست کنید. سپس ، منتظر گواهی باشید: چند دقیقه دیگر. روی refresh کلیک کنید و گواهینامه را در بخش گواهی SSL در بخش کنترل کپی کنید. من نمی توانم تصاویر گواهینامه خود را در اینجا به عنوان خصوصی نشان دهم. اما ، من می توانم دکمه SSL را نشان دهم! و صفحه.
مرحله 16: انجام شد
با تشکر از خواندن ، امیدوارم این مطالب مفید بوده باشد ، حداقل ابزارها را به شما نشان می دهد. اگر سوالی دارید ، پایگاه دانش Infinityfree بسیار خوب است.
توصیه شده:
نحوه نصب گواهی SSL در وب سایت وردپرس: 5 مرحله

نحوه نصب گواهی SSL در وب سایت وردپرس: ما قصد داریم راهنمای نصب گواهی SSL را در وب سایت وردپرس به اشتراک بگذاریم. اما قبل از نصب گواهینامه ، باید ارائه دهنده گواهینامه ssl ارزان مانند Comodo SSL Certificate پیدا کنید
چگونه می توان Final Cut Pro را مستقیماً از وب سایت اپل به صورت رایگان دریافت کرد: 5 مرحله

چگونه می توان Final Cut Pro را مستقیماً از وب سایت اپل به صورت رایگان دریافت کرد: سلام ، من ویدیوهای Youtube ایجاد می کنم و به مدت طولانی به دلیل محدودیت های iMovie نتوانستم محتوایی را که می خواستم ایجاد کنم. من از MacBook برای ویرایش فیلم های خود استفاده می کنم و همیشه می خواستم یک نرم افزار ویرایش فیلم درجه یک مانند Final Cut Pro t
نحوه دریافت BESS (مسدود کردن سایت ها): 8 مرحله
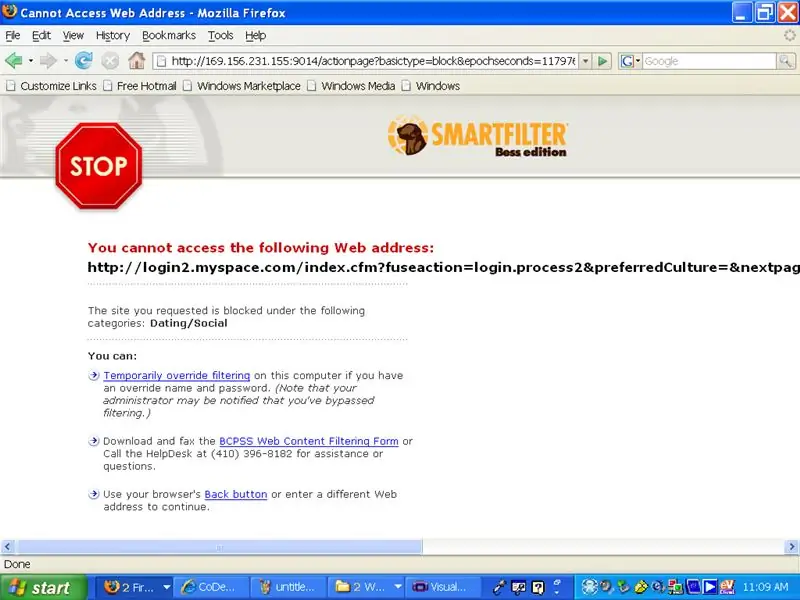
چگونه می توان BESS را مسدود کرد (مسدود کردن Wesites): این دستورالعمل به شما این امکان را می دهد که از سگ کوچولوی مزاحم که بیشتر اوقات شما را برای مدرسه به وب سایت شما قفل می کند ، اما گاهی اوقات برای بررسی فضای داخلی یا فیس بوک خود ، از BESS عبور کنید. . (این مدت طولانی بود) …… همانطور که می گفتم اینجا هو
چگونه می توان از تقریباً هر وب سایت (هاها) موسیقی دریافت کرد (تا زمانی که می توانید آن را بشنوید می توانید آن را دریافت کنید بسیار خوب اگر در فلش جاسازی شود ممکن است نتوانید) ویرایش شده !!!!! اطلاعات اضافه شده: 4 مرحله

چگونه می توان از تقریباً هر وب سایت (هاها) موسیقی دریافت کرد (تا زمانی که می توانید آن را بشنوید می توانید آن را دریافت کنید … بسیار خوب اگر در فلش جاسازی شود ممکن است نتوانید) ویرایش شده !!!!! اطلاعات اضافی: اگر تا به حال به وب سایتی رفته اید و آهنگی را که دوست دارید و می خواهید پخش می کند ، در اینجا اگر شما چیزی را بهم ریختید تقصیر من نیست (تنها راه این است که بدون دلیل شروع به حذف موارد کنید) ) توانستم موسیقی دریافت کنم
دریافت فیلم ها و بازی های فلش رایگان از هر وب سایت: 24 مرحله

دریافت ویدئوها و بازی های فلش رایگان از هر وب سایت: در این مقاله آموزشی به شما نشان می دهم که چگونه می توانید فیلم ها و بازی های فلش را از هر سایتی در اینترنت اکسپلورر دریافت کنید
