فهرست مطالب:

تصویری: نحوه ایجاد UML برای جاوا در Microsoft Visio: 4 مرحله

2024 نویسنده: John Day | [email protected]. آخرین اصلاح شده: 2024-01-30 08:51
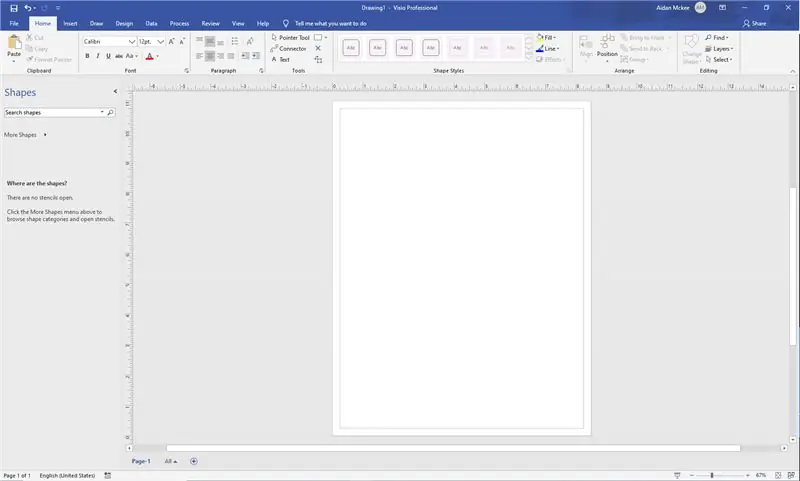
در ابتدا ، ایجاد UML می تواند کمی ترسناک به نظر برسد. بسیاری از شیوه های پیچیده نماد گذاری وجود دارد و به نظر می رسد منابع خوبی برای قالب بندی UML قابل خواندن و دقیق وجود ندارد. با این حال ، مایکروسافت Visio با الگوها و رابط کاربری آسان ، یک UML را سریع و ساده می کند.
مرحله 1: پیش نویس
قبل از شروع ایجاد UML ، خوب است که کد خود را کامل کرده یا تمام شبه کد خود را کامل کرده باشید. یک UML اساساً یک شبه کد است که در یک نمودار جریان سازماندهی شده است ، بنابراین دانستن اینکه کد شما شامل چه مواردی است بسیار مهم است. این به معنی روش ها ، فیلدها و انواع امنیتی برای هر یک از کلاس های شما است. شاید ایده ای خالص درباره اینکه چگونه می خواهید UML شما پس از پایان کار به نظر برسد ، ارائه دهید. پیش نویسی به شما کمک می کند تا هنگام شروع کار بر روی UML واقعی متمرکز و منظم بمانید.
مرحله 2: تعیین وابستگی ها
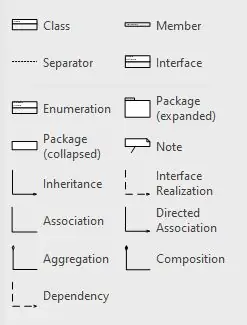
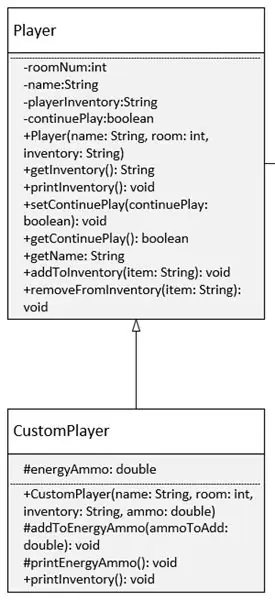
قبل از شروع به قرار دادن جزئیات کوچک کلاس های خود در UML خود ، خوب است که همه وابستگی های کد خود را مشخص کنید. در سمت چپ Visio زبانه ای به انواع وابستگی ها و ساختارهای کد اختصاص داده شده است. مانند یک مثال توارث را با یک پیکان توخالی نشان دهید. برای اطلاعات بیشتر در مورد نحوه قالب بندی UML خود می توانید از https://creately.com/diagram-type/article/simple-guidelines-drawing-uml-class-diagrams دیدن کنید.
مرحله 3: پر کردن جزئیات
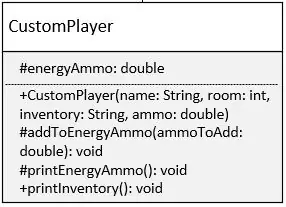
در عکس می توانید نحوه پر شدن این کلاس نمونه با فیلدها و متدها را مشاهده کنید. هنگام پر کردن ، مطمئن شوید که روش ها و فیلدهای خود را با + برای عمومی ، a - برای خصوصی و # برای محافظت شده مشخص کنید. Visio به طور خودکار دو قسمت جداگانه برای نوشتن زمینه ها و روش ها برای شما ایجاد می کند ، بنابراین نیازی به نگرانی در مورد طراحی جدول برای تناسب همه چیز ندارید.
مرحله 4: پایان لمس
در برگه Design در بالای رابط Visio ، گزینه های زیبایی و رنگی مختلفی وجود دارد که می توانید در UML خود استفاده کنید.
انواع مختلفی از طراحی وجود دارد که می توانید UML خود را خواناتر یا جالب تر کنید ، اما باید به خاطر داشته باشید که ابزار اولین و مهمترین عملکرد UML شما است. شما می خواهید افراد دیگر بتوانند به طرح کلی شما نگاه کنند و درک اساسی از آنچه کد شما انجام می دهد داشته باشند.
پس از اتمام تغییر ظاهر UML ، تبریک می گوییم! کار شما تمام شده است ، و اکنون می توانید UML را به تنهایی بسازید!
من یک PDF کامل از یک فایل UML را که در Visio ایجاد کرده ام ، اضافه کرده ام. می توانید برای بدست آوردن ایده به آن نگاه کنید و شاید کمی فرایند را درک کنید.
توصیه شده:
توسعه کارآمد جاوا برای رزبری پای: 11 مرحله (همراه با تصاویر)

توسعه کارآمد جاوا برای رزبری پای: این دستورالعمل یک رویکرد بسیار کارآمد برای توسعه برنامه های جاوا برای رزبری پای توصیف می کند. من از این روش برای توسعه قابلیت های جاوا اعم از پشتیبانی سطح پایین دستگاه تا برنامه های چند رشته ای و مبتنی بر شبکه استفاده کرده ام. برنامه
نحوه وارد کردن پروژه های جاوا به Eclipse برای مبتدیان: 11 مرحله

نحوه وارد کردن پروژه های جاوا به Eclipse برای مبتدیان: مقدمه دستورالعمل های زیر راهنمای گام به گام نصب پروژه های جاوا بر روی نرم افزار رایانه Eclipse را ارائه می دهد. پروژه های جاوا شامل همه کد ها ، رابط ها و فایل های لازم برای ایجاد یک برنامه جاوا هستند. این پروژه ها به صورت
نحوه استفاده از حلقه while برای تکرار آرایه در جاوا: 9 مرحله
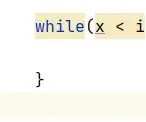
نحوه استفاده از یک حلقه while برای تکرار یک آرایه در جاوا: امروز من به شما نحوه استفاده از جاوا برای ایجاد یک حلقه while را نشان می دهم که می تواند برای تکرار یک لیست از اعداد یا کلمات استفاده شود. این مفهوم برای برنامه نویسان سطح ابتدایی و هرکسی که مایل به آموزش سریع حلقه ها و آرایه های جاوا است ، مناسب است
نحوه نصب جاوا برای بازی Minecraft 1.12.2: 4 مرحله

نحوه نصب جاوا برای بازی Minecraft 1.12.2: همه ما می دانیم که minecraft یک بازی توسعه یافته از جاوا است ، زیرا در آرم آن از نسخه 1.12.2 ، Minecraft Java Edition نوشته شده است. به این ترتیب ، اگر برای بازی مشکل دارید ، جاوا را نصب و به روز کنید تا بتوانید بازی را انجام دهید
نحوه نوشتن یک راننده ساده برای FRC (جاوا): 12 مرحله (همراه با تصاویر)

نحوه نوشتن رانندگی ساده برای FRC (جاوا): این آموزش نحوه ساخت یک پیشرانه ساده برای یک روبات FRC است. در این آموزش فرض بر این است که می دانید اصول جاوا ، eclipse و wpilib قبلاً نصب شده است ، و همچنین کتابخانه های CTRE
