فهرست مطالب:

2024 نویسنده: John Day | [email protected]. آخرین اصلاح شده: 2024-01-30 08:52
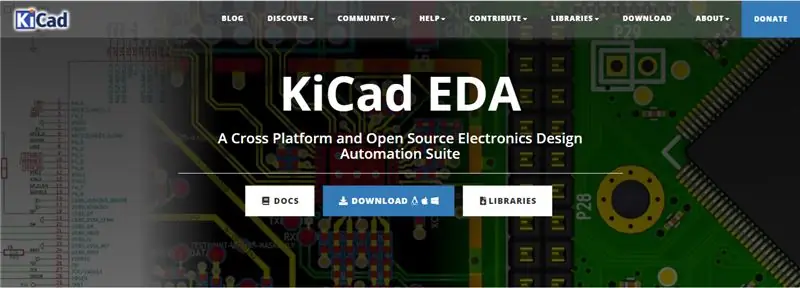
KiCad یک مجموعه نرم افزار منبع باز برای اتوماسیون طراحی الکترونیکی (EDA) است. این برنامه ها Scheatic Capture و PCB Layout را با خروجی Gerber اداره می کنند. این مجموعه روی ویندوز ، لینوکس و macOS اجرا می شود و تحت GNU GPL v3 دارای مجوز است.
برای مشاهده نحوه استفاده از آن می توانید مقالات منتشر شده ما را بررسی کنید. ابتدا بیایید دریابیم که چگونه می توان نرم افزار KiCad را روی ویندوز شما نصب کرد.
برای بارگیری آن دستورالعمل زیر را دنبال کنید:
- به https://kicad-pcb.org/ بروید
- روی بارگیری از نوار بالا کلیک کنید.
- دکمه Windows را انتخاب کنید.
- بسته به سیستم عامل ویندوز ، روی Windows 64-bit یا Windows 32-bit کلیک کنید.
- منتظر بمانید تا بارگیری شما به پایان برسد. (ممکن است مدتی طول بکشد).
- فایل خود را به عنوان پسوند.exe بارگیری خواهید کرد ، به عنوان مثال: kicad-5.1.6_1-i686
مرحله 1:
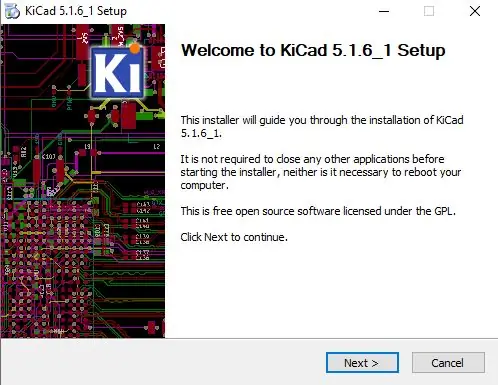
- روی فایل بارگیری خود دوبار کلیک کنید.
- پنجره ای ظاهر می شود که می پرسد آیا می خواهید به برنامه اجازه دهید در رایانه شما تغییراتی ایجاد کند یا خیر.
- Yes را انتخاب کنید و یک لحظه صبر کنید تا مرحله بارگیری شود.
- وقتی این پنجره باز شد ، روی Next کلیک کنید.
گام 2:
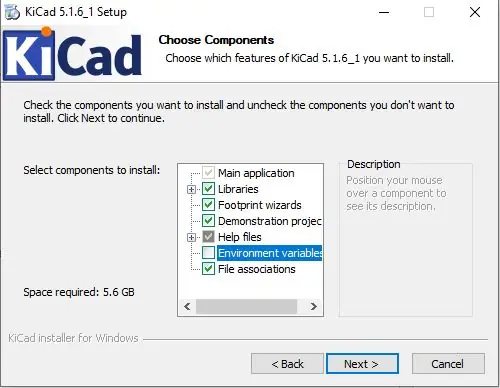
می توانید به صورت اختیاری کادر تأیید متغیرهای Environment را علامت بزنید.
-این زمانی مفید است که مسیرهای مطلق مشخص نباشند یا در معرض تغییر باشند (به عنوان مثال وقتی پروژه ای را به رایانه دیگری منتقل می کنید) ، و همچنین هنگامی که یک مسیر اصلی توسط بسیاری از موارد مشابه به اشتراک گذاشته می شود.
Next را کلیک کنید
مرحله 3:
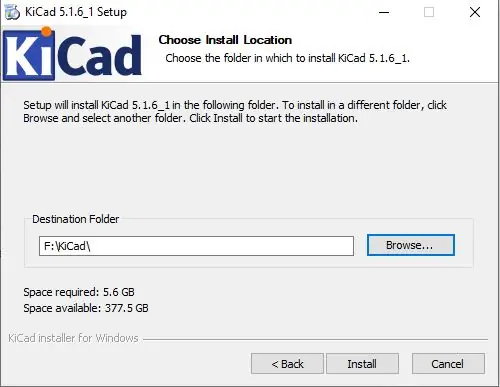
- پوشه مقصد خود را انتخاب کرده و مطمئن شوید که فضای مورد نیاز را در اختیار دارید.
- روی نصب کلیک کنید.
مرحله 4:
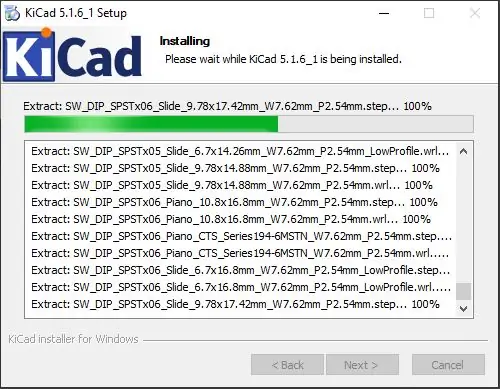
ممکن است نصب کمی طول بکشد ، فقط صبور باشید
مرحله 5:
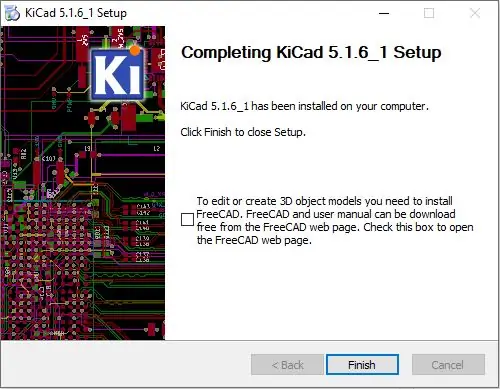
روی پایان و تبریک کلیک کنید! نصب شما کامل است
اگر می خواهید Wings 3D را که برای ایجاد و ویرایش مدل های شی سه بعدی برای KiCad مورد نیاز است نصب کنید. این کادر را علامت بزنید.
توصیه شده:
چگونه ویندوز 10 را روی رزبری پای کار کنیم: 3 مرحله

چگونه می توان ویندوز 10 را روی رزبری پای کار کرد: کارکردن ویندوز 10 روی رزبری پای می تواند کمی خسته کننده باشد اما این راهنما تمام مشکلات مربوط به رزبری پای ویندوز 10 شما را برطرف می کند
چگونه ویندوز 7 را شبیه ویندوز 95 کنیم: 7 مرحله

چگونه ویندوز 7 را شبیه ویندوز 95 کنیم: من می خواهم به شما نشان دهم که چگونه ویندوز 7 را شبیه ویندوز 95 کنید و من یک مرحله اضافی برای شبیه سازی آن به ویندوز 98 در نظر گرفتم و همچنین برای افرادی است که می خواهند ویندوز خود را 7 بسازند. شبیه ویندوز 98 باشید. برای افرادی که می خواهند ویندوز 7 را زیبا جلوه دهند
ELEGOO Kit Lab یا چگونه زندگی من را به عنوان یک توسعه دهنده ساده تر کنیم: 5 مرحله (همراه با تصاویر)

ELEGOO Kit Lab یا چگونه زندگی من را به عنوان یک توسعه دهنده آسان تر کنیم: اهداف پروژه بسیاری از ما با ماکت های اطراف کنترلرهای UNO مشکل داریم. اغلب سیم کشی قطعات با بسیاری از اجزا مشکل می شود. از سوی دیگر ، برنامه نویسی تحت آردوینو می تواند پیچیده باشد و نیاز به تعداد زیادی
چگونه از سوختن LED جلوگیری کنیم؟: 5 مرحله

چگونه از سوختن LED جلوگیری کنیم؟: قبل از اینکه بگوییم چگونه از سوختن LED جلوگیری کنیم ، باید بگوییم LED چیست. LED مخفف دیود ساطع کننده نور است ، یک دستگاه نیمه هادی است که در زمان جریان فعلی نور مرئی از یک رنگ خاص را منتشر می کند
چگونه وردپرس را نصب کنیم؟: 6 مرحله

چگونه وردپرس را نصب کنیم؟: شما نام دامنه و شرکت میزبانی خود را انتخاب کرده اید (و ممکن است آنها یکی باشند). قسمت بعدی سفر شما در & quot؛ شروع به کار با وبلاگ خود & quot؛ نصب وردپرس است. ممکن است تصمیم گرفته باشید که وبلاگ خود را داشته باشید
