فهرست مطالب:
- مرحله 1: روی کلیدی که دارای ذره بین است کلیک کنید و این نماد را پیدا کرده و روی آن کلیک کنید
- مرحله 2: دوربین Chromebook شما شبیه این است. اگر به نظر می رسد ، پس شما آنجا هستید
- مرحله 3: روی این نماد در گوشه کلیک کنید
- مرحله 4: وقتی روی نماد کلیک می کنید ، این ظاهر می شود
- مرحله 5: پس از انتخاب حالت خود ، دوباره روی نماد کلیک کنید ، و حالت ها از بین می روند. در مرحله بعد ، این نوار را در پایین دوربین مشاهده خواهید کرد. روی این دکمه کلیک کنید
- مرحله 6: روی این نماد کلیک کنید
- مرحله 7: روی تصویر کلیک کنید. سپس بر روی این نماد کلیک کنید
- مرحله 8: بر روی این دکمه در فایلهای خود کلیک کنید
- مرحله 9: به حساب YouTube خود بروید و تصویر نمایه خود را به تصویری که قبلاً گرفته اید تغییر دهید

تصویری: چگونه می توان یک عکس نمایه عالی برای Chromebook خود ایجاد کرد: 9 مرحله
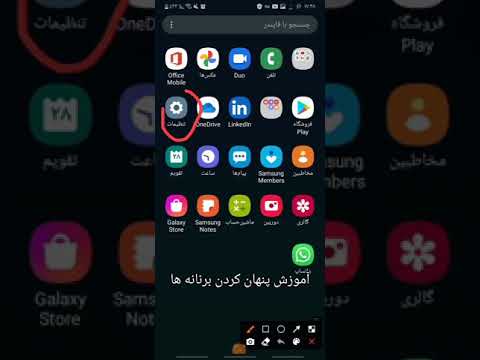
2024 نویسنده: John Day | [email protected]. آخرین اصلاح شده: 2024-01-30 08:52

سلام به همگی! این Gamer Bro Cinema است و امروز ، ما به شما آموزش می دهیم که چگونه یک عکس پروفایل YouTube عالی برای کانال YouTube خود بسازید! این نوع تصویر نمایه فقط در Chromebook قابل انجام است. بیایید شروع کنیم!
مرحله 1: روی کلیدی که دارای ذره بین است کلیک کنید و این نماد را پیدا کرده و روی آن کلیک کنید

شما نمی توانید بدون دوربین از خودتان عکس بگیرید ، درست است؟ خوب ، این نماد شما را به دوربین می برد. بنابراین ، فقط روی این نماد کلیک کنید و آنجا هستید!
مرحله 2: دوربین Chromebook شما شبیه این است. اگر به نظر می رسد ، پس شما آنجا هستید

به هر حال ، این من هستم ، جوئل از Gamer Bro Cinema. من کسی هستم که این دستورالعمل را آموزش داد دوربین شما نباید من را روی آن داشته باشد ، فقط باید توجه داشته باشید. باید شما را روی آن یا هر چیزی که دوربین شما به آن اشاره می کند داشته باشید. خوب ، بگذارید ادامه دهیم.
مرحله 3: روی این نماد در گوشه کلیک کنید

شرط می بندم که تعجب می کنید این نماد چه کار می کند؟ بی فایده به نظر می رسم. میدانم. اما اینطور نیست. فقط صبر کنید و ببینید.
مرحله 4: وقتی روی نماد کلیک می کنید ، این ظاهر می شود



مانند عنوان ، وقتی روی آن نماد کلیک می کنید ، این ظاهر می شود. چیزی که ظاهر می شود اولین تصویر است. همچنین ، یک نوار متحرک در پایین دارید که می توانید از آن استفاده کنید. نوار متحرک تصویر دوم است. حالت عادی نیز وجود دارد. این تصویر سوم است.
مرحله 5: پس از انتخاب حالت خود ، دوباره روی نماد کلیک کنید ، و حالت ها از بین می روند. در مرحله بعد ، این نوار را در پایین دوربین مشاهده خواهید کرد. روی این دکمه کلیک کنید


اگر روی این دکمه قرمز کلیک کنید ، عکس شما را می گیرد. تبریک می گویم! عکس خود را گرفتی! گام بعدی!
مرحله 6: روی این نماد کلیک کنید

اگر روی این نماد کلیک کنید ، تمام عکسهایی را که گرفته اید به شما منتقل می کند. روی آن نماد کلیک کنید.
مرحله 7: روی تصویر کلیک کنید. سپس بر روی این نماد کلیک کنید


بنابراین ابتدا روی یک تصویر کلیک کنید. سپس بر روی آن نماد کلیک کنید ، و شما را به پرونده های شما می برد!
مرحله 8: بر روی این دکمه در فایلهای خود کلیک کنید

وقتی روی این دکمه کلیک می کنید ، عکس شما در فایل های بارگیری شما بارگیری می شود! حالا برای آخرین مرحله ……
مرحله 9: به حساب YouTube خود بروید و تصویر نمایه خود را به تصویری که قبلاً گرفته اید تغییر دهید

آخرین مرحله ……… تصویر پروفایل خود را تغییر دهید! تبریک می گویم! عکس پروفایل خود را تغییر داده اید! از آن لذت ببرید! اینجا سینمای Gamer Bro بود! امیدوارم چیزی یاد گرفته باشید! اوقات خوشی را با عکس پروفایل جدید خود داشته باشید!
سینمای Gamer Bro منتشر شد!
به ارتش برادر بپیوندید !!!!!!!!!
توصیه شده:
چگونه می توان دروازه WIFI خود را برای اتصال Arduino به شبکه IP ایجاد کرد؟: 11 مرحله (همراه با تصاویر)

چگونه می توان دروازه WIFI خود را برای اتصال آردوینو به شبکه IP ایجاد کرد؟ من روی رباتی کار می کنم که باید دائماً با سروری متصل شود
چگونه می توان محافظ صفحه خود را ایجاد کرد .: 5 مرحله

چگونه محافظ صفحه خود را بسازید: آیا همیشه می خواهید محافظ صفحه نمایش برای تلفن همراه یا سایر وسایل برقی خود داشته باشید اما هزینه آن برای یک تکه پوشش شفاف بسیار زیاد است؟ خوب ، در اینجا یک راهنما وجود دارد که به شما نشان می دهد چگونه می توانید محافظ صفحه نمایش خود را بدون هیچ هزینه ای بسازید (با فرض اینکه شما
چگونه می توان دماسنج خود را با استفاده از نمودار میله و Atmega328p ایجاد کرد: 3 مرحله (همراه با تصاویر)

چگونه می توان با استفاده از نمودار میله و Atmega328p یک دماسنج DIY سفارشی ساخت: در این پست به شما نشان خواهم داد که چگونه می توانید دماسنج را با استفاده از نمودار نمودار بسازید & amp؛ Atmega328p. این پست شامل تمام جزئیات مانند نمودار مدار ، ساخت PCB ، کدگذاری ، مونتاژ و amp خواهد بود. آزمایش کردن. من همچنین یک ویدئو شامل همه
چگونه می توان هر عکس را با ویرایشگر عکس BeFunky ترسناک کرد: 3 مرحله

چگونه می توان هر عکس را با ویرایشگر عکس BeFunky ترسناک کرد: شما می توانید هر عکس (حتی یکی از بچه گربه های ناز) را با ویرایشگر عکس befunky ترسناک کنید ، و این چنین است! BeFunky
چگونه می توان یک نور محیطی برای رایانه خود ایجاد کرد: 6 مرحله

چگونه می توان یک نور محیطی برای رایانه خود ایجاد کرد: این یک پروژه ساده ساده است که به محاسبات شما نور محیطی می دهد. البته این امر مستلزم این است که صورت محاسبات شما قابل جابجایی و تهویه باشد ، بنابراین دسترسی و راهی برای دیده شدن نور امکان پذیر است
